Deze tutorial legt uit hoe u een afbeelding kunt spiegelen en uw Photoshop-ervaring kunt stroomlijnen. Het is geen geheim dat Photoshop u ingewikkelde taken kan laten uitvoeren; Het is echter ook geweldig voor eenvoudige taken. Deze gids leert u hoe u een afbeelding kunt omdraaien, een canvas kunt roteren en met afbeeldingen kunt werken in Photoshop.

Als u Photoshop niet leuk vindt of het te ingewikkeld vindt, kunt u nu overschakelen naar Luminar met slechts één klik., Luminar werkt ook als een van de vele Photoshop-plug-ins die u helpt om snel mooie Looks en bewerkingen toe te passen om uw foto ‘ s geweldig te maken.
 Luminar 3
Luminar 3 Luminar 3 – Time Does Matter
De snelste manier om uw foto ‘ s te laten opvallen complexe fotobewerking gemakkelijk gemaakt met
AI aangedreven tools
- Accent AI 2.,0
- AI Sky Enhancer
- meer dan 70 Instant Looks
- verwijder snel ongewenste objecten
- Denoise
- verscherping
- en – meer

een afbeelding spiegelen in Photoshop
een afbeelding spiegelen is in wezen spiegelen. Je zou dit kunnen doen om verschillende redenen. Zowel beginners als professionals gebruiken de image flip-techniek in Photoshop om betere resultaten te krijgen, de focus in een afbeelding te verschuiven of ingewikkelde en mooie patronen te creëren., Photoshop kunt u al deze resultaten te bereiken, maar het is meestal ontworpen met professionele gebruikers in het achterhoofd. Veel fotografen geven de voorkeur aan Luminar omdat het snel en gebruiksvriendelijk is.
Optie 1-de hele afbeelding omdraaien
een afbeelding zonder lagen omdraaien is vrij eenvoudig. Open eerst uw afbeelding in Photoshop. In de bovenste menubalk selecteert u Image – > Image Rotation –> Canvas Horizontaal spiegelen/Canvas Verticaal spiegelen. U kunt een snelle afbeelding omdraaien in slechts één klik.,
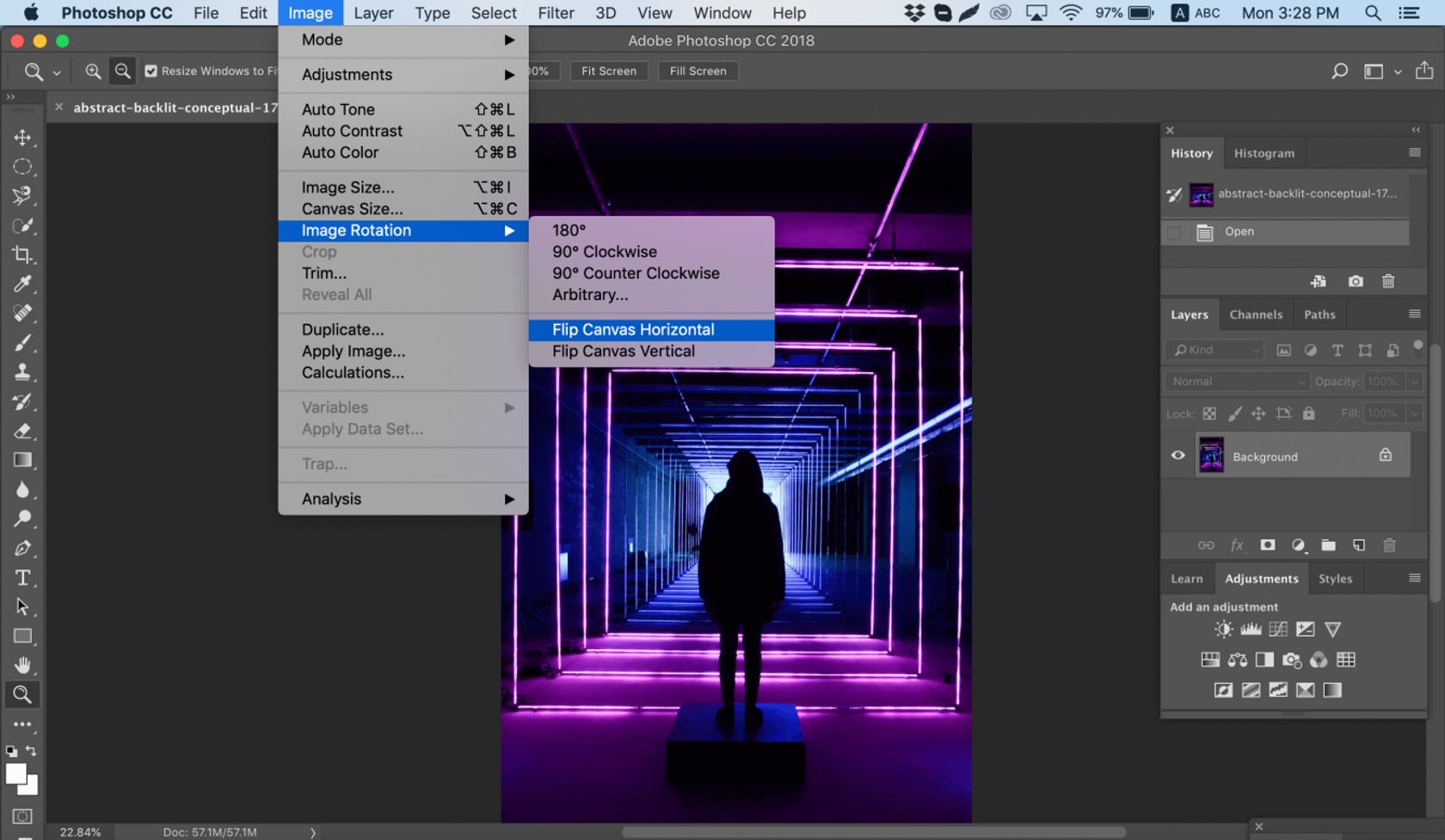
nu kunt u een expert zijn in het spiegelen van afbeeldingen in Photoshop!
Optie 2-een laag omdraaien
problemen ontstaan wanneer u een bepaalde laag moet omdraaien. Laten we zeggen dat je gewoon het logo van je bedrijf, een watermerk of een tekst moet omdraaien. In dit geval moet u alleen de laag met het element omdraaien.
soms hoeft u slechts één laag te spiegelen en hoeft u geen totale afbeelding te spiegelen.Er zijn ten minste drie manieren om een laag te spiegelen in Photoshop. Gebruik degene die het beste werkt voor u.,
Optie 1
Selecteer de afbeeldingslaag die u wilt spiegelen en klik op Bewerken –> Transform –> horizontaal/verticaal omdraaien.
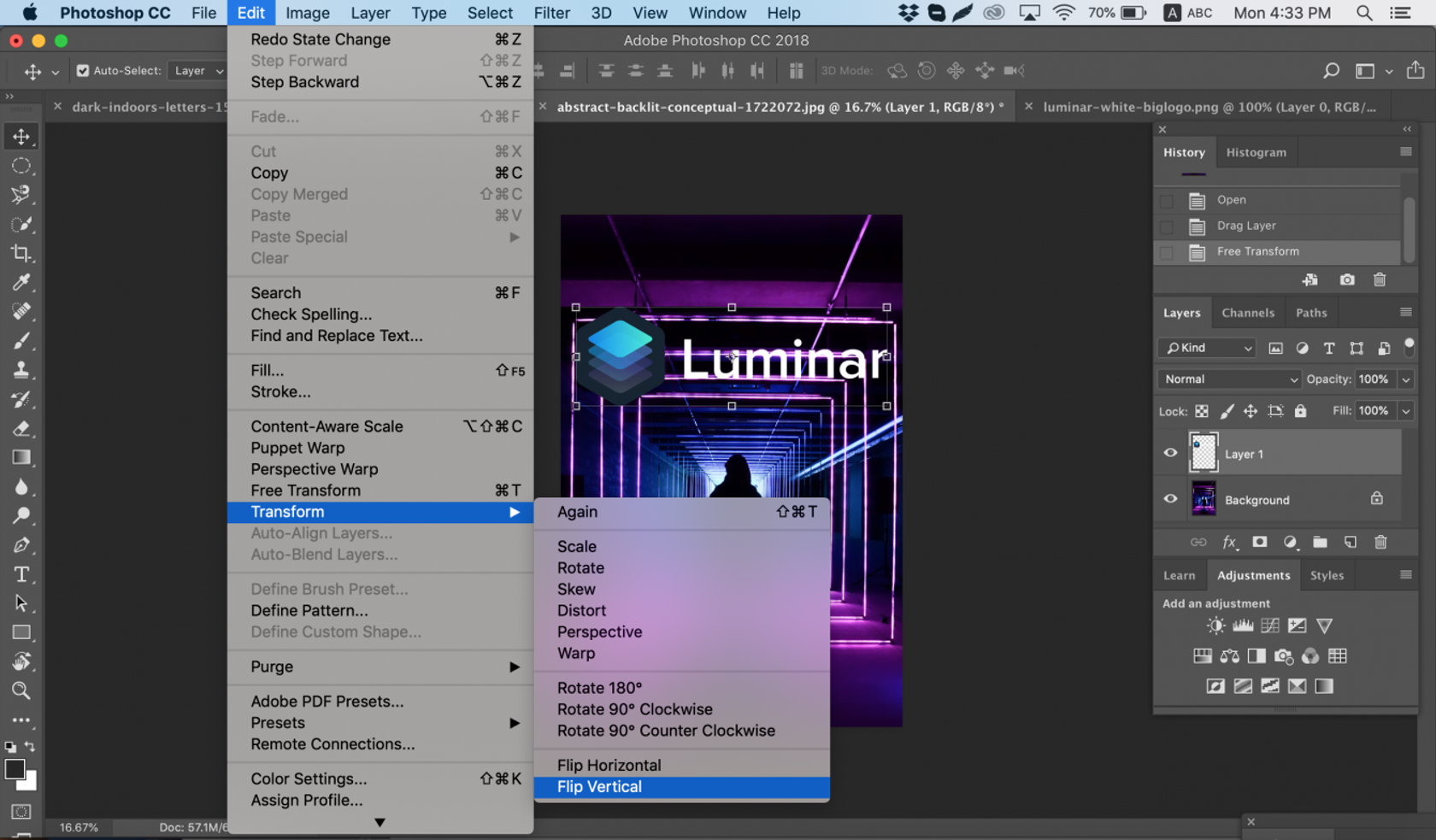
Optie 2
klik op Bewerken –> Vrije transformatie en klik met de rechtermuisknop in het transformatievenster dat rond de afbeelding verschijnt. Dit opent een klein drop-down menu met flip-opties.
optie 3
druk op Ctrl + T in uw Photoshop-canvas en voer de vrije Transformatiemodus in., Klik vervolgens met de rechtermuisknop op de afbeelding en je hebt opties om het te spiegelen.
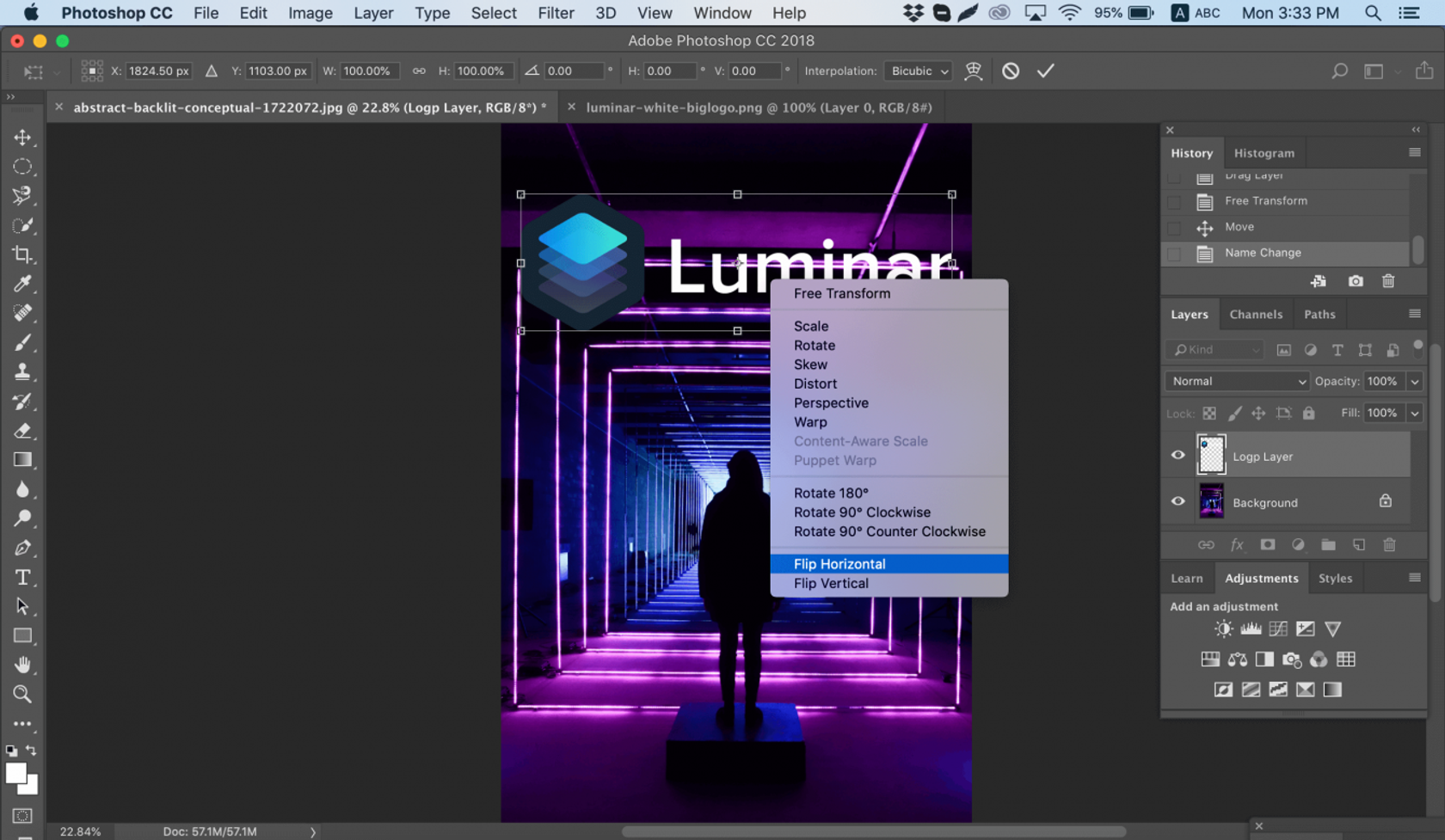
hoe een afbeelding in Photoshop te roteren
soms wilt u een afbeelding niet omdraaien, maar draaien met 90 of 180 graden, wat niet hetzelfde is als spiegelen. U kunt uw hoofd naar rechts of naar links kantelen en zien hoe uw afbeelding eruit zal zien wanneer gedraaid.
Als u wilt leren hoe u een afbeelding in Photoshop kunt roteren, volgt u de onderstaande stappen.
1. Open de afbeelding in Photoshop.
2., Selecteer Image – > Image Rotation en selecteer de gewenste optie in het menu.
3. Let op de opties met de klok mee (CW) en tegen de klok in (CCW).
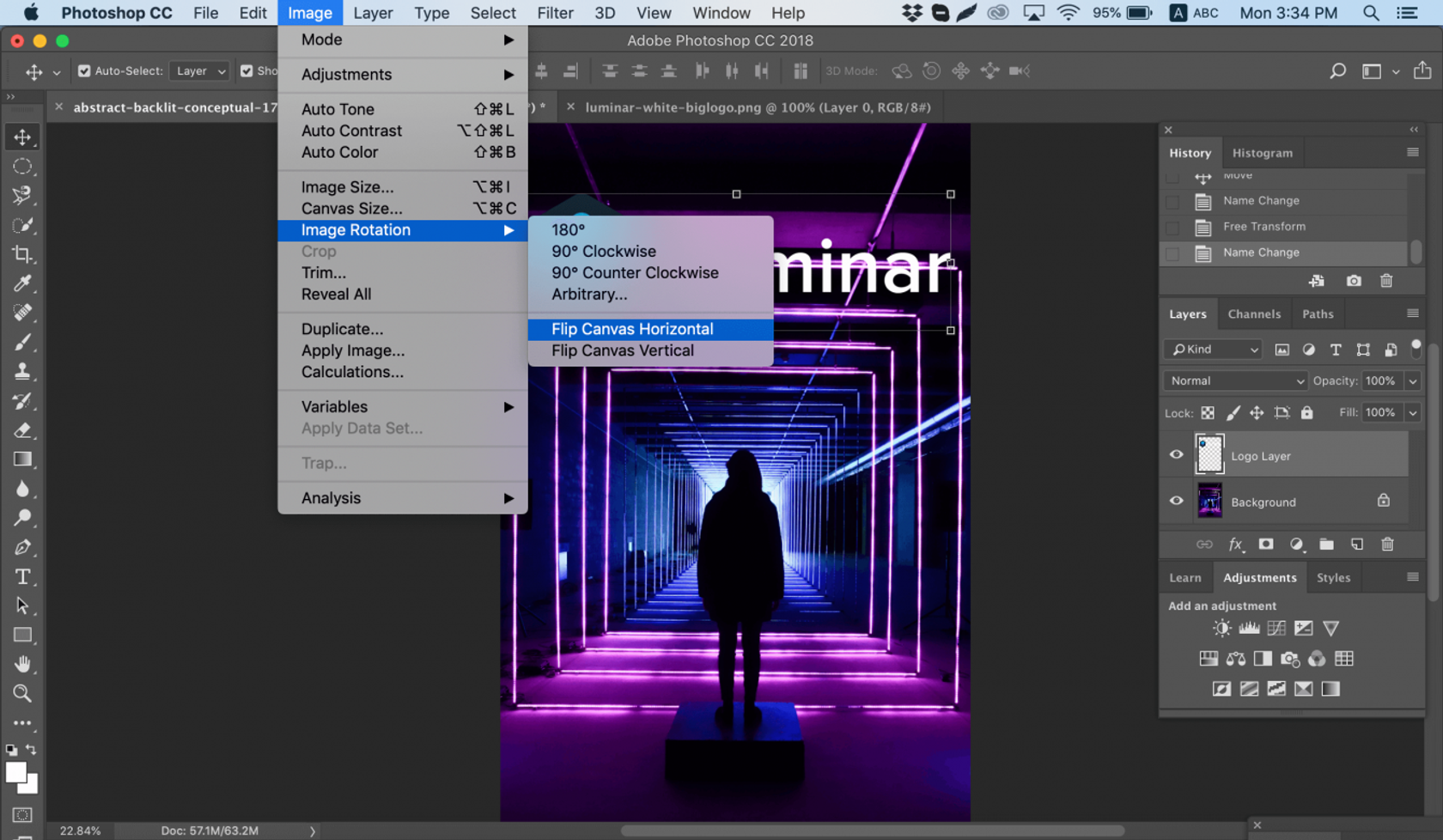
4. Draai de afbeelding zoals u wilt, en als u tevreden bent, sla het op of exporteer het voor toekomstig gebruik.
wees voorzichtig: als uw afbeelding meerdere lagen heeft, zal deze optie alleen de geselecteerde laag draaien. Als u alle lagen tegelijk wilt roteren, hebt u de optie canvas roteren nodig, omdat u hiermee uw hele project kunt roteren.,
canvas roteren in Photoshop
het canvas bevat alle lagen in uw project. De beste manier om canvas in Photoshop te roteren is met behulp van het gereedschap Roteren. Hier is hoe het te doen:
1. Zoek het paneel hulpmiddelen en selecteer het gereedschap weergave roteren.
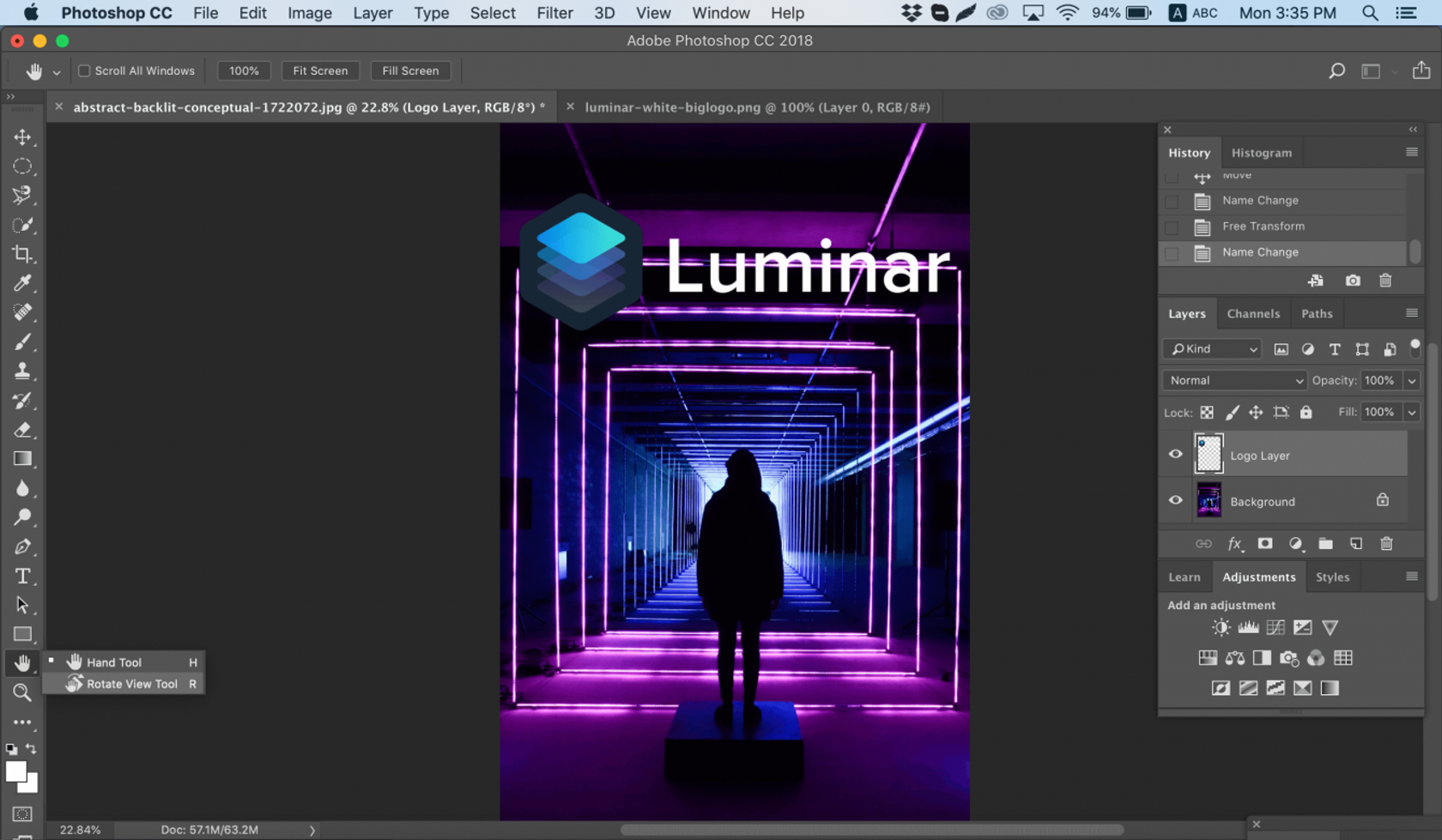
2. Plaats de cursor van het gereedschap in het afbeeldingsvenster en houd de muisknop ingedrukt.
3. Een kompasroos zal verschijnen.
4. Sleep de cursor met de klok mee (of tegen de klok in) om het canvas te draaien.
5. Nadat u de gewenste draaihoek hebt bereikt, laat u de muisknop los.,
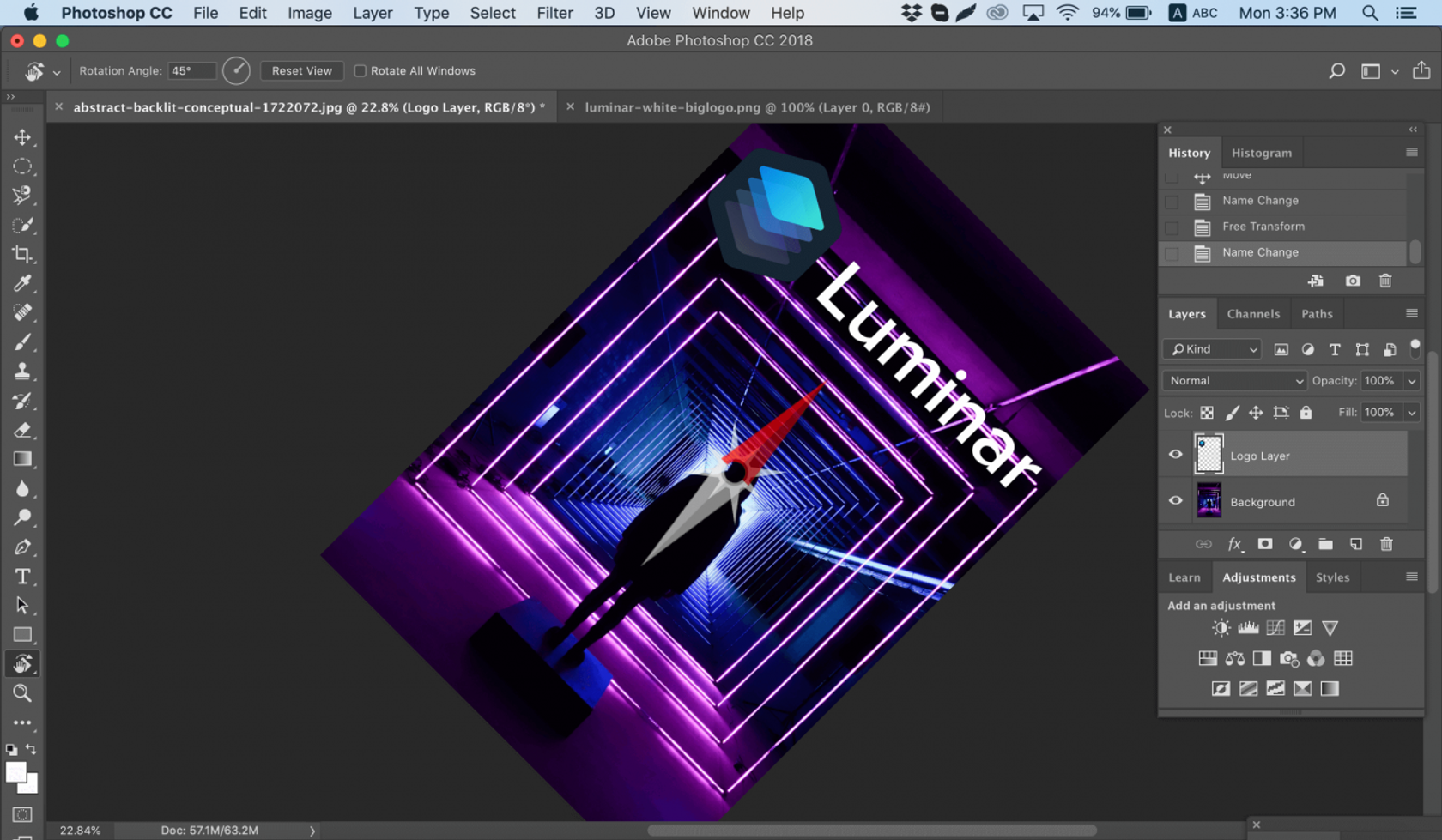
6. Als u uw rotatie ongedaan wilt maken, klikt u op de Reset View knop in de optiebalk.
7. Het kiezen van bewerken – > ongedaan maken of het Geschiedenispaneel gebruiken om wijzigingen ongedaan te maken zal uw afbeelding niet terugzetten naar de oorspronkelijke nul graden rotatie.
merk op dat de optiebalk u de draaihoek laat zien, en u kunt dienovereenkomstig roteren. U kunt ook de optie aanvinken om alle vensters te roteren, waarmee u alle geopende documenten tegelijkertijd kunt roteren.,
een afbeelding in Photoshop correct spiegelen
soms gaat het omdraaien van een afbeelding niet zoals gepland; er kunnen problemen ontstaan in uw gespiegelde Photoshop-afbeelding. Om u te helpen ze op te lossen, hier is een snelle troubleshooting gids.
kan de flip-optie niet vinden
Als u de flip-optie niet kunt vinden volgens de schermafbeeldingen hierboven, is er mogelijk een andere versie van Photoshop geïnstalleerd. In dat geval, klik op Help in de bovenste menubalk en zoek naar “omdraaien.”Photoshop zal u helpen deze functie te vinden.,
Logo of tekst gespiegeld
soms wilt u een afbeelding omdraaien, maar het logo, watermerk of tekst wordt ook omgedraaid, waardoor het onleesbaar wordt. In dit geval moet u alleen een laag omdraaien in plaats van het hele canvas. In de bovenstaande instructies kunt u zien hoe u een laag in Photoshop kunt omdraaien.
afbeelding wordt verkeerd omgedraaid
let op hoe u de afbeelding omdraait — langs de verticale of horizontale as — omdat het resultaat anders zal zijn.
roteren in plaats van draaien
Het is gemakkelijk om deze functies te verwarren, maar de resultaten zijn opvallend verschillend., Denk aan het draaien van het beeld als het kantelen van je hoofd. Als je een afbeelding spiegelt, is het alsof je ernaar kijkt in een spiegel. Als u nog steeds niet zeker bent van het verschil, zoekt u naar instructies over het roteren van een laag in Photoshop.
mensen zien er onnatuurlijk uit
we zijn gewend om mensen op een bepaalde manier te zien, en soms kan het omdraaien van een foto mensen onnatuurlijk of raar laten lijken. Door het lezen van tutorials, kunt u meer te weten komen over hoe u foto ‘ s van mensen Photoshop en maken ze er natuurlijker uitzien., Het krijgen van natuurlijke foto ‘ s van mensen is meer over ervoor te zorgen dat mensen zich op hun gemak voelen wanneer je ze fotografeert en minder over hoe je een afbeelding in Photoshop spiegelen.
creatieve ideeën
laten we enkele creatieve ideeën verkennen die u kunt implementeren met spiegelen en roteren.
spiegeleffect
Als u weet hoe u een laag in Photoshop kunt spiegelen, zijn er tal van leuke manieren om creatief te worden met uw foto ‘ s. U kunt een afbeelding in de helft omdraaien langs een horizontale of verticale lijn en een interessant spiegeleffect bereiken., Bijvoorbeeld, als je een foto van een gebouw neemt en het horizontaal spiegelt, zal het gebouw eruit zien alsof het zich zowel in de aarde als in de hemel uitstrekt, waardoor een griezelig, abstract beeld ontstaat. U kunt ook tweekoppige dieren maken door een afbeelding in de helft verticaal om te draaien. Er zijn geen grenzen aan uw creativiteit.
1. Selecteer de afbeelding waarmee u wilt werken en ontgrendel de achtergrondlaag in het paneel lagen.
2. Voeg meer canvasruimte toe zodat u een andere helft van de afbeelding kunt plaatsen. Klik hiervoor op het menu Beeld en kies Nieuwe Gids. Zorg ervoor dat u een verticale gids in het midden toe te voegen.
3., Selecteer het verplaatsgereedschap en sleep het onderwerp naar één kant van de hulplijn.
4. Selecteer de afbeelding en selecteer vervolgens transformeer selectie.
5. Sleep de zijkant van de selectie omtrek naar de hulplijn en kopieer deze naar een nieuwe laag.
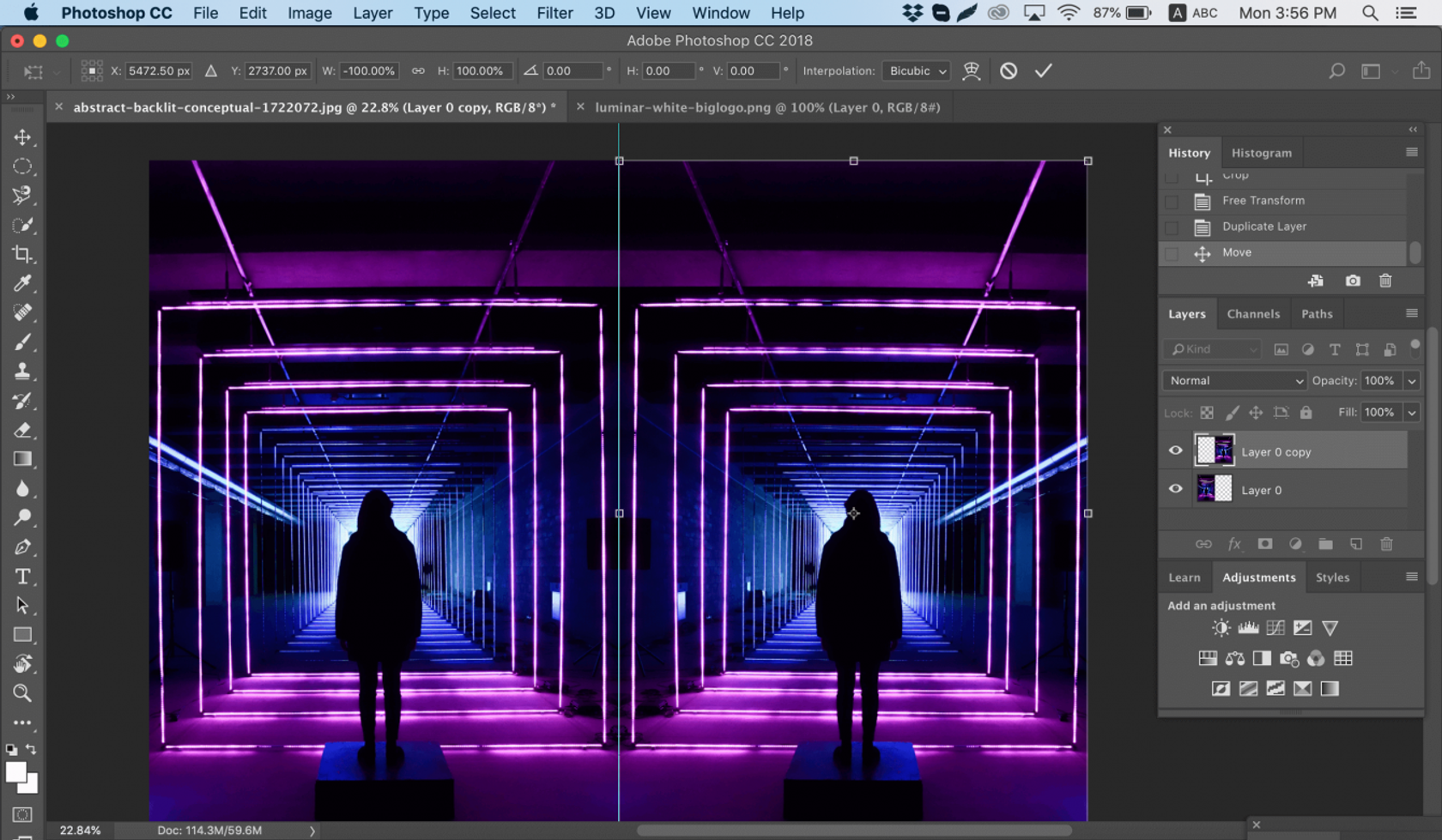
6. Selecteer het gratis transformeren Gereedschap. Sleep het referentiepunt naar de hulplijn en draai de afbeelding horizontaal om deze te spiegelen.
7. Verwijder de geleider en trim eventuele extra ruimte aan de zijkanten. Klik op OK om het dialoogvenster te sluiten en uw afbeelding te exporteren.,
meerdere keren spiegelen voor leuke patronen
een andere techniek die creativiteit aan uw fotografie kan toevoegen, is het meerdere keren omdraaien van een afbeelding om leuke patronen te bereiken.
1. Open de afbeelding die u wilt bewerken.
2. Bereid je slagveld voor: dupliceer de achtergrondlaag en verdubbel de breedte van het canvas.
3. Selecteer de laag achtergrondkopiëren en sleep uw foto erop en naar rechts.
4. Draai de afbeelding rechts horizontaal volgens de instructies hierboven.
5. Voeg de twee lagen samen.
6., Herhaal dezelfde stappen, dupliceer de laag en verdubbel de hoogte van het canvas en sleep je nieuwe afbeelding onder het origineel.
7. Draai de onderste afbeelding verticaal om en voeg beide lagen samen tot een nieuwe laag.
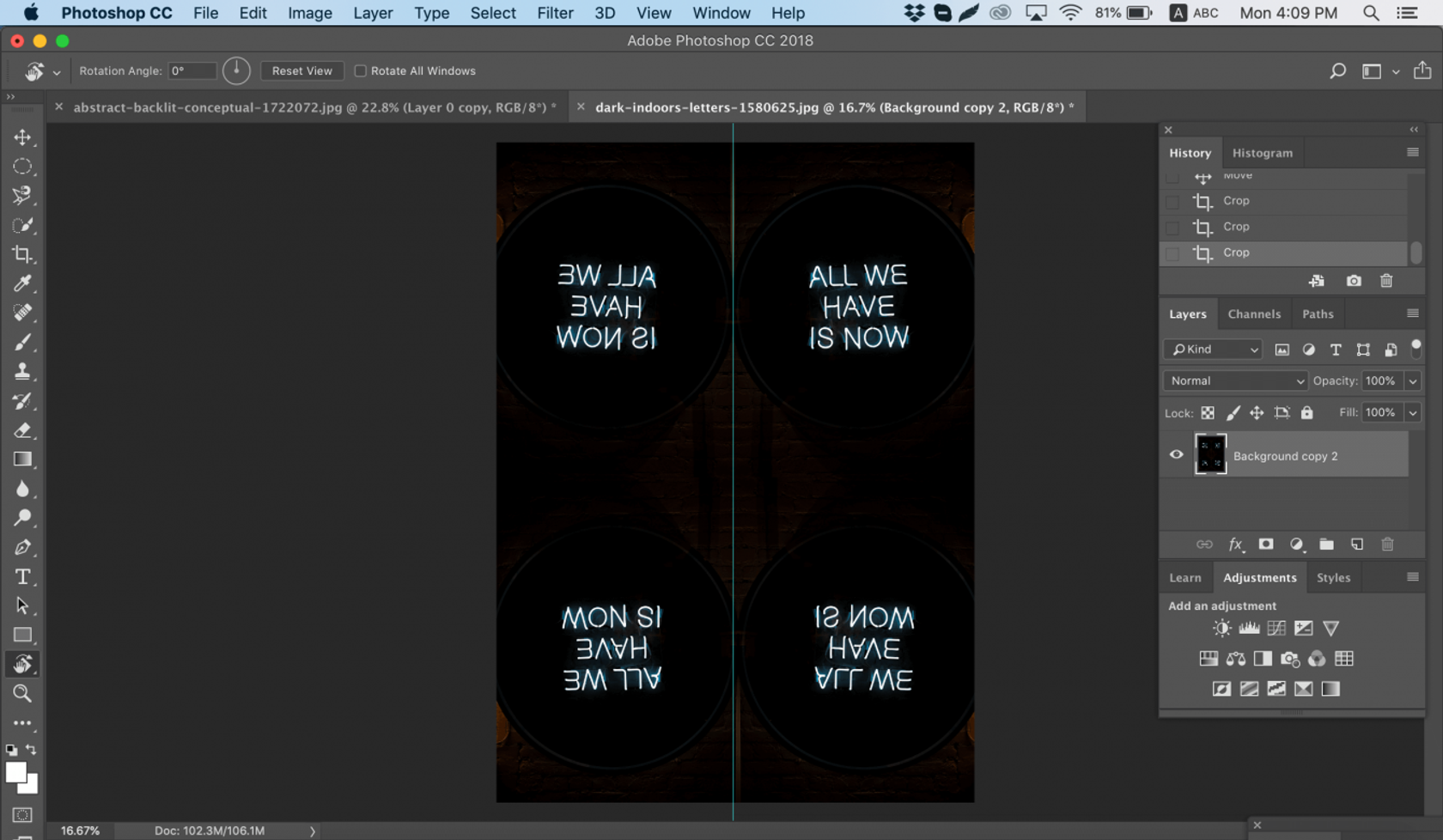
8. Draai de nieuwe laag 90 graden met de klok mee, snijd het canvas bij rond de geroteerde afbeelding en voeg beide lagen opnieuw samen tot een nieuwe laag.
hiermee kunt u een prachtige caleidoscopische afbeelding maken met terugkerende patronen.,
We hopen dat u nu een aantal technieken onder de knie hebt om afbeeldingen te spiegelen en dat u zelfs uw vrienden kunt leren hoe u een afbeelding kunt spiegelen en hoe u een canvas kunt roteren in Photoshop. Als je dat niet hebt gedaan, kun je altijd Luminar proberen, met een gebruiksvriendelijke interface en functies die geschikt zijn voor zowel beginners als professionals. Nog niet klaar om te kopen? Geen probleem! Probeer Luminar gratis door te klikken op de knop hieronder, doe dan een afbeelding omdraaien meteen. U kunt altijd later besluiten om Luminar te kopen. Veel geluk en gelukkig schieten van het Skylum team!,
 luminar lens 3
luminar lens 3 luminar lens 3 Time Does Matter
De snelste manier om uw foto ‘ s opvallen Complexe fotobewerking gemakkelijk gemaakt met
AI aangedreven gereedschappen
- Accent AI 2.0
- AI Hemel Versterker
- Meer dan 70 Instant Ziet
- Snel wissen van ongewenste objecten
- Denoise
- Verscherpen
- En – Meer
