Questo tutorial spiega come capovolgere un’immagine e semplificare la vostra esperienza di Photoshop. Non è un segreto che Photoshop può farvi realizzare compiti complicati; tuttavia, è grande anche per le attività semplici. Questa guida ti insegnerà come capovolgere un’immagine, ruotare una tela e lavorare con le immagini in Photoshop.

Se non ti piace Photoshop o pensi che sia troppo complicato, puoi passare a Luminar ora con un solo clic., Luminar funziona anche come uno dei tanti plugin di Photoshop che ti aiuta ad applicare rapidamente bellissimi look e modifiche per rendere le tue immagini fantastiche.
 Luminar 3
Luminar 3 Luminar 3 – Time Does Matter
Il modo più veloce per far risaltare le tue foto Editing fotografico complesso reso facile con
AI powered tools
- Accent AI 2.,0
- AI Cielo Enhancer
- Più di 70 Istante Sembra
- cancellare Rapidamente gli oggetti indesiderati
- Denoise
- Affilatura
- Più

Come specchio di un’immagine in Photoshop
il Capovolgimento di un’immagine è essenzialmente il mirroring di esso. Si potrebbe fare questo per una serie di motivi. Sia i principianti che i professionisti utilizzano la tecnica image flip in Photoshop per ottenere risultati migliori, spostare l’attenzione in un’immagine o creare modelli intricati e belli., Photoshop consente di ottenere tutti questi risultati, ma è stato progettato per lo più con gli utenti professionali in mente. Molti fotografi preferiscono Luminar perché è veloce e facile da usare.
Opzione 1-Capovolgere l’intera immagine
Capovolgere un’immagine senza livelli è abbastanza semplice. Innanzitutto, apri la tua immagine in Photoshop. Nella barra dei menu in alto, selezionare Immagine –> Rotazione immagine – > Capovolgi tela orizzontale/Capovolgi tela verticale. Si può fare un rapido capovolgere l’immagine in un solo click.,
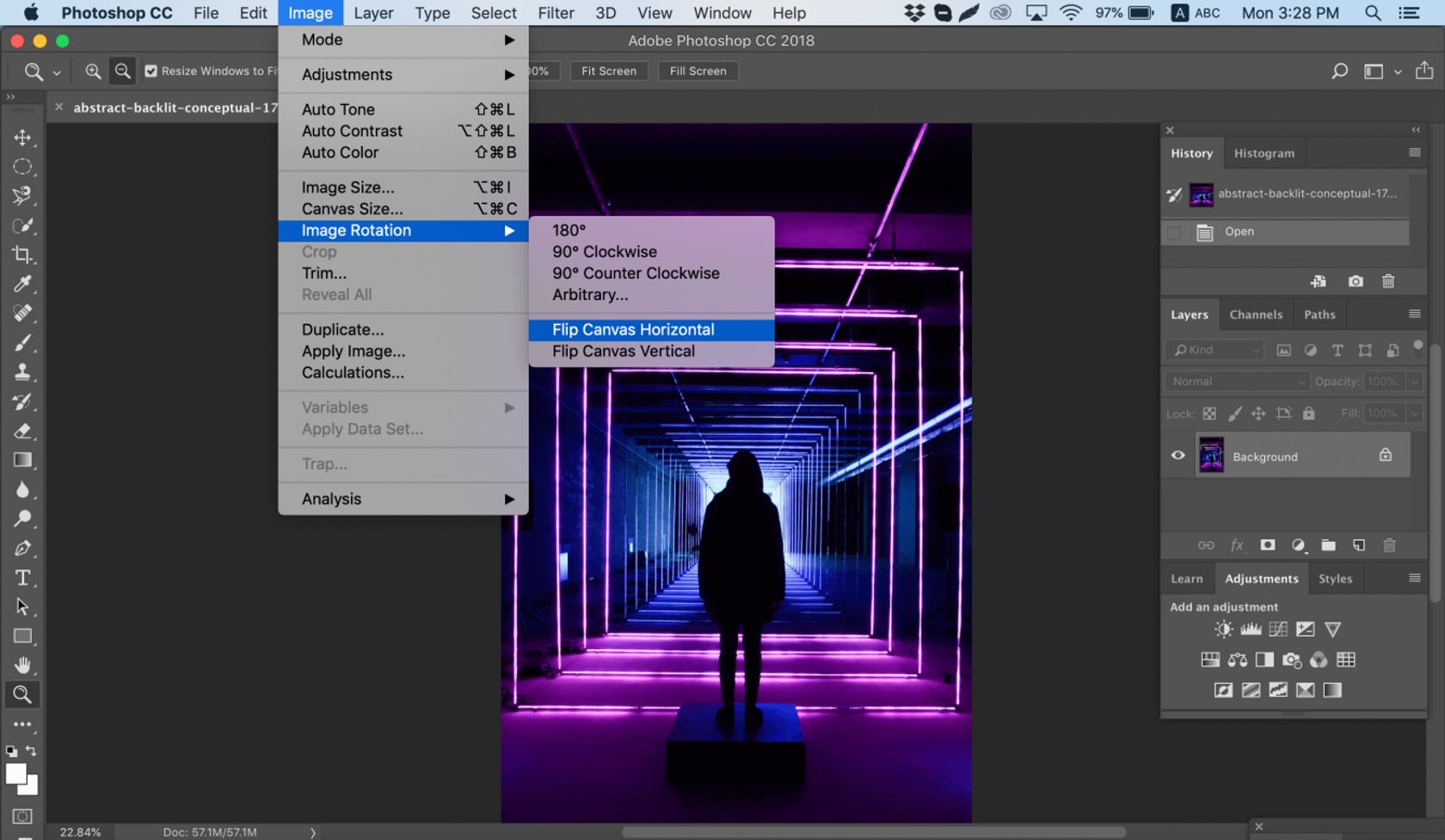
Ora puoi essere un esperto nel sfogliare le immagini in Photoshop!
Opzione 2-Capovolgere un livello
I problemi sorgono quando è necessario capovolgere un particolare livello. Diciamo che devi solo capovolgere il logo della tua azienda, una filigrana o un testo. In questo caso, è necessario capovolgere solo il livello contenente l’elemento.
A volte è sufficiente capovolgere un livello e non è necessario eseguire un capovolgimento totale dell’immagine.Ci sono almeno tre modi per capovolgere un livello in Photoshop. Utilizzare quello che funziona meglio per voi.,
Opzione 1
Selezionare il livello immagine che si desidera capovolgere e fare clic su Modifica –> Trasforma –> Capovolgi orizzontale / Capovolgi verticale.
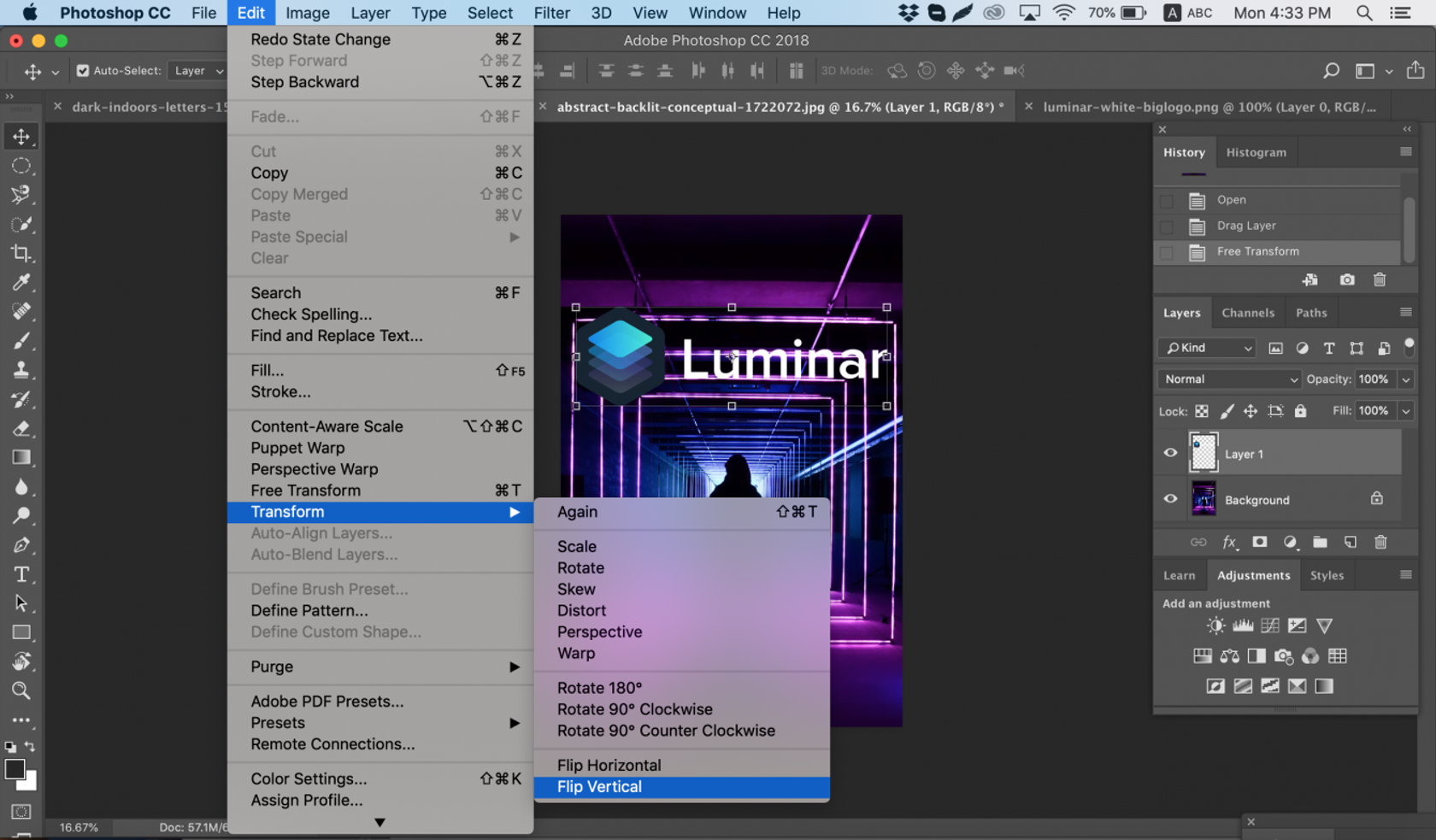
Opzione 2
Fare clic su Modifica – > Trasformazione libera e quindi fare clic con il pulsante destro del mouse all’interno della casella di trasformazione che appare intorno all’immagine. Si aprirà un piccolo menu a discesa contenente le opzioni di vibrazione.
Opzione 3
Premi Ctrl + T all’interno della tela di Photoshop e accedi alla modalità Trasformazione libera., Quindi fare clic destro sull’immagine e avrete opzioni per capovolgerlo.
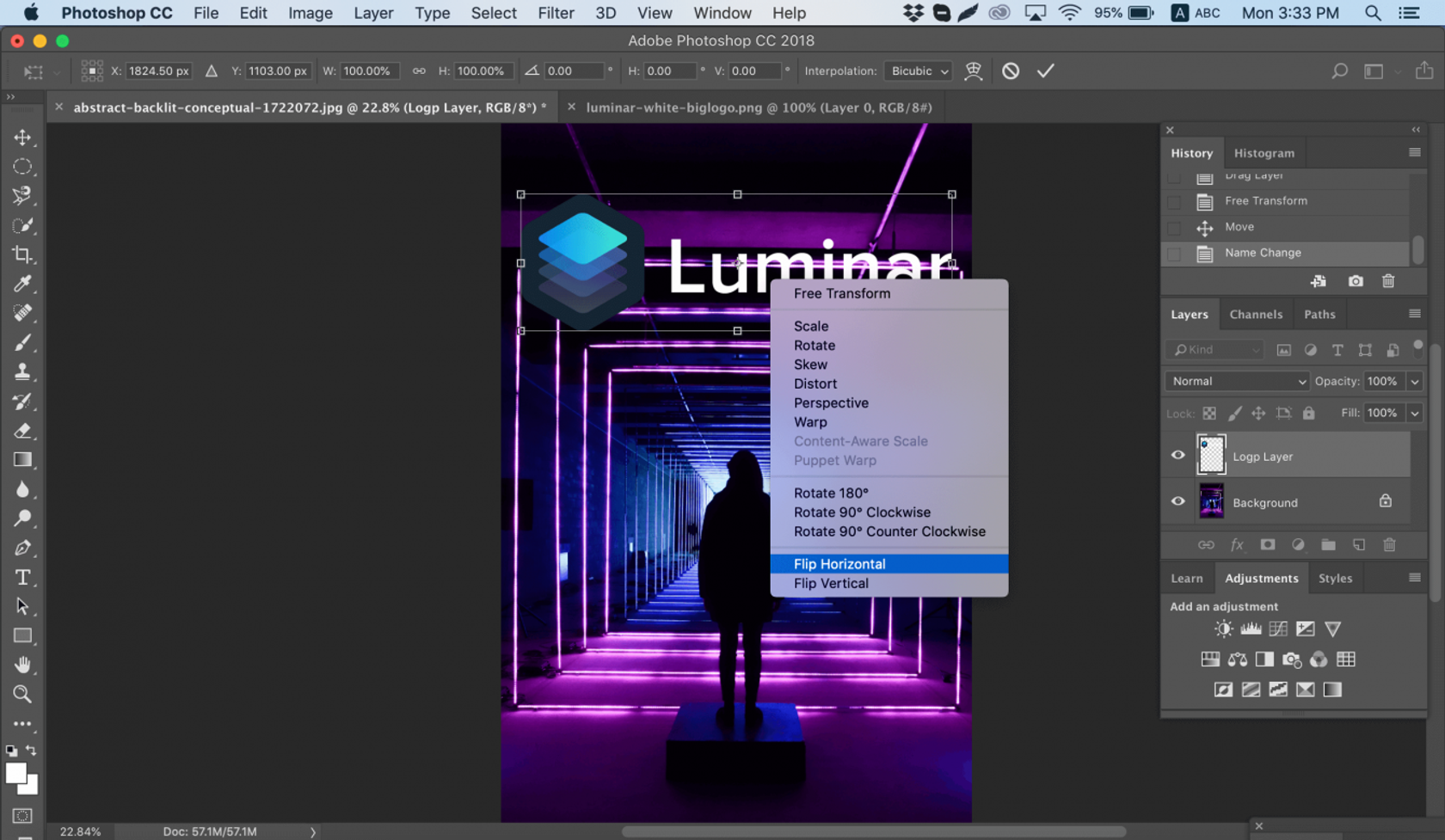
Come ruotare un’immagine in Photoshop
A volte non si desidera capovolgere un’immagine, ma piuttosto ruotarla di 90 o 180 gradi, che non è la stessa cosa del mirroring. Puoi inclinare la testa a destra oa sinistra e vedere come apparirà la tua immagine quando ruotata.
Se vuoi imparare come ruotare un’immagine in Photoshop, segui i passaggi seguenti.
1. Apri l’immagine in Photoshop.
2., Selezionare Image – > Rotazione immagine e selezionare l’opzione desiderata nel menu.
3. Prestare attenzione alle opzioni in senso orario (CW) e antiorario (CCW).
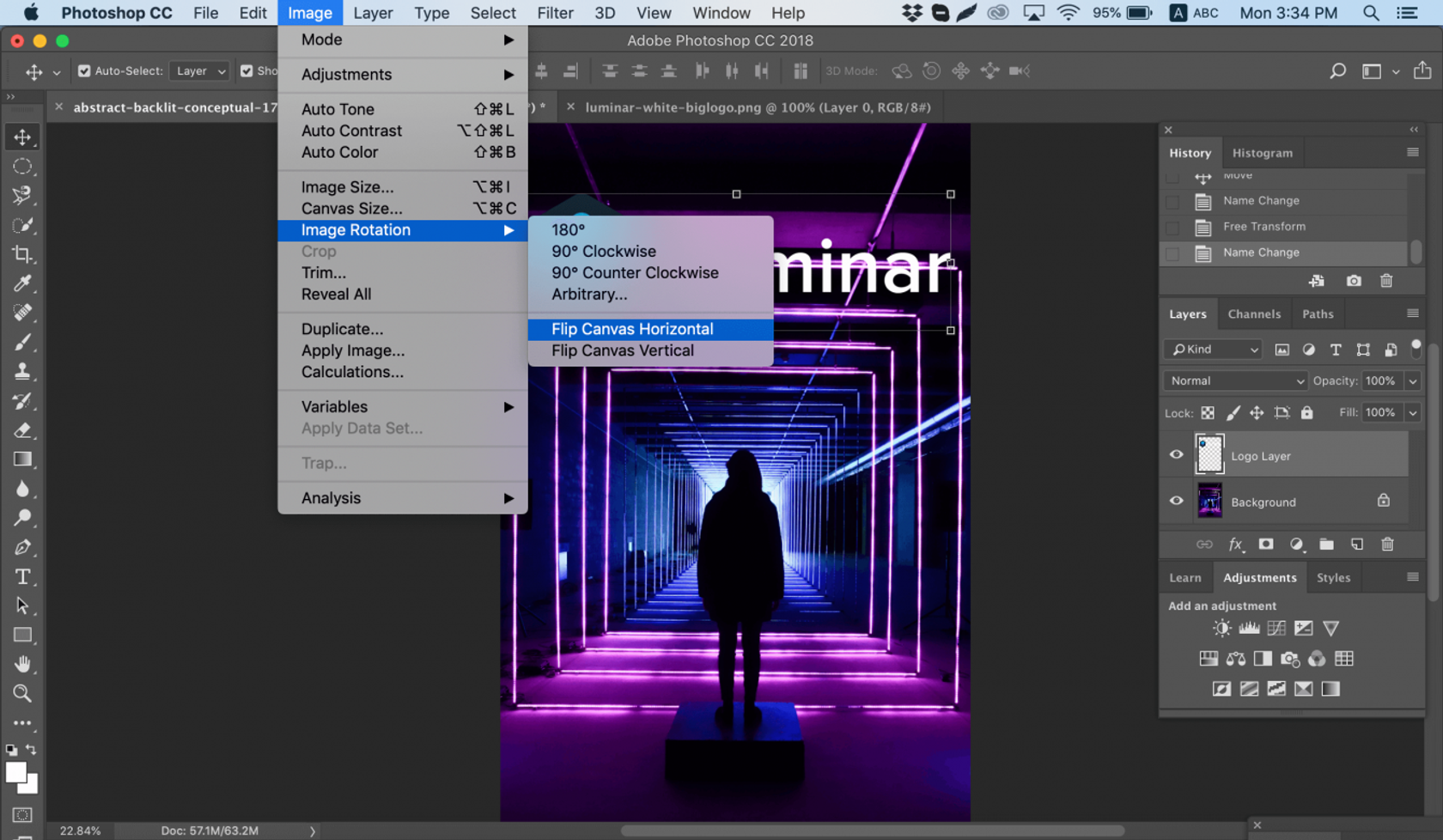
4. Ruota l’immagine come preferisci e, quando sei soddisfatto, salvala o esportala per un uso futuro.
Fai attenzione: se l’immagine ha più livelli, questa opzione ruoterà solo il livello che hai selezionato. Se vuoi ruotare tutti i livelli contemporaneamente, avrai bisogno dell’opzione Ruota tela, in quanto ciò ti consentirà di ruotare l’intero progetto.,
Come ruotare la tela in Photoshop
La tela include tutti i livelli nel progetto. Il modo migliore per ruotare la tela in Photoshop è utilizzare lo strumento Ruota vista. Ecco come farlo:
1. Individuare il pannello Strumenti e selezionare lo strumento Ruota vista.
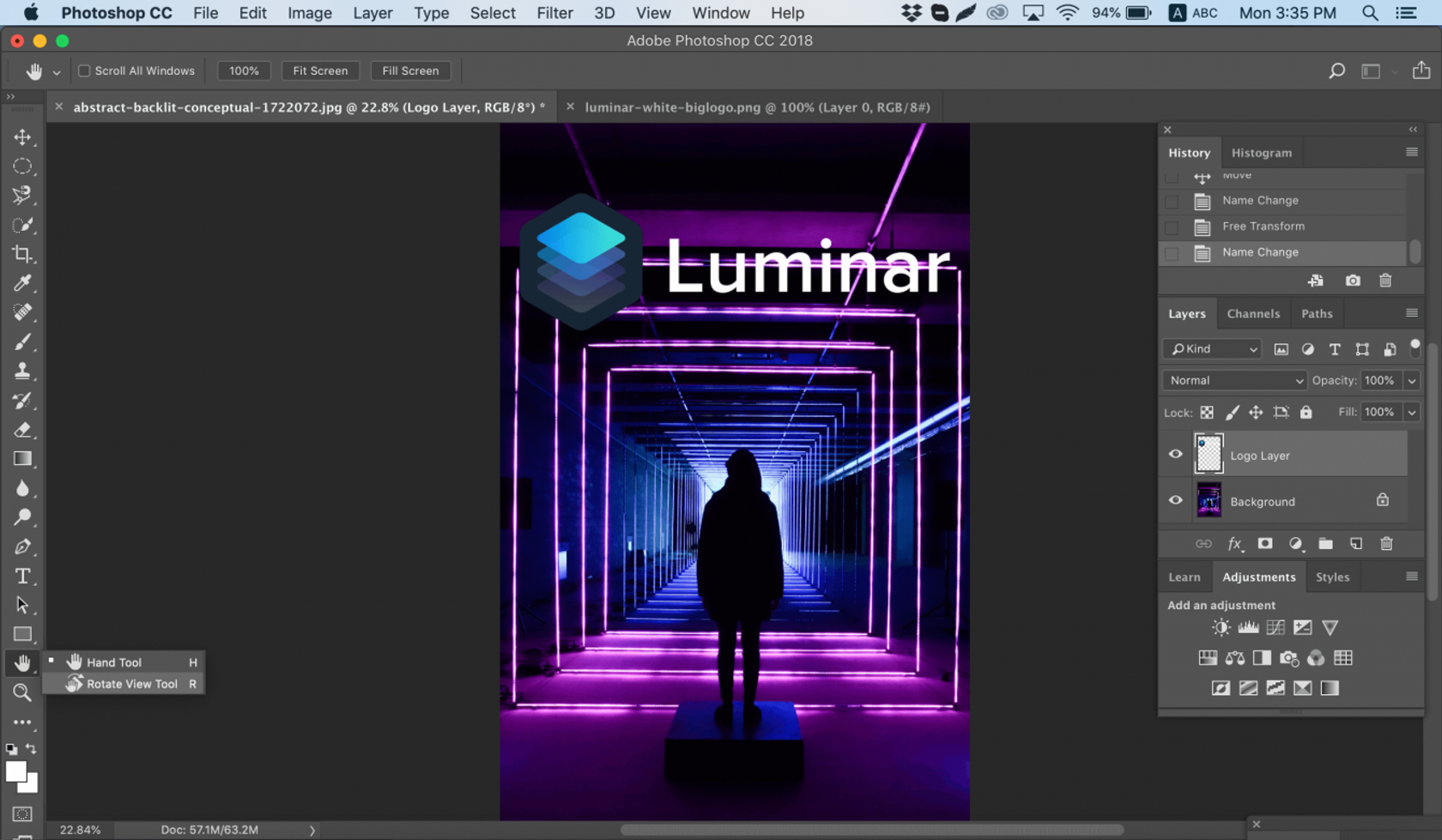
2. Posiziona il cursore dello strumento nella finestra immagine e tieni premuto il pulsante del mouse.
3. Apparirà una rosa dei venti.
4. Trascinare il cursore in senso orario (o antiorario) per ruotare la tela.
5. Dopo aver raggiunto l’angolo di rotazione desiderato, rilasciare il pulsante del mouse.,
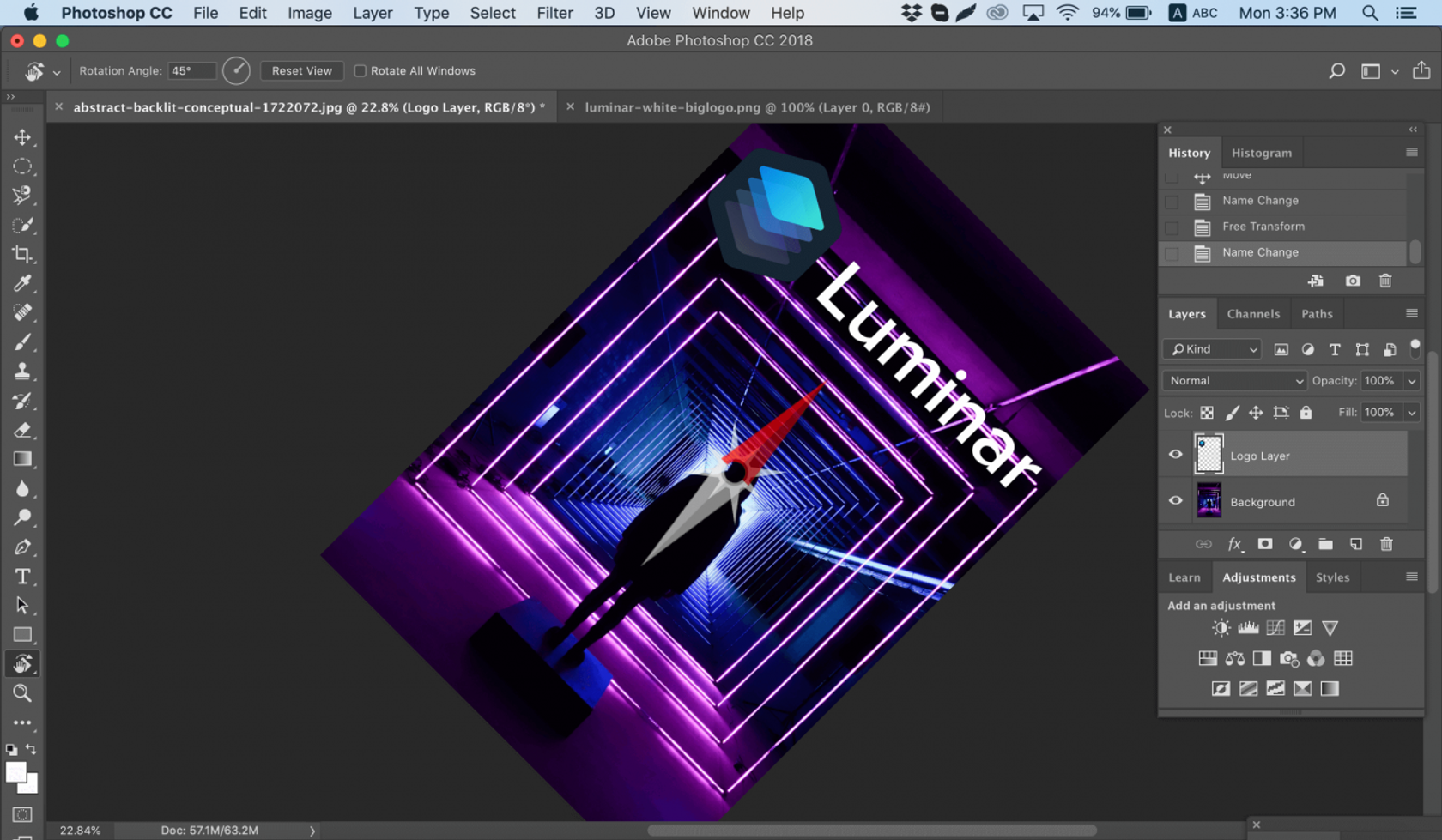
6. Se si desidera annullare la rotazione, fare clic sul pulsante Ripristina vista nella barra delle opzioni.
7. Scegliendo Modifica – > Annulla o utilizzando il pannello Cronologia per annullare le modifiche, l’immagine non verrà ripristinata alla rotazione di zero gradi originale.
Si noti che la barra delle opzioni consente di vedere l’angolo di rotazione, e si può ruotare di conseguenza. È inoltre possibile selezionare l’opzione per ruotare tutte le finestre, che vi permetterà di ruotare tutti i documenti aperti contemporaneamente.,
Come capovolgere correttamente un’immagine in Photoshop
A volte, capovolgere un’immagine non va come previsto; potrebbero sorgere problemi nell’immagine di Photoshop capovolta. Per aiutarti a risolverli, ecco una guida rapida alla risoluzione dei problemi.
Impossibile individuare l’opzione flip
Se non è possibile individuare l’opzione flip immagine in base agli screenshot di cui sopra, è possibile che sia installata un’altra versione di Photoshop. In tal caso, fare clic su Aiuto nella barra dei menu in alto e cercare “flip.”Photoshop vi aiuterà a individuare questa funzione.,
Logo o testo capovolto
A volte vuoi solo capovolgere un’immagine, ma anche il logo, la filigrana o il testo vengono capovolti, rendendolo illeggibile. In questo caso, è necessario capovolgere solo un livello invece dell’intera tela. Puoi scoprire come capovolgere un livello in Photoshop nelle istruzioni sopra.
L’immagine viene capovolta nel modo sbagliato
Presta attenzione a come capovolgi l’immagine — lungo l’asse verticale o orizzontale — poiché il risultato sarà diverso.
Ruotando invece di lanciare
È facile confondere queste caratteristiche, ma i risultati sono sorprendentemente diversi., Pensa di ruotare l’immagine come inclinando la testa. Quando capovolgi un’immagine, è come se la guardassi allo specchio. Se non sei ancora sicuro della differenza, cerca le istruzioni su come ruotare un livello in Photoshop.
Le persone sembrano innaturali
Siamo abituati a vedere le persone in un certo modo, e talvolta lanciando una foto può rendere le persone sembrano innaturali o strano. Leggendo tutorial, è possibile saperne di più su come Photoshop immagini di persone e farli sembrare più naturale., Ottenere immagini naturali di persone è più di fare in modo che le persone si sentono a proprio agio quando li fotografa e meno su come rispecchiare un’immagine in Photoshop.
Idee creative
Esploriamo alcune idee creative che è possibile implementare con mirroring e rotazione.
Effetto specchio
Se sai come capovolgere un livello in Photoshop, ci sono un sacco di modi divertenti per essere creativi con le tue foto. Puoi capovolgere un’immagine a metà lungo una linea orizzontale o verticale e ottenere un interessante effetto specchio., Ad esempio, se scatti una foto di un edificio e lo capovolgi orizzontalmente, l’edificio sembrerà che si estenda sia nella terra che nel cielo, creando un’immagine inquietante e astratta. Puoi anche creare animali a due teste lanciando un’immagine a metà verticalmente. Non ci sono limiti alla tua creatività.
1. Selezionare l’immagine con cui si desidera lavorare e sbloccare il livello di sfondo nel pannello Livelli.
2. Aggiungi più spazio sulla tela in modo da poter adattare un’altra metà dell’immagine. Per fare ciò, fare clic sul menu Visualizza e scegliere Nuova guida. Assicurati di aggiungere una guida verticale al centro.
3., Selezionare lo strumento Sposta e trascinare il soggetto su un lato della guida.
4. Selezionare l’immagine e quindi selezionare Trasforma selezione.
5. Trascinare il lato del contorno di selezione sulla guida e copiarlo in un nuovo livello.
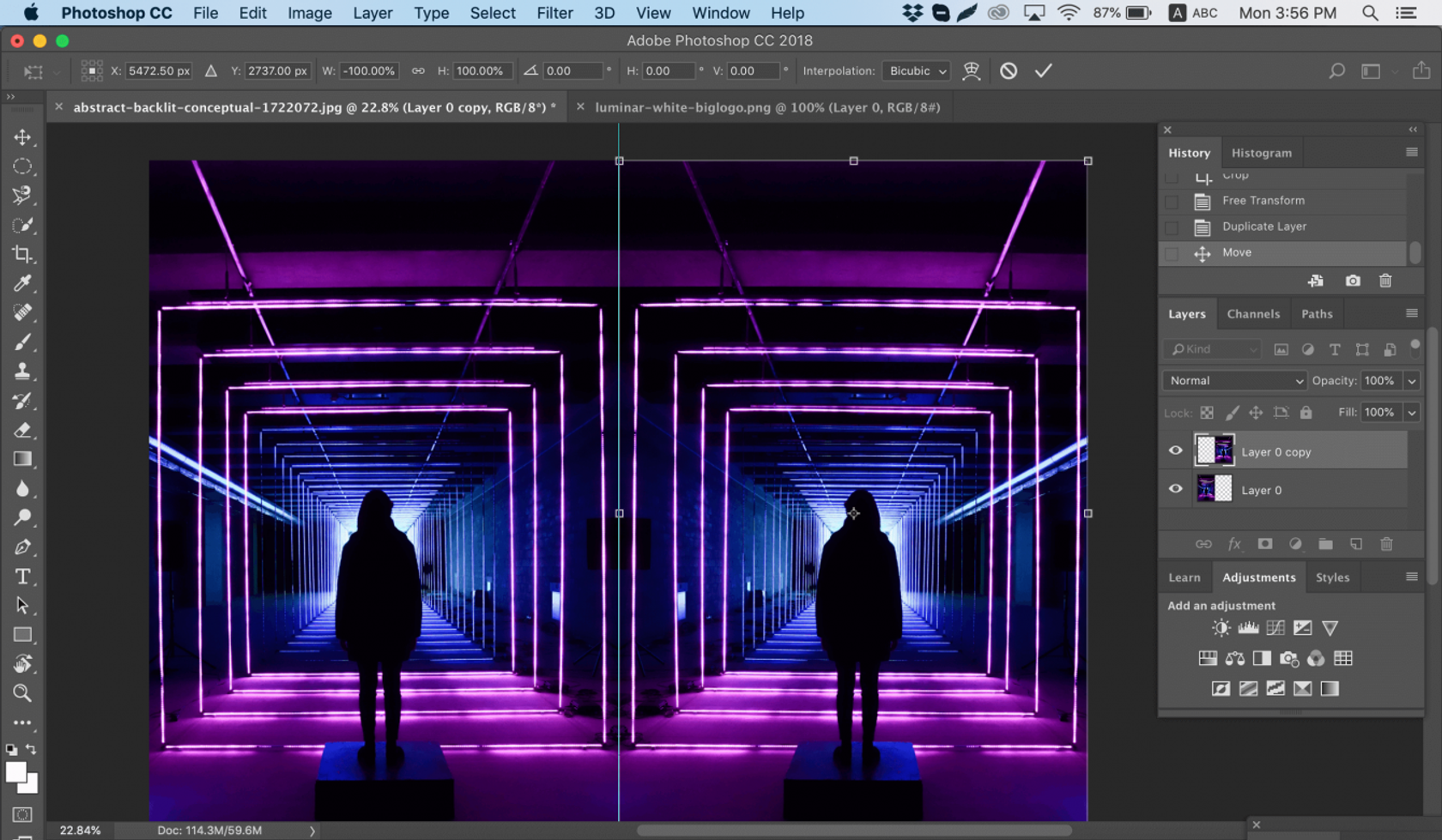
6. Selezionare lo strumento Trasformazione libera. Trascinare il punto di riferimento sulla guida e capovolgere l’immagine orizzontalmente per rispecchiarla.
7. Cancellare la guida e tagliare lo spazio extra sui lati. Fare clic su OK per chiudere la finestra di dialogo ed esportare l’immagine.,
Flip più volte per motivi divertenti
Un’altra tecnica che può aggiungere creatività alla tua fotografia sta facendo un flip di immagini più volte per ottenere motivi divertenti.
1. Aprire l’immagine che si desidera modificare.
2. Prepara il tuo campo di battaglia: duplica il livello di sfondo e raddoppia la larghezza della tela.
3. Selezionare il livello di copia di sfondo e trascinare la foto su di esso e verso destra.
4. Capovolgere l’immagine a destra orizzontalmente secondo le istruzioni di cui sopra.
5. Unisci i due livelli.
6., Ripetendo gli stessi passaggi, duplicare il livello e raddoppiare l’altezza della tela, quindi trascinare la nuova immagine sotto l’originale.
7. Capovolgere l’immagine in basso verticalmente, quindi unire entrambi i livelli in un nuovo livello.
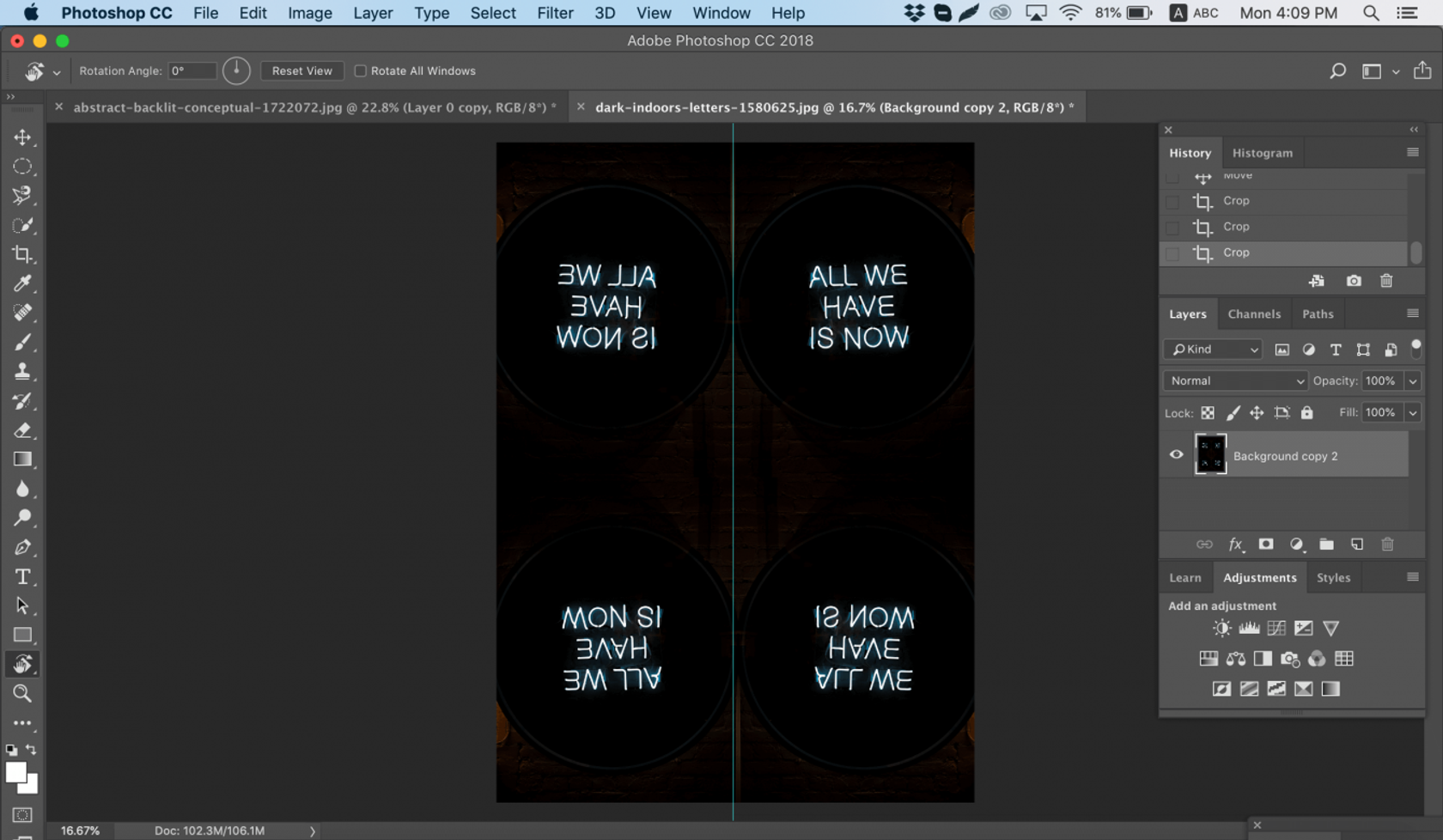
8. Ruota il nuovo livello di 90 gradi in senso orario, ritaglia la tela attorno all’immagine ruotata e unisci nuovamente entrambi i livelli in un nuovo livello.
Questo ti permetterà di creare una meravigliosa immagine caleidoscopica con motivi ricorrenti.,
Speriamo che ora hai imparato alcune tecniche per capovolgere le immagini e sarà anche in grado di insegnare ai vostri amici come capovolgere un’immagine e come ruotare una tela in Photoshop. Se non l’hai fatto, puoi sempre provare Luminar, che ha un’interfaccia user-friendly e caratteristiche adatte sia ai principianti che ai professionisti. Non sei pronto a comprare? Nessun problema! Prova Luminar gratuitamente facendo clic sul pulsante qui sotto, poi fare un capovolgere l’immagine subito. Puoi sempre decidere di acquistare Luminar in seguito. Buona fortuna e buon tiro dal team Skylum!,
 Luminar 3
Luminar 3 Luminar 3 – il Tempo Non Importa,
Il modo più veloce per fare le foto si distinguono Complesso di foto editing facile con
AI alimentato strumenti
- Accento AI 2.0
- AI Cielo Enhancer
- Più di 70 Istante Sembra
- cancellare Rapidamente gli oggetti indesiderati
- Denoise
- Affilatura
- Più
