Ce tutoriel vous explique comment retourner une image et de rationaliser votre Photoshop expérience. Ce n’est un secret pour personne que Photoshop peut vous permettre d’accomplir des tâches compliquées; cependant, il est également idéal pour des tâches simples. Ce guide vous apprendra comment retourner une image, Faire pivoter une toile et travailler avec des images dans Photoshop.

Si vous n’aimez pas Photoshop ou pense que c’est trop compliqué, vous pouvez passer à Luminar maintenant avec un seul clic., Luminar fonctionne également comme l’un des nombreux plugins Photoshop qui vous aide à appliquer rapidement de beaux Looks et des modifications pour rendre vos images superbes.
 Luminar 3
Luminar 3Luminar 3 – Time Does Matter
Le moyen le plus rapide de faire ressortir vos photos retouche photo complexe rendue facile avec
outils alimentés par L’IA
- Accent AI 2.,0
- IA Ciel Enhancer
- Plus de 70 Instant Ressemble
- effacer Rapidement les objets indésirables
- Bruit
- Affûtage
- etc

Comment faire un miroir d’une image dans Photoshop
Retournement de l’image est essentiellement miroir. Vous pouvez le faire pour une variété de raisons. Les débutants et les professionnels utilisent la technique de retournement d’image dans Photoshop pour obtenir de meilleurs résultats, déplacer la mise au point dans une image ou créer des motifs complexes et beaux., Photoshop vous permet d’obtenir tous ces résultats, mais il est conçu principalement pour les utilisateurs professionnels. Beaucoup de photographes préfèrent Luminar car il est rapide et convivial.
Option 1 — retourner l’image entière
retourner une image sans calque est assez simple. Tout d’abord, ouvrez votre image dans Photoshop. Dans la barre de menu supérieure, sélectionnez l’Image> Rotation de l’Image –> Flip Toile Horizontale/Flip Toile Verticale. Vous pouvez faire un retournement d’image rapide en un seul clic.,
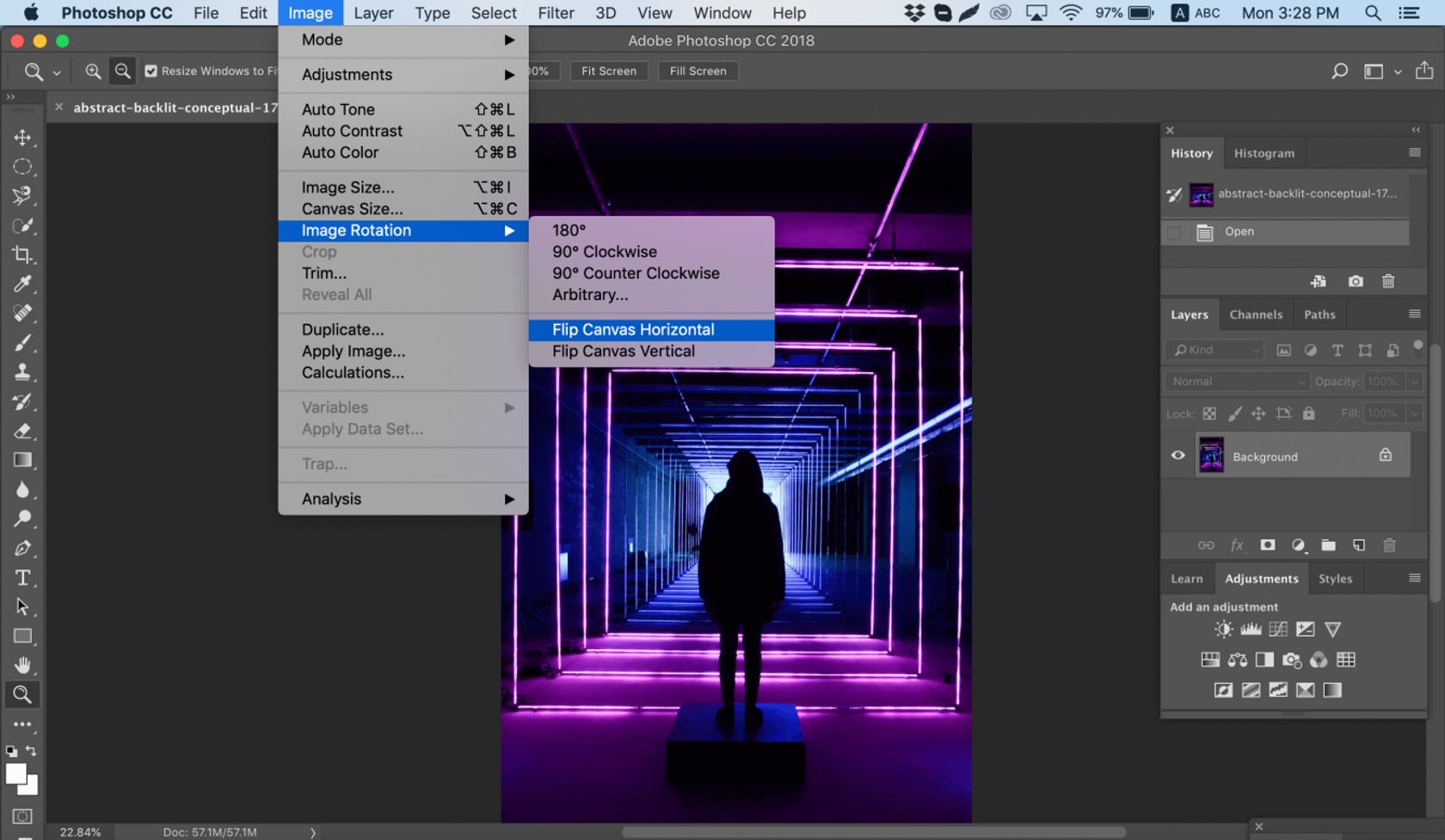
Maintenant, vous pouvez être un expert en retournement des images dans Photoshop!
Option 2 — Retourner un calque
des problèmes surviennent lorsque vous devez retourner un calque particulier. Disons que vous avez juste à retourner le logo de votre entreprise, un filigrane, ou un texte. Dans ce cas, vous devez retourner uniquement le calque contenant l’élément.
parfois, vous n’avez besoin que de retourner un calque et vous n’avez pas besoin de faire un retournement total de l’image.Il existe au moins trois façons de retourner un calque dans Photoshop. Utilisez celui qui fonctionne le mieux pour vous.,
Option 1
sélectionnez le calque d’image que vous souhaitez retourner et cliquez sur Modifier –> transformer –> retourner Horizontal / retourner Vertical.
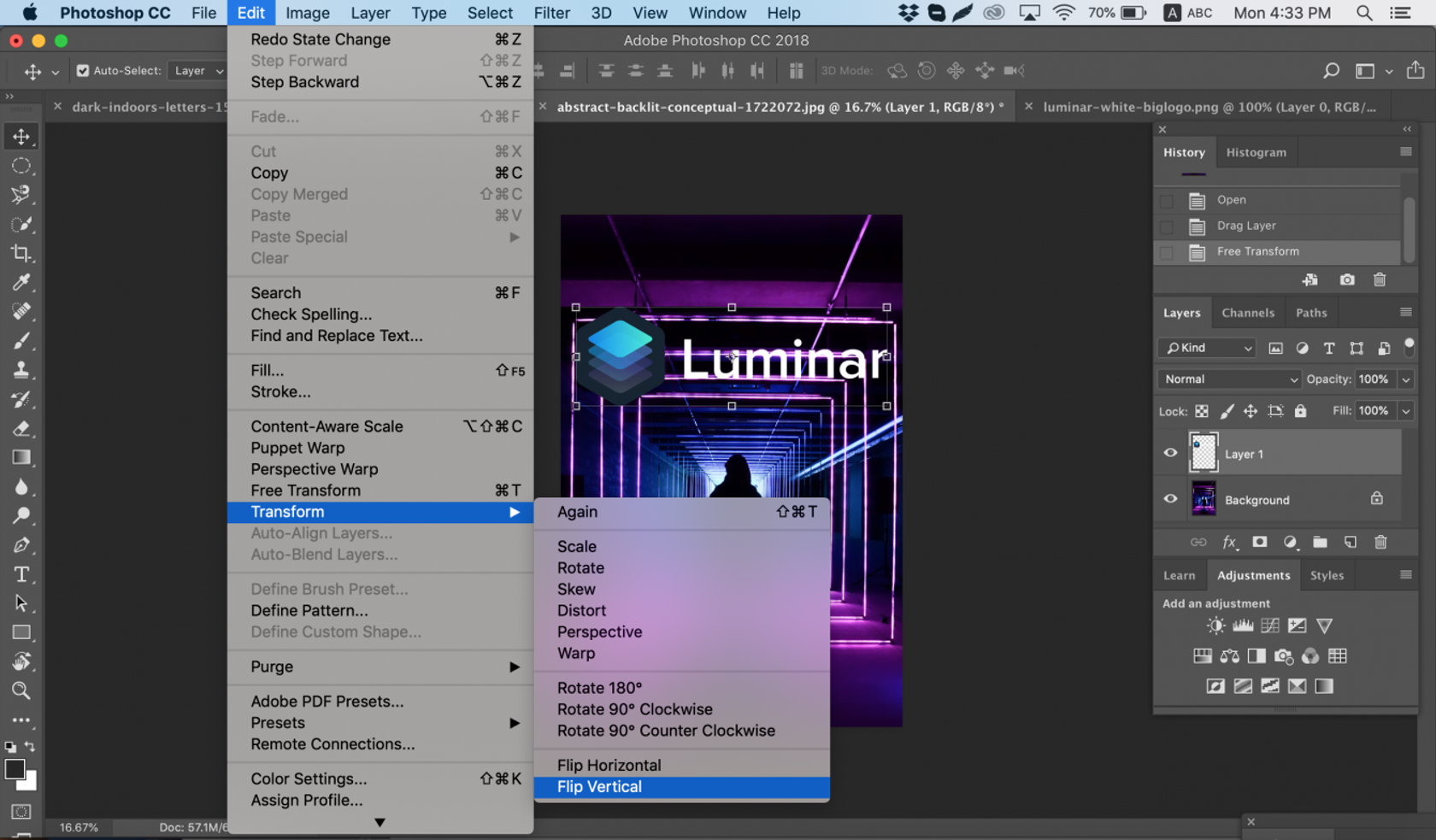
Option 2
Cliquez sur Modifier –> Transformation libre, puis faites un clic droit dans la boîte de transformation qui apparaît autour de l’image. Cela ouvrira un petit menu déroulant contenant les options de retournement.
Option 3
appuyez sur Ctrl + T dans votre canevas Photoshop et entrez dans le mode de transformation libre., Ensuite, faites un clic droit sur l’image et vous aurez des options pour la retourner.
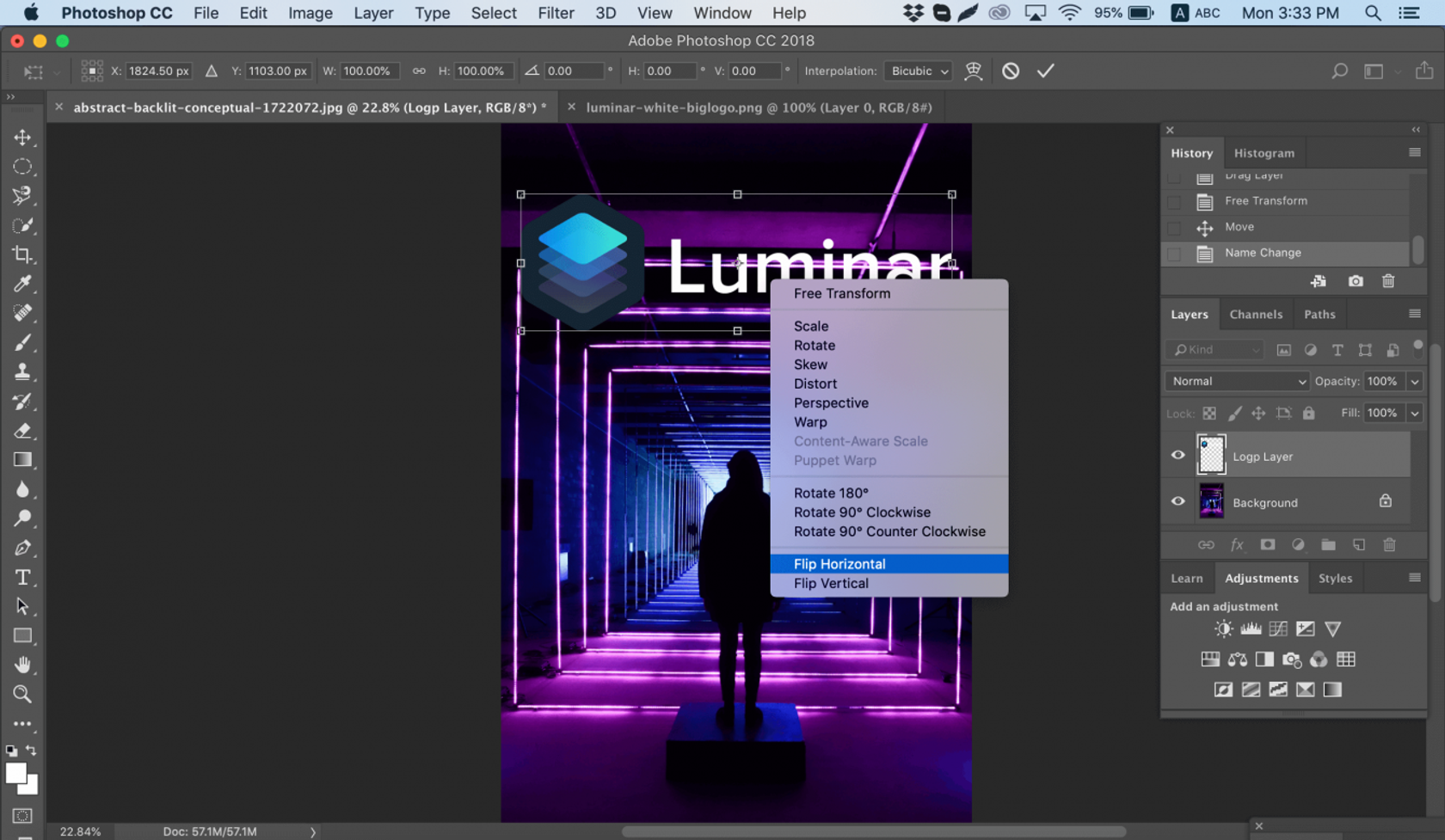
comment faire pivoter une image dans Photoshop
parfois, vous ne voulez pas retourner une image mais plutôt la faire pivoter de 90 ou 180 degrés, ce qui n’est pas la même chose que la mise en miroir. Vous pouvez incliner votre tête vers la droite ou vers la gauche et voir à quoi ressemblera votre image lors de la rotation.
Si vous voulez apprendre comment faire pivoter une image dans Photoshop, suivez les étapes ci-dessous.
1. Ouvrez L’image dans Photoshop.
2., Sélectionnez Image –> rotation de L’Image et sélectionnez l’option souhaitée dans le menu.
3. Faites attention aux options dans le sens horaire (CW) et antihoraire (CCW).
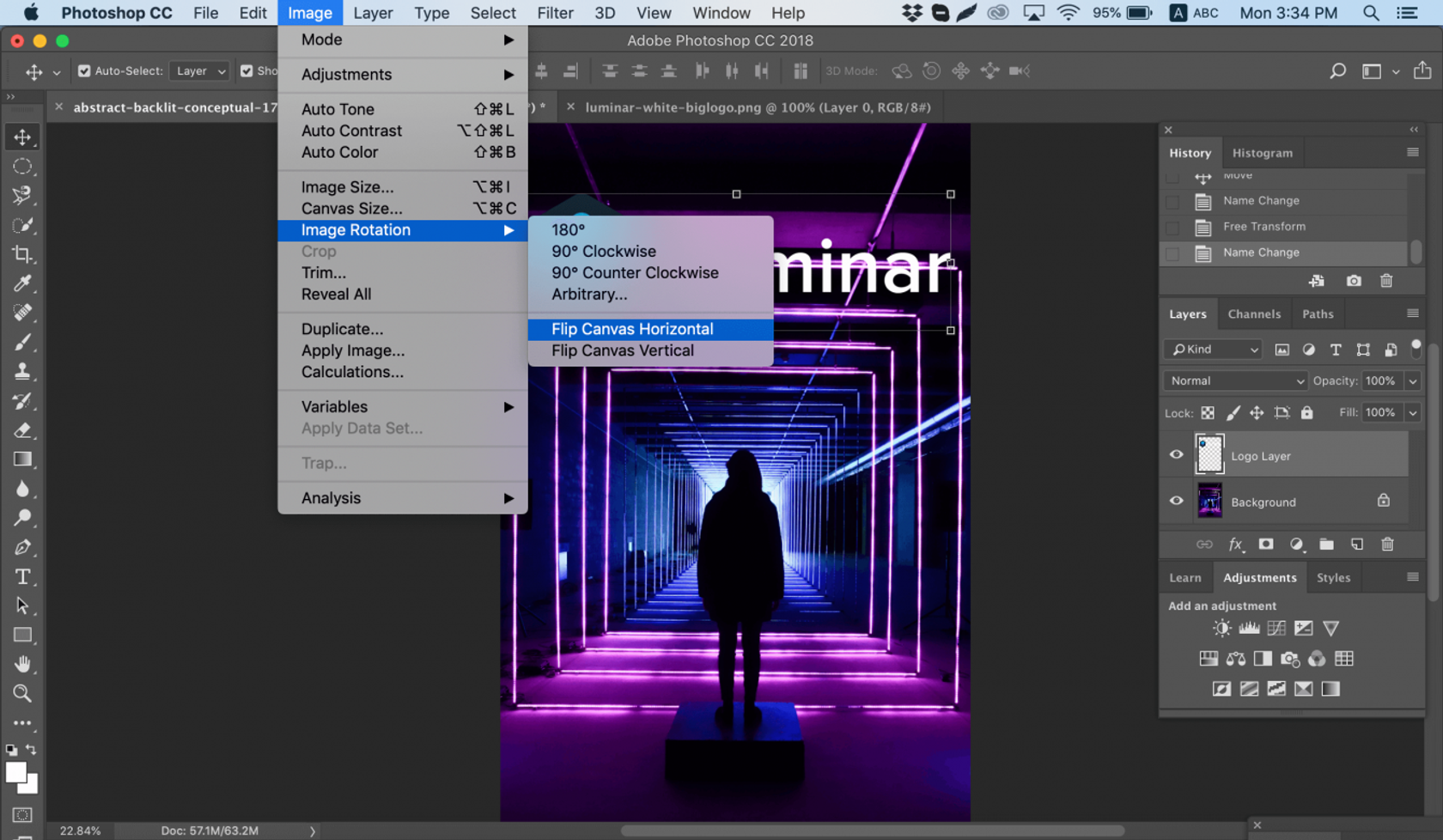
4. Faites pivoter l’image comme vous le souhaitez et, lorsque vous êtes satisfait, enregistrez-la ou exportez-la pour une utilisation future.
attention: si votre image a plusieurs calques, cette option ne fera pivoter que le calque que vous avez sélectionné. Si vous souhaitez faire pivoter tous les calques à la fois, vous aurez besoin de l’option Faire pivoter le canevas, car cela vous permettra de faire pivoter l’ensemble de votre projet.,
comment faire pivoter le canevas dans Photoshop
le canevas inclut tous les calques de votre projet. La meilleure façon de faire pivoter le canevas dans Photoshop est d’utiliser l’outil Rotation de la vue. Voici comment faire:
1. Localisez le panneau Outils et sélectionnez L’outil Rotation de la vue.
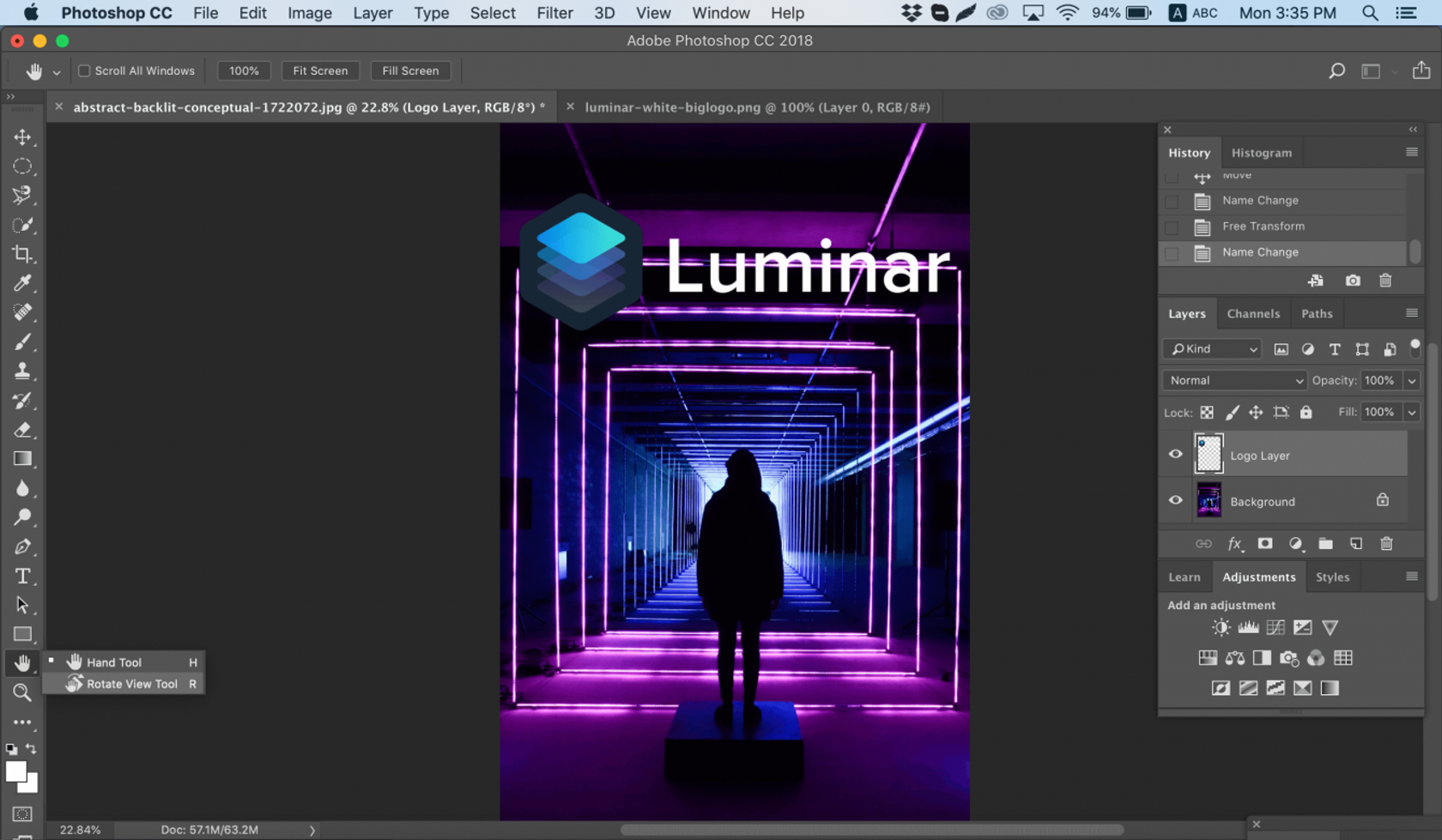
2. Placez le curseur de l’outil dans la fenêtre de l’image et maintenez le bouton de la souris.
3. Une rose des vents apparaîtra.
4. Faites glisser le curseur dans le sens horaire (ou antihoraire) pour faire pivoter le canevas.
5. Après avoir atteint l’angle de rotation souhaité, relâchez le bouton de la souris.,
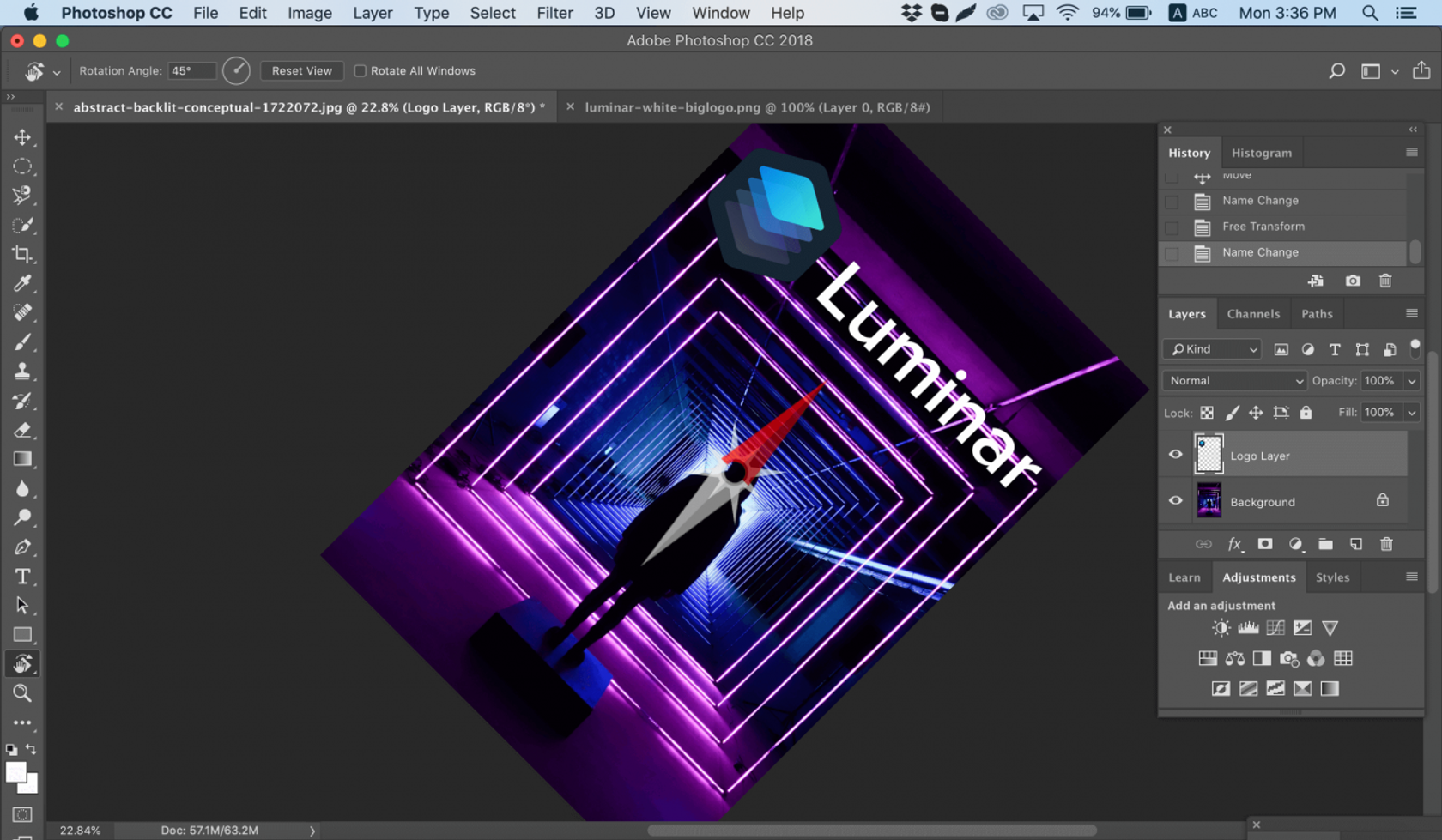
6. Si vous souhaitez annuler votre rotation, cliquez sur le bouton Réinitialiser la vue dans la barre D’Options.
7. Choisir Edit – > annuler ou utiliser le panneau Historique pour annuler les modifications ne rétablira pas votre image à la rotation initiale de zéro degré.
notez que la barre D’Options vous permet de voir l’angle de rotation, et vous pouvez tourner en conséquence. Vous pouvez également cocher L’option pour faire pivoter toutes les fenêtres, ce qui vous permettra de faire pivoter tous les documents ouverts simultanément.,
comment retourner une image dans Photoshop correctement
parfois, retourner une image ne se passe pas comme prévu; des problèmes peuvent survenir dans votre image Photoshop retournée. Pour vous aider à les résoudre, voici un guide de dépannage rapide.
impossible de localiser l’option de retournement
Si vous ne pouvez pas localiser l’option de retournement d’image selon les captures d’écran ci-dessus, vous pouvez avoir une autre version de Photoshop installée. Dans ce cas, cliquez sur Aide dans la barre de menu supérieure et recherchez « retourner. »Photoshop vous aidera à localiser cette fonctionnalité.,
logo ou texte retourné
parfois, vous voulez simplement retourner une image, mais le logo, le filigrane ou le texte bascule aussi, le rendant illisible. Dans ce cas, vous devez retourner juste un calque au lieu de la toile entière. Vous pouvez savoir comment retourner un calque dans Photoshop dans les instructions ci-dessus.
l’Image est retournée dans le mauvais sens
faites attention à la façon dont vous retournez l’image — le long de l’axe vertical ou horizontal — car le résultat sera différent.
tourner au lieu de retourner
Il est facile de confondre ces fonctionnalités, mais les résultats sont remarquablement différents., Pensez à faire pivoter l’image comme à incliner votre tête. Lorsque vous retournez une image, c’est comme si vous regardiez dans un miroir. Si vous n’êtes toujours pas sûr de la différence, recherchez des instructions sur la façon de faire pivoter un calque dans Photoshop.
les gens ont l’air anormaux
Nous avons l’habitude de voir les gens d’une certaine manière, et parfois retourner une photo peut rendre les gens anormaux ou étranges. En lisant des tutoriels, vous pouvez en savoir plus sur la façon de Photoshop des photos de personnes et de les rendre plus naturelles., Obtenir des images naturelles de personnes consiste plus à s’assurer que les gens se sentent à l’aise lorsque vous les photographiez et moins à refléter une image dans Photoshop.
idées créatives
explorons quelques idées créatives que vous pouvez implémenter avec la mise en miroir et la rotation.
Effet Miroir
Si vous savez comment retourner un calque dans Photoshop, il existe une tonne de façons amusantes de faire preuve de créativité avec vos photos. Vous pouvez retourner une image en deux le long d’une ligne horizontale ou verticale et obtenir un effet miroir intéressant., Par exemple, si vous prenez une photo d’un bâtiment et que vous le retournez horizontalement, le bâtiment aura l’air de s’étendre à la fois dans la terre et dans le ciel, créant une image étrange et abstraite. Vous pouvez également créer des animaux à deux têtes en retournant une image en deux verticalement. Il n’y a pas de limites à votre créativité.
1. Sélectionnez l’image que vous souhaitez travailler, et déverrouiller le calque d’arrière-plan dans le panneau Calques.
2. Ajoutez plus d’espace de toile afin que vous puissiez adapter une autre moitié de l’image. Pour ce faire, cliquez sur le menu Affichage et choisissez Nouveau Guide. Assurez-vous d’ajouter un guide Vertical au milieu.
3., Sélectionnez L’outil Déplacer et faites glisser votre sujet d’un côté du guide.
4. Sélectionnez l’image, puis sélectionnez Transformer la Sélection.
5. Faites glisser le côté du contour de sélection vers le guide et copiez-le dans un nouveau calque.
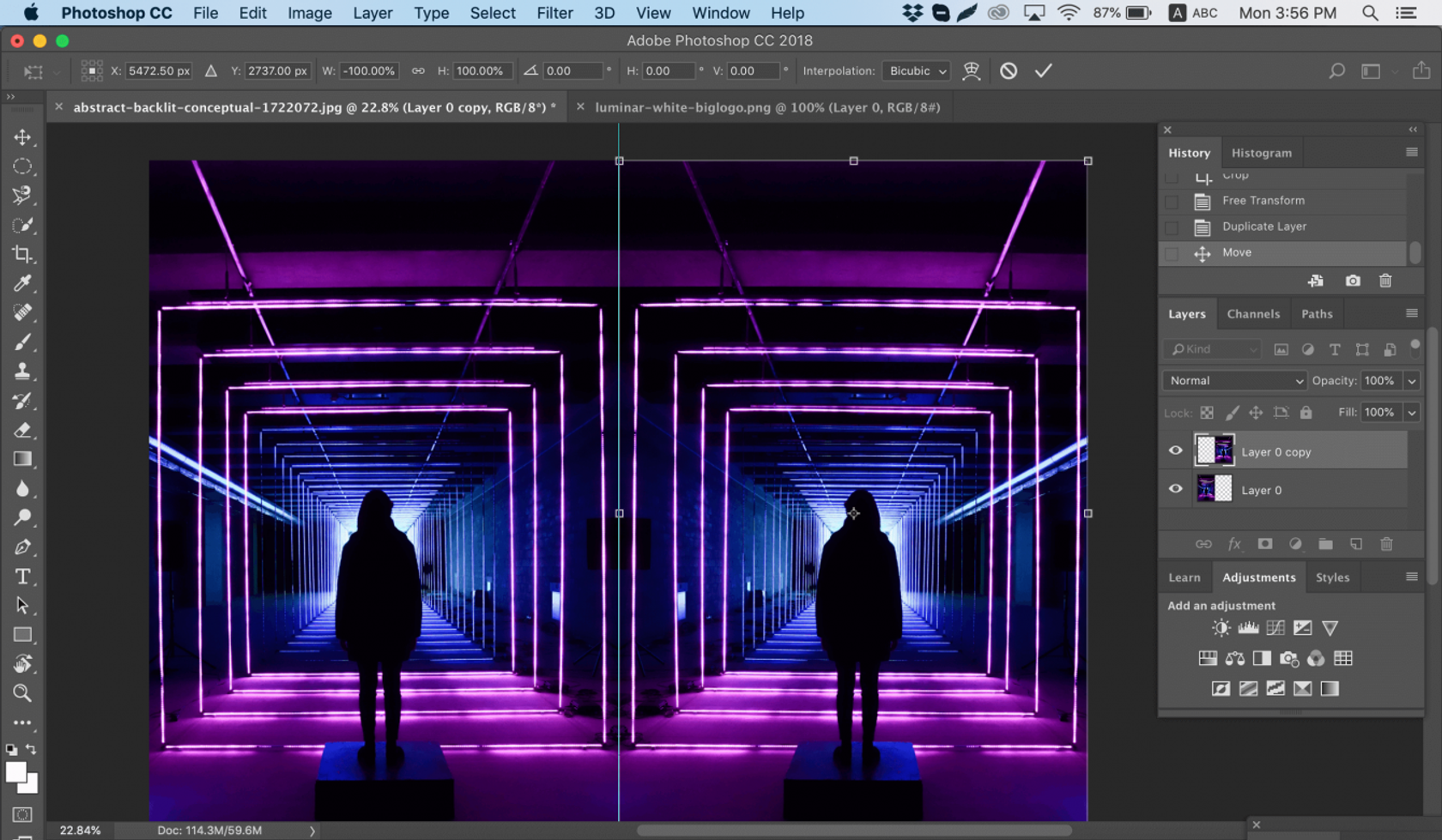
6. Sélectionnez L’outil de transformation gratuit. Faites glisser le point de référence vers le guide et retournez l’image horizontalement pour la refléter.
7. Dégagez le guide et coupez tout espace supplémentaire sur les côtés. Cliquez sur OK pour fermer la boîte de dialogue et exporter votre image.,
retournez plusieurs fois pour des motifs amusants
Une autre technique qui peut ajouter de la créativité à votre photographie est de faire un retournement d’image plusieurs fois pour obtenir des motifs amusants.
1. Ouvrez l’image que vous souhaitez modifier.
2. Préparez votre champ de bataille: dupliquez le calque d’arrière-plan et doublez la largeur de la toile.
3. Sélectionnez le calque de copie d’arrière-plan et faites glisser votre photo dessus et vers la droite.
4. Retournez l’image à droite horizontalement selon les instructions ci-dessus.
5. Fusionner les deux calques.
6., Répétez les mêmes étapes, dupliquez le calque et doublez la hauteur du canevas, puis faites glisser votre nouvelle image sous l’original.
7. Retournez l’image du bas verticalement, puis fusionnez les deux calques en un nouveau calque.
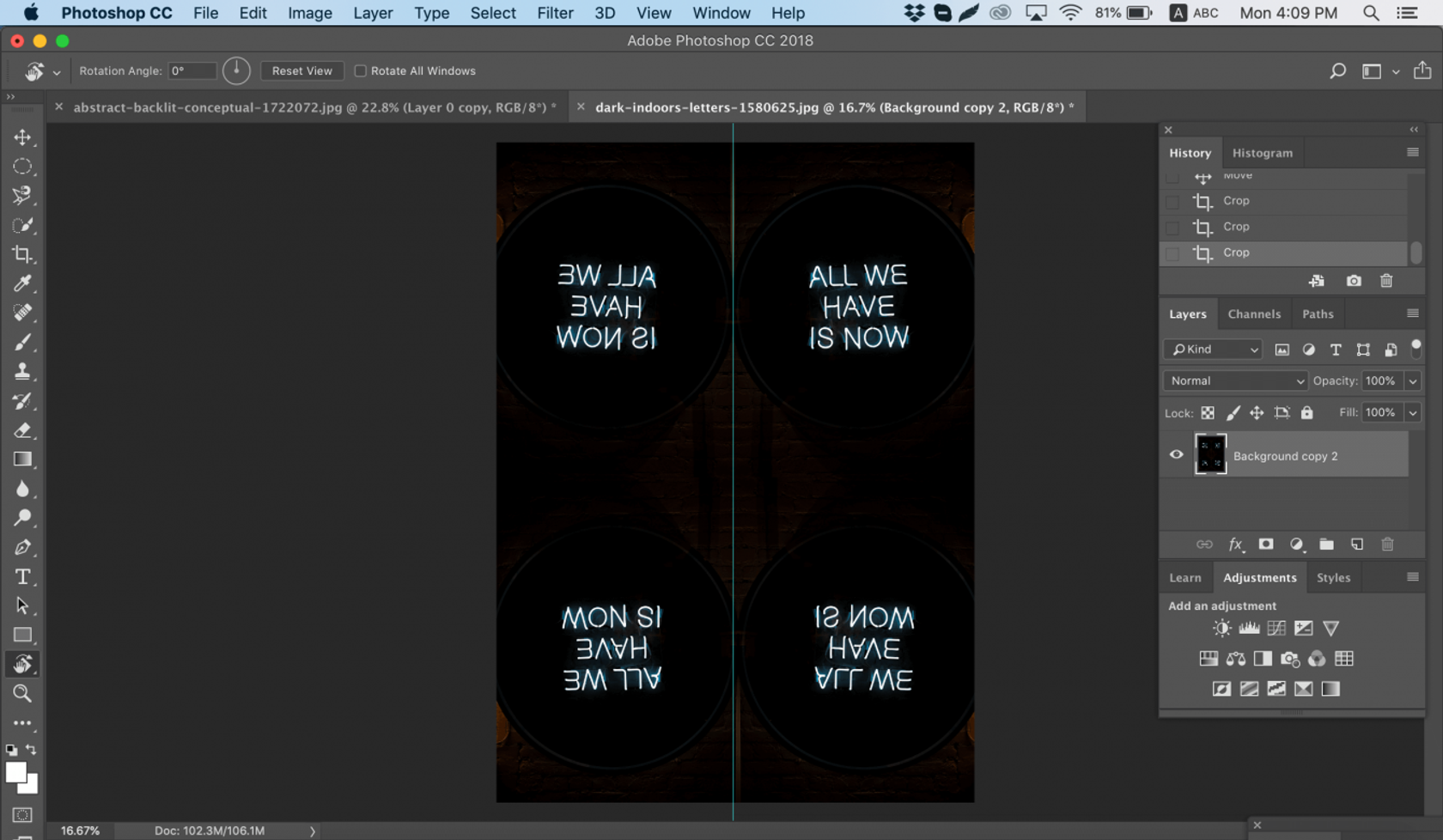
8. Faites pivoter le nouveau calque de 90 degrés dans le sens des aiguilles d’une montre, recadrez le canevas autour de l’image tournée et fusionnez à nouveau les deux calques en un nouveau calque.
cela vous permettra de créer une merveilleuse image kaléidoscopique avec des motifs récurrents.,
Nous espérons que vous maîtriserez maintenant certaines techniques pour retourner des images et que vous pourrez même apprendre à vos amis à retourner une image et à faire pivoter un canevas dans Photoshop. Si ce n’est pas le cas, vous pouvez toujours essayer Luminar, qui dispose d’une interface conviviale et de fonctionnalités adaptées aux débutants et aux professionnels. Pas prêt à acheter? Pas un problème! Essayez Luminar GRATUITEMENT en cliquant sur le bouton ci-dessous, puis faites un retournement d’image tout de suite. Vous pouvez toujours décider d’acheter Luminar plus tard. Bonne chance et bonne prise de vue de L’équipe Skylum!,
 Luminar 3
Luminar 3 Luminar 3 – le Temps N’Importe
le moyen Le plus rapide pour faire de vos photos se démarquent Complexe de retouche photo facile avec
AI alimenté outils
- Accent IA 2.0
- IA Ciel Enhancer
- Plus de 70 Instant Ressemble
- effacer Rapidement les objets indésirables
- Bruit
- Affûtage
- etc
