Este tutorial explica cómo voltear una imagen y optimizar su experiencia en Photoshop. No es ningún secreto que Photoshop puede permitirle realizar tareas complicadas; sin embargo, también es ideal para tareas simples. Esta guía le enseñará cómo voltear una imagen, rotar un lienzo y trabajar con imágenes en Photoshop.

Si no te gusta el Photoshop o piensan que es demasiado complicado, puede cambiar a Luminar ahora con un solo clic., Luminar también funciona como uno de los muchos complementos de Photoshop que le ayuda a aplicar rápidamente un aspecto hermoso y ediciones para hacer que sus imágenes sean excelentes.
 Luminar 3
Luminar 3 Luminar 3 – Time Does Matter
La forma más rápida de hacer que sus fotos destaquen la edición de fotos compleja hecha fácil con
AI powered tools
- Accent AI 2.,0
- AI Cielo Potenciador
- Más de 70 Instante se Ve
- borrar Rápidamente los objetos no deseados
- Denoise
- Afilado
- Y

Cómo reflejar una imagen en Photoshop
Voltear una imagen es esencialmente la creación de reflejo de ella. Usted puede hacer esto por una variedad de razones. Tanto los principiantes como los profesionales utilizan la técnica image flip en Photoshop para obtener mejores resultados, cambiar el enfoque de una imagen o crear patrones intrincados y hermosos., Photoshop le permite lograr todos estos resultados, pero está diseñado principalmente con usuarios profesionales en mente. Muchos fotógrafos prefieren Luminar porque es rápido y fácil de usar.
Opción 1 — voltear toda la imagen
voltear una imagen sin capas es bastante simple. Primero, abra su imagen en Photoshop. En la barra de menú superior, seleccione Image –> Image Rotation –> Flip Canvas Horizontal/Flip Canvas Vertical. Usted puede hacer un rápido volteo de imagen en un solo clic.,
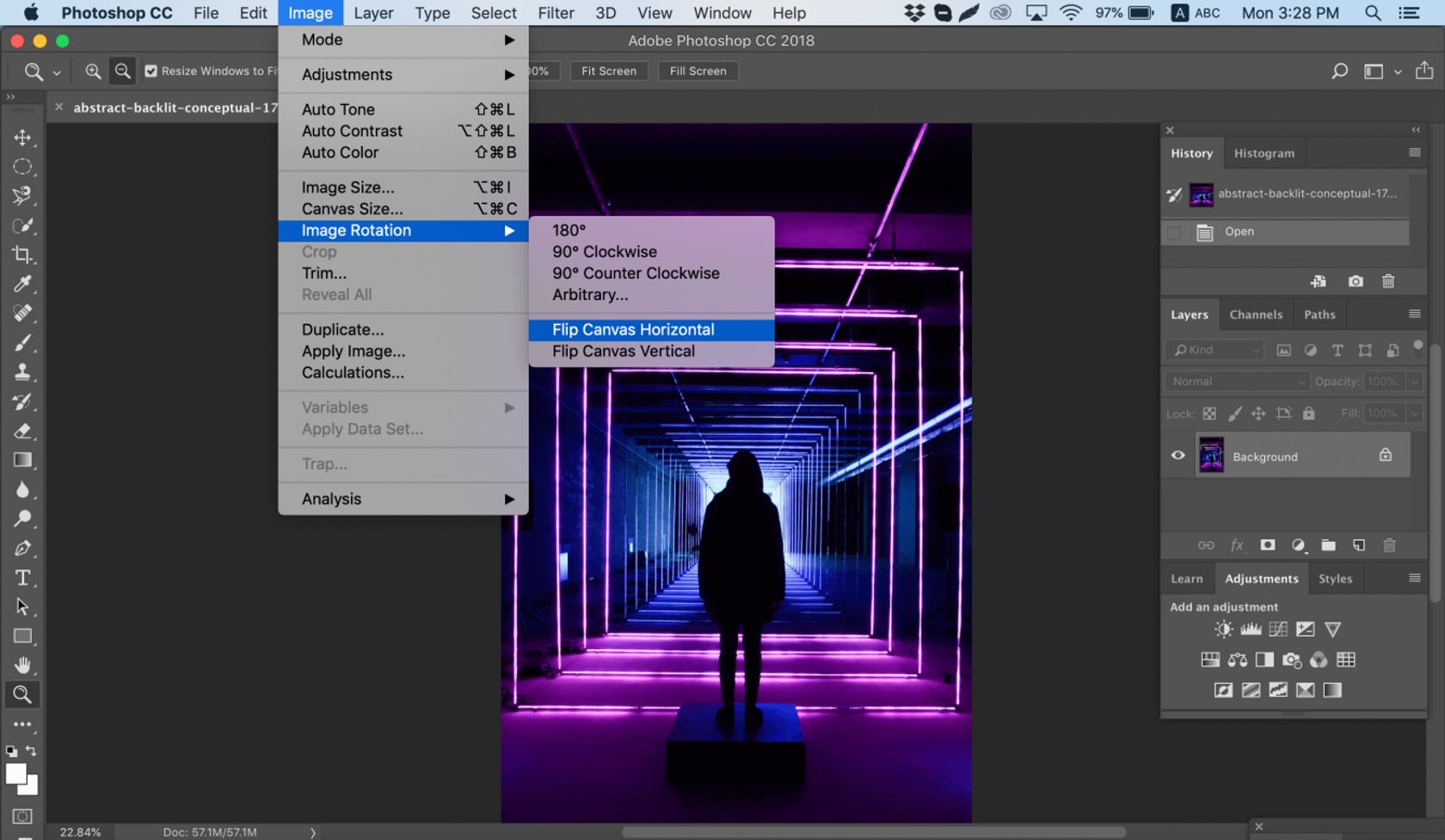
Ahora usted puede ser un experto en voltear imágenes en Photoshop!
Opción 2-voltear una capa
Los problemas surgen cuando necesita voltear una capa en particular. Digamos que solo tienes que voltear el logotipo de tu empresa, una marca de agua o algún texto. En este caso, necesita voltear solo la capa que contiene el elemento.
a veces solo necesita voltear una capa y no necesita hacer un volteo total de imagen.Hay al menos tres formas de voltear una capa en Photoshop. Usa el que funcione mejor para ti.,
Opción 1
seleccione la capa de imagen que desea voltear y haga clic en Editar –> transformar –> Voltear Horizontal / Voltear Vertical.
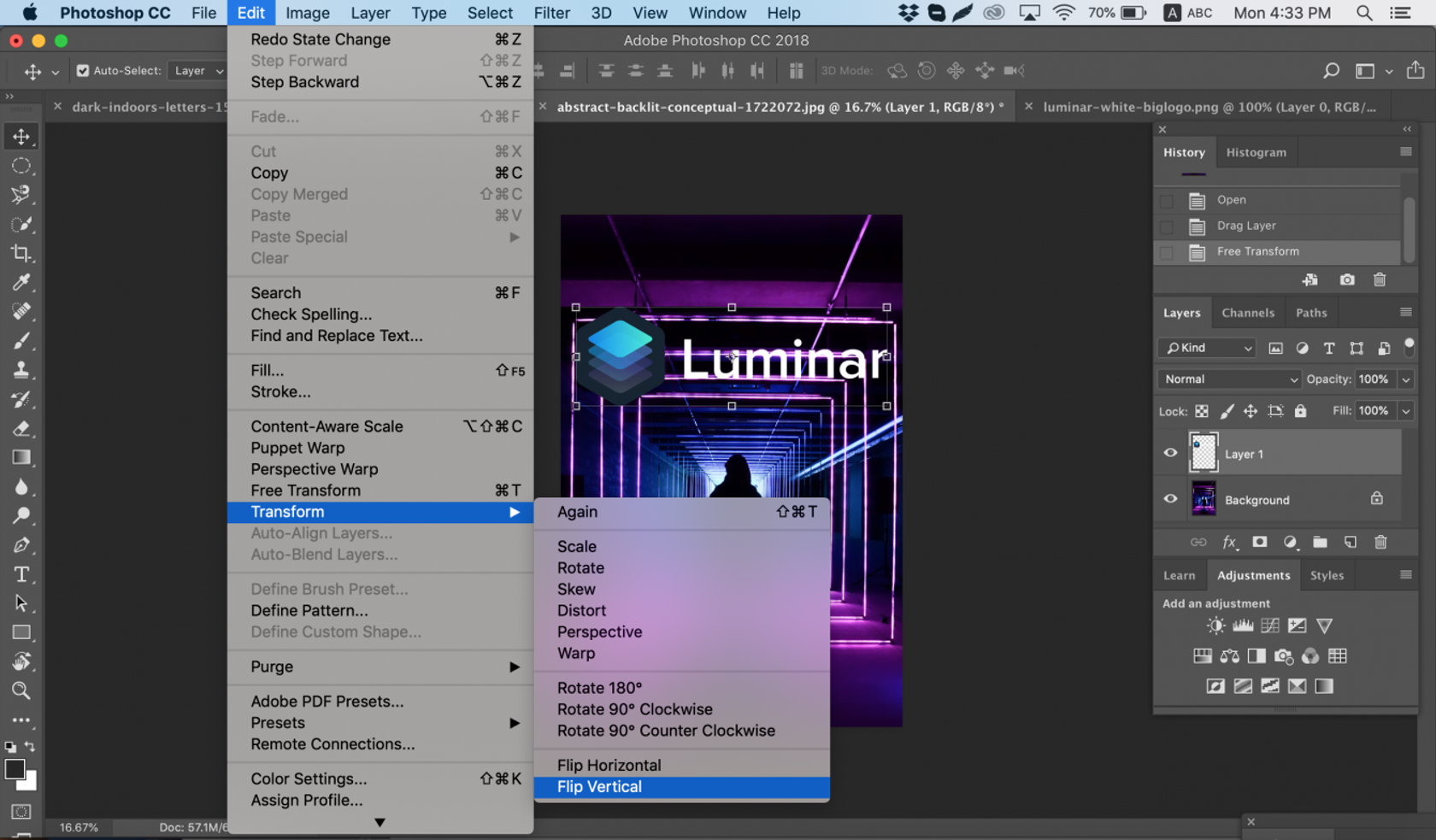
Opción 2
Haga clic en Editar –> Transformación libre y, a continuación, haga clic con el botón derecho dentro del cuadro de transformación que aparece alrededor de la imagen. Esto abrirá un pequeño menú desplegable que contiene opciones de volteo.
Opción 3
presione Ctrl + T dentro de su lienzo de Photoshop e ingrese al modo de Transformación libre., Luego haga clic derecho en la imagen y tendrá opciones para voltearla.
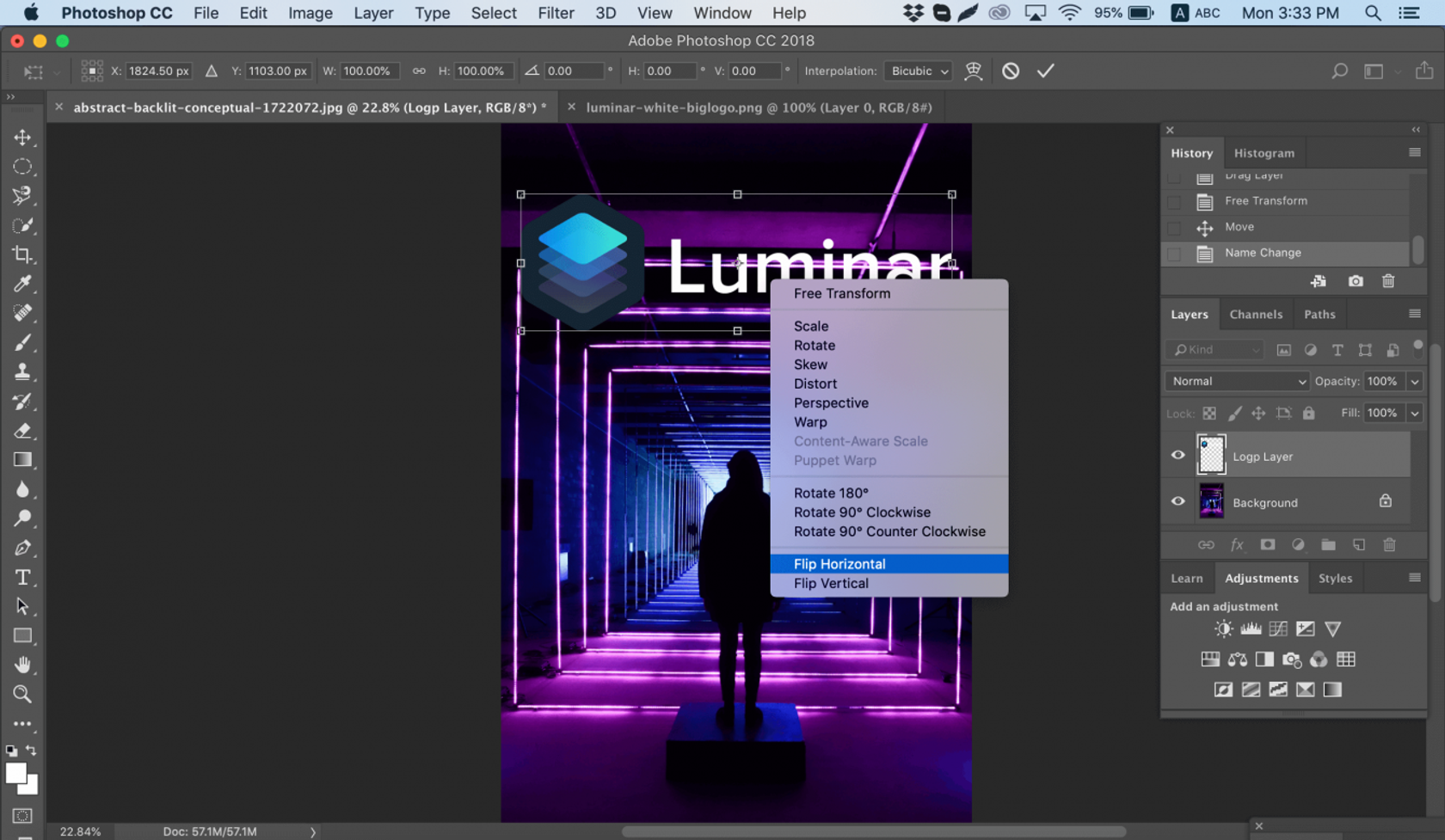
cómo rotar una imagen en Photoshop
a veces no desea voltear una imagen, sino rotarla 90 o 180 grados, lo que no es lo mismo que duplicar. Puede inclinar la cabeza hacia la derecha o hacia la izquierda y ver cómo se verá su imagen cuando se gira.
si quieres aprender a rotar una imagen en Photoshop, sigue los pasos a continuación.
1. Abra la imagen en Photoshop.
2., Seleccione Image – > Image Rotation y seleccione la opción deseada en el menú.
3. Preste atención a las opciones en sentido horario (CW) y antihorario (CCW).
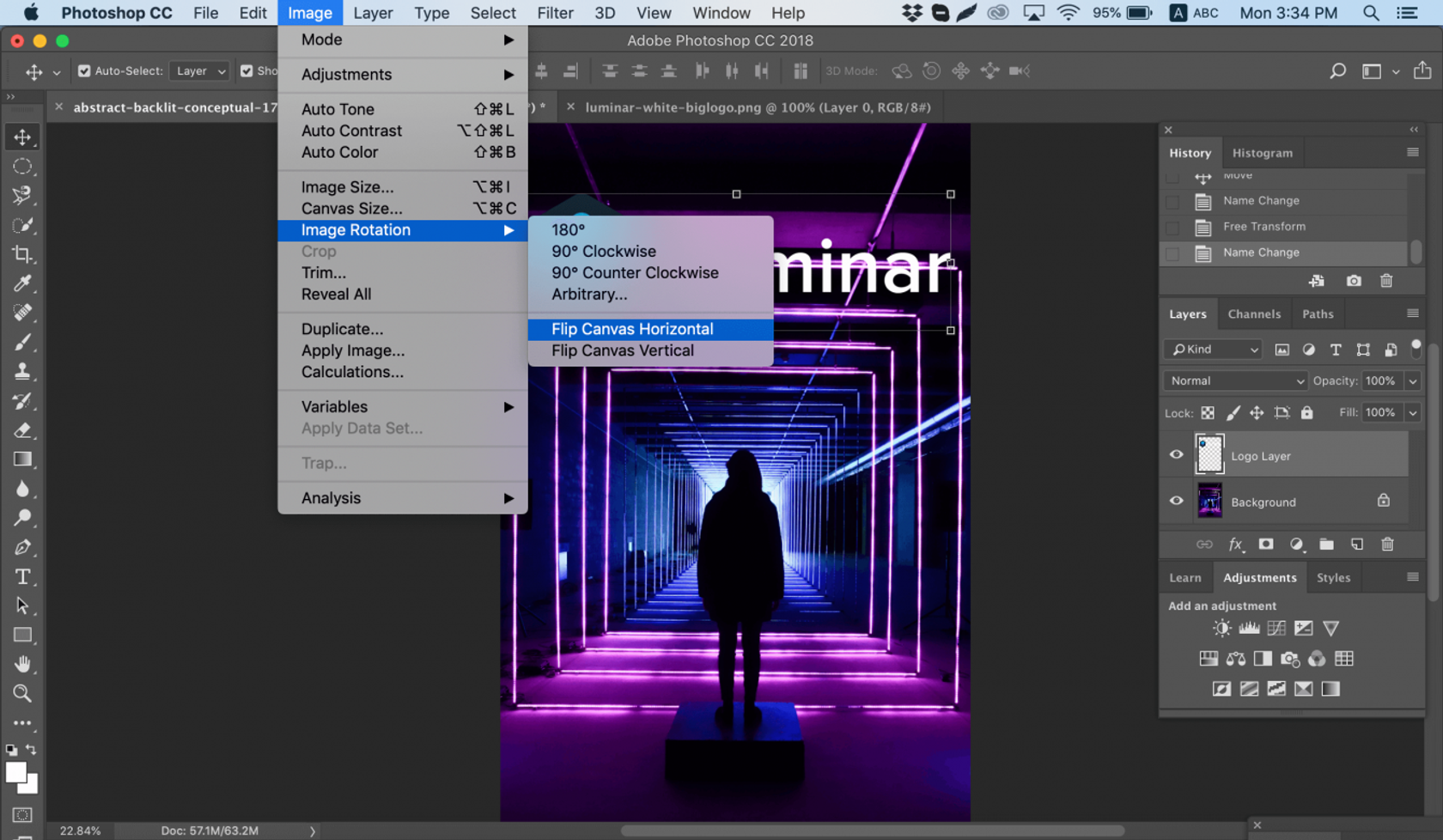
4. Gire la imagen como desee y, cuando esté satisfecho, guárdela o expórtela para usarla en el futuro.
tenga cuidado: si su imagen tiene varias capas, esta opción girará solo la capa que haya seleccionado. Si desea rotar todas las capas a la vez, necesitará la opción rotar lienzo, ya que esto le permitirá rotar todo el proyecto.,
Cómo rotar lienzo en Photoshop
El lienzo incluye todas las capas del proyecto. La mejor manera de rotar el lienzo en Photoshop es usando la herramienta Rotar vista. Así es como se hace:
1. Busque el panel Herramientas y seleccione la herramienta Rotar Vista.
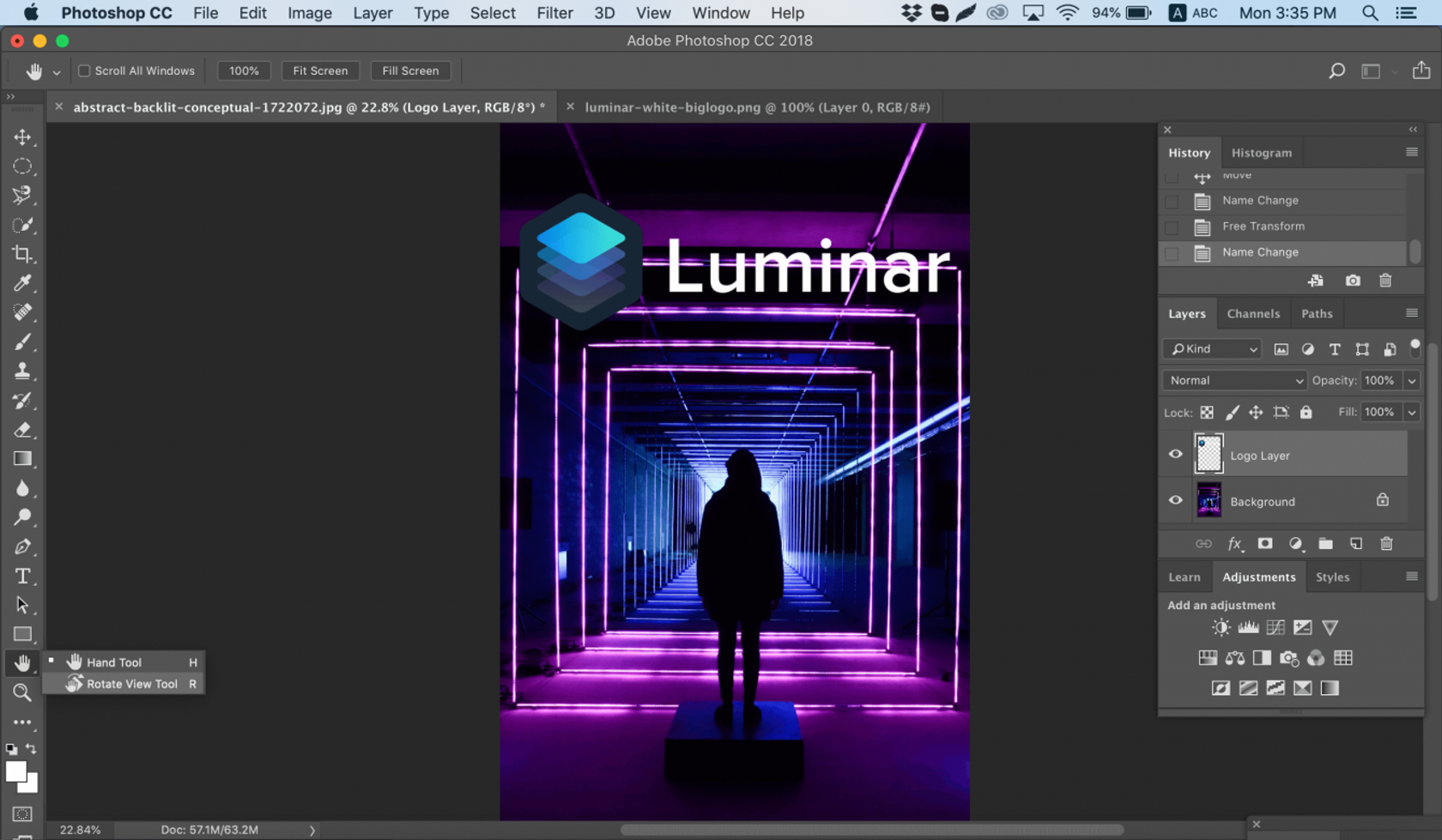
2. Coloque el cursor de la herramienta en la ventana de imagen y mantenga pulsado el botón del ratón.
3. Aparecerá una rosa de los vientos.
4. Arrastre el cursor en sentido horario (o antihorario) para girar el lienzo.
5. Después de alcanzar el ángulo de rotación deseado, suelte el botón del ratón.,
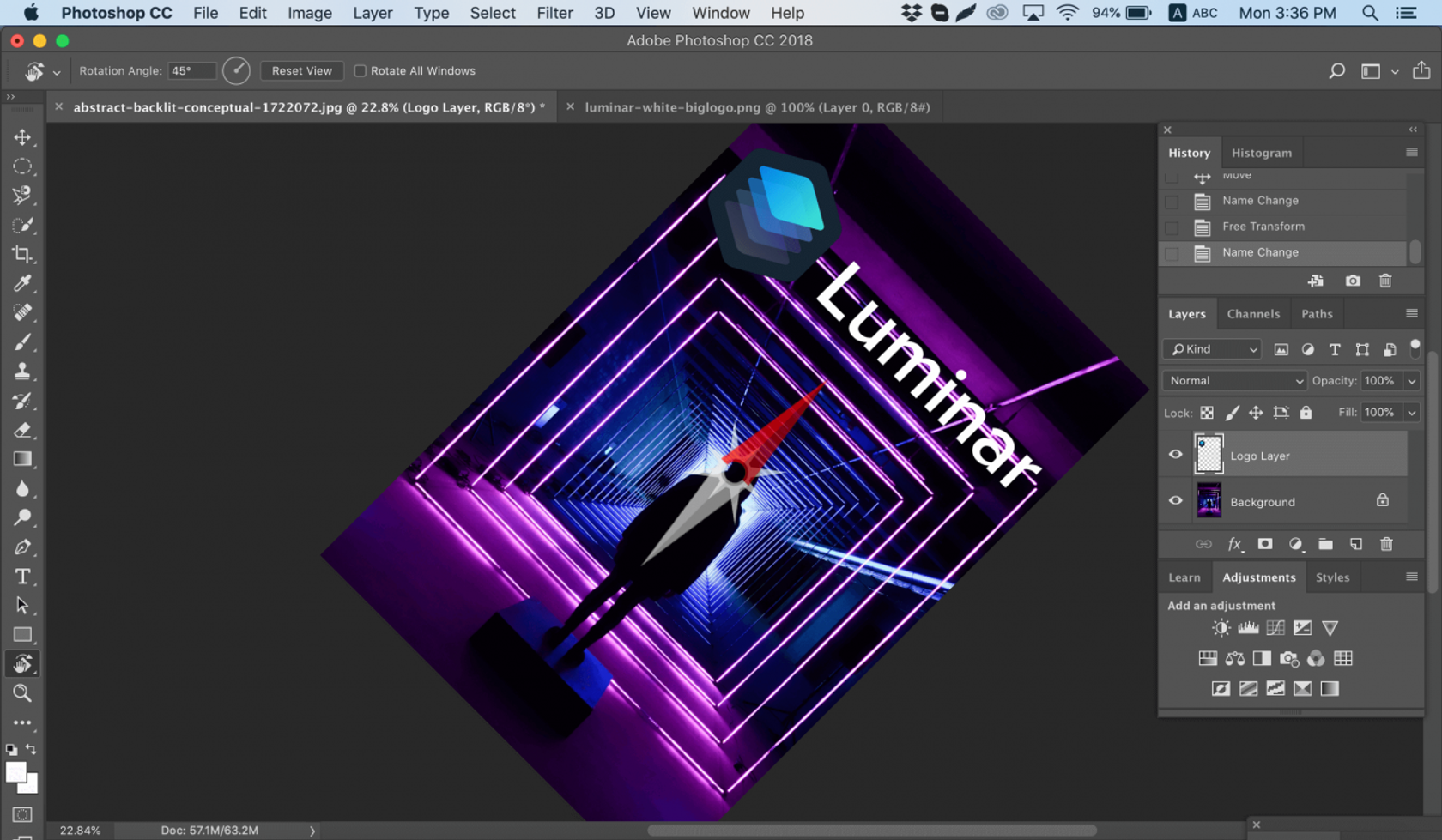
6. Si desea deshacer su rotación, haga clic en el botón Restablecer vista en la barra de Opciones.
7. Elegir Editar – > deshacer o usar el panel Historial para deshacer cambios no revertirá la imagen a la rotación original de cero grados.
tenga en cuenta que la barra de opciones le permite ver el ángulo de rotación y puede girar en consecuencia. También puede marcar la opción de rotar todas las ventanas, lo que le permitirá rotar todos los documentos abiertos simultáneamente.,
cómo voltear una imagen en Photoshop correctamente
a veces, voltear una imagen no sale según lo planeado; pueden surgir problemas en la imagen de Photoshop volteada. Para ayudarle a resolverlos, aquí hay una guía rápida de solución de problemas.
no puede localizar la opción Voltear
si no puede localizar la opción Voltear imagen de acuerdo con las capturas de pantalla anteriores, es posible que tenga otra versión de Photoshop instalada. En ese caso, haga clic en Ayuda en la barra de menú superior y busque » voltear.»Photoshop le ayudará a localizar esta función.,
logotipo o texto volteado
a veces solo desea voltear una imagen, pero el logotipo, la marca de agua o el texto también se voltea, lo que lo hace ilegible. En este caso, necesita voltear solo una capa en lugar de todo el lienzo. Puede averiguar cómo voltear una capa en Photoshop en las instrucciones anteriores.
la imagen se voltea de manera incorrecta
preste atención a cómo voltea la imagen, a lo largo del eje vertical u horizontal, ya que el resultado será diferente.
girando en lugar de voltear
es fácil confundir estas características, pero los resultados son sorprendentemente diferentes., Piensa en girar la imagen como si inclinaras la cabeza. Cuando volteas una imagen, es como si la estuvieras mirando en un espejo. Si aún no está seguro de la diferencia, busque instrucciones sobre cómo rotar una capa en Photoshop.
las personas se ven antinaturales
estamos acostumbrados a ver a las personas de cierta manera, y a veces voltear una foto puede hacer que las personas se vean antinaturales o extrañas. Al leer tutoriales, puede obtener más información sobre cómo Photoshop imágenes de personas y hacer que se vean más naturales., Obtener imágenes naturales de las personas se trata más de asegurarse de que las personas se sientan a gusto cuando las fotografias y menos sobre cómo reflejar una imagen en Photoshop.
ideas creativas
exploremos algunas ideas creativas que puedes implementar con la duplicación y la rotación.
efecto espejo
si sabes cómo voltear una capa en Photoshop, hay un montón de formas divertidas de ser creativo con tus fotos. Puede voltear una imagen por la mitad a lo largo de una línea horizontal o vertical y lograr un efecto de espejo interesante., Por ejemplo, si tomas una foto de un edificio y lo volteas horizontalmente, el edificio parecerá que se extiende tanto hacia la tierra como hacia el cielo, creando una imagen misteriosa y abstracta. También puedes hacer animales de dos cabezas volteando una imagen por la mitad verticalmente. No hay límites para tu creatividad.
1. Seleccione la imagen con la que desea trabajar y desbloquee la capa de fondo en el panel Capas.
2. Agrega más espacio en el lienzo para que puedas encajar otra mitad de la imagen. Para ello, haga clic en el menú Ver y seleccione Nueva Guía. Asegúrese de agregar una guía Vertical en el centro.
3., Seleccione la herramienta Mover y arrastre el sujeto a un lado de la guía.
4. Seleccione la imagen y luego seleccione transformar selección.
5. Arrastre el lado del contorno de selección hasta la guía y cópielo a una nueva capa.
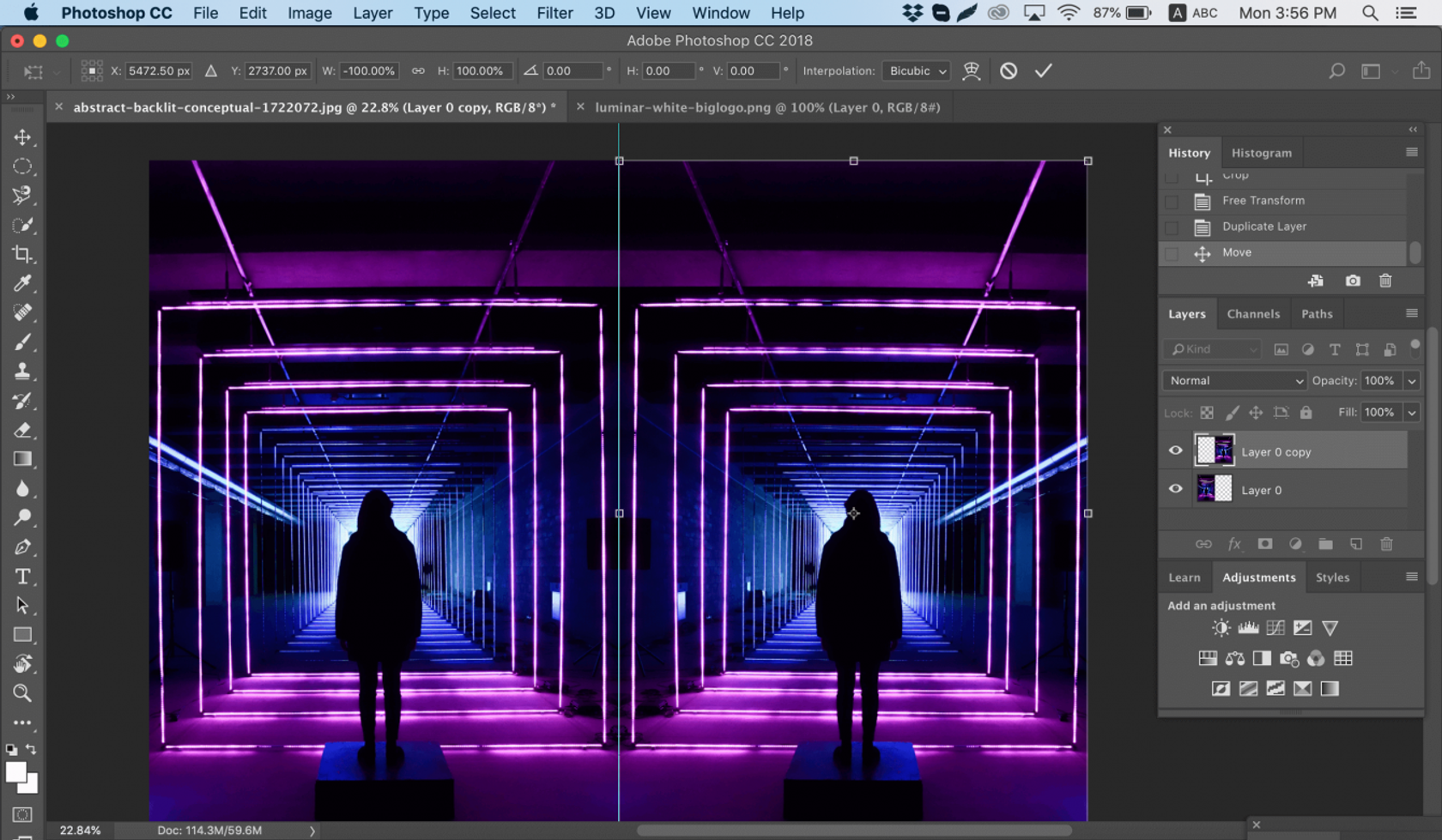
6. Seleccione la herramienta Transformación libre. Arrastre el punto de referencia hasta la guía y voltee la imagen horizontalmente para reflejarla.
7. Despeje la guía y recorte cualquier espacio adicional en los lados. Haga clic en Aceptar para cerrar el cuadro de diálogo y exportar su imagen.,
voltear varias veces para patrones divertidos
otra técnica que puede agregar creatividad a su fotografía es hacer un volteo de imagen varias veces para lograr patrones divertidos.
1. Abra la imagen que desea editar.
2. Prepara tu campo de batalla: duplica la capa de fondo y duplica el ancho del lienzo.
3. Seleccione la capa de copia de fondo y arrastre La foto hacia ella y hacia la derecha.
4. Voltee la imagen de la derecha horizontalmente de acuerdo con las instrucciones anteriores.
5. Combina las dos capas.
6., Repita los mismos pasos, duplique la capa y duplique la altura del lienzo, luego arrastre su nueva imagen debajo de la original.
7. Voltee la imagen inferior verticalmente, luego combine ambas capas en una nueva capa.
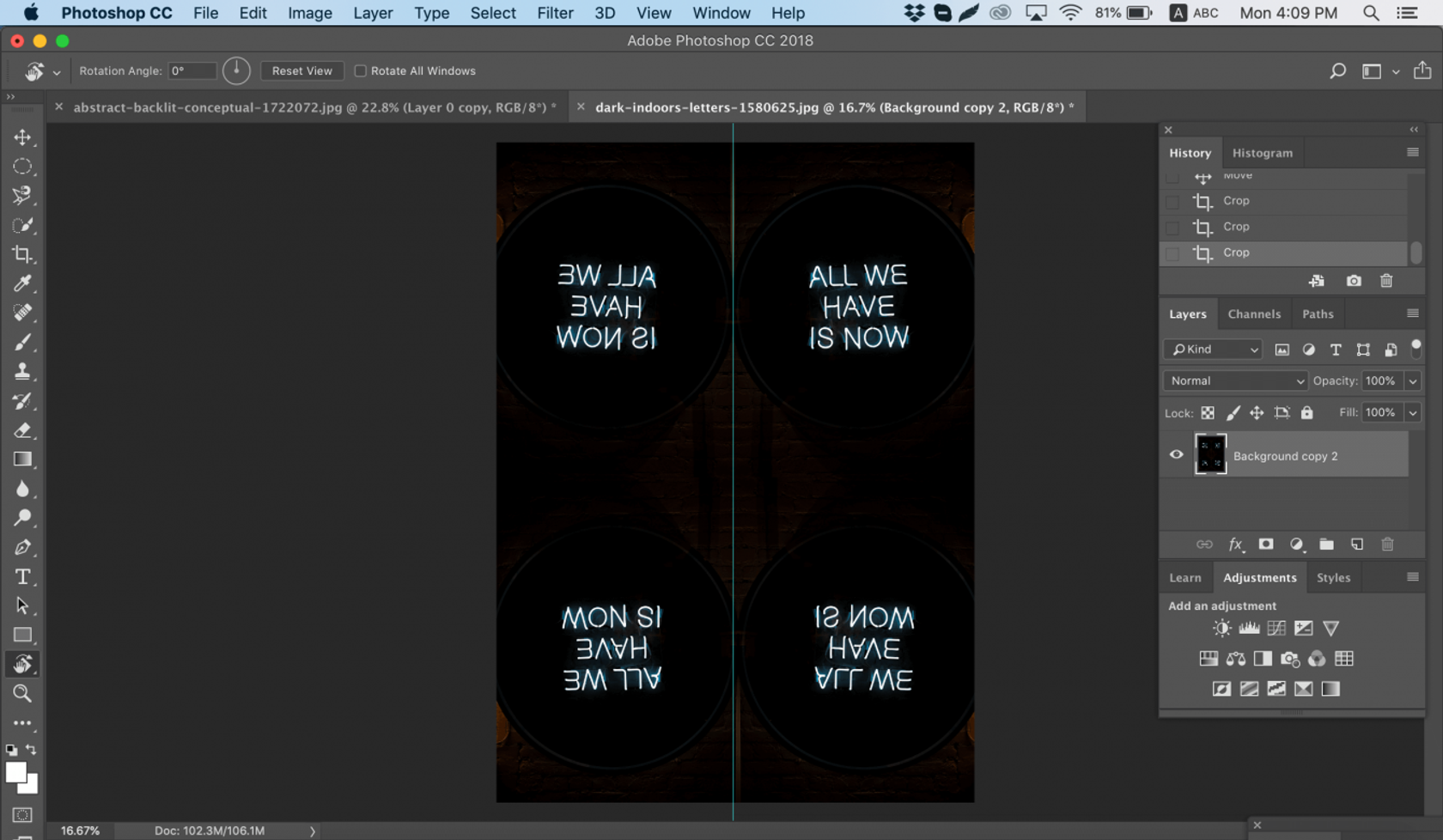
8. Gire la nueva capa 90 grados en el sentido de las agujas del reloj, recorte el lienzo alrededor de la imagen girada y vuelva a fusionar ambas capas en una nueva capa.
esto le permitirá crear una maravillosa imagen caleidoscópica con patrones recurrentes.,
esperamos que ya hayas dominado algunas técnicas para voltear imágenes e incluso puedas enseñar a tus amigos cómo voltear una imagen y cómo girar un lienzo en Photoshop. Si no lo has hecho, siempre puedes probar Luminar, que tiene una interfaz fácil de usar y características adecuadas tanto para principiantes como para profesionales. ¿No estás listo para comprar? ¡No hay problema! Pruebe Luminar de forma gratuita haciendo clic en el botón de abajo, luego haga una vuelta de imagen de inmediato. Siempre puedes decidir comprar Luminar más tarde. Buena suerte y feliz tiro del equipo Skylum!,
 Luminar 3
Luminar 3Luminar 3 – Time Does Matter
La forma más rápida de hacer que tus fotos destaquen edición de fotos compleja fácil con
Herramientas con tecnología AI
- Accent AI 2.0
- AI Sky Enhancer
- Más de 70 Looks instantáneos
- borre rápidamente objetos no deseados
- denoise
- sharpening
- and – more
