- 14.01.2021
- 14 Minuten zum Lesen
-
-
 j
j -
 L
L -
 0
0 -
 V
V -
 t
t -
+15
-
Gilt für
- Windows 10
Auf der Suche nach Verbraucherinformationen?, Siehe Windows Update: FAQ
Wichtig
Aufgrund von Namensänderungen können ältere Begriffe wie CB und CBB in einigen unserer Produkte angezeigt werden, z. B. in der Gruppenrichtlinie oder in der Registrierung. Wenn Sie auf diese Begriffe stoßen, bezieht sich “ CB „auf den halbjährlichen Kanal (gezielt)-der nicht mehr verwendet wird -, während“ CBB “ sich auf den halbjährlichen Kanal bezieht.
WSUS ist eine Windows Server-Rolle, die in den Windows Server-Betriebssystemen verfügbar ist. Es bietet einen einzigen hub für Windows-updates innerhalb einer Organisation., Mit WSUS können Unternehmen Updates nicht nur verschieben, sondern auch selektiv genehmigen, auswählen, wann sie geliefert werden, und bestimmen, welche einzelnen Geräte oder Gerätegruppen sie erhalten. WSUS bietet zusätzliche Kontrolle über Windows Update for Business, bietet jedoch nicht alle Planungsoptionen und Bereitstellungsflexibilität, die Microsoft Endpoint Manager bietet.
Wenn Sie WSUS als Quelle für Windows-Updates auswählen, verwenden Sie Gruppenrichtlinien, um Windows 10-Clientgeräte auf den WSUS-Server für deren Updates zu verweisen., Von dort aus werden Updates regelmäßig auf den WSUS-Server heruntergeladen und über die WSUS-Verwaltungskonsole oder Gruppenrichtlinie verwaltet, genehmigt und bereitgestellt, um die Verwaltung von Unternehmensaktualisierungen zu optimieren. Wenn Sie derzeit WSUS zum Verwalten von Windows-Updates in Ihrer Umgebung verwenden, können Sie dies in Windows 10 weiterhin tun.
Anforderungen für Windows 10-Wartung mit WSUS
Um WSUS zum Verwalten und Bereitstellen von Windows 10-Feature-Updates verwenden zu können, müssen Sie eine unterstützte WSUS-Version verwenden:
- WSUS 10.0.14393 (Rolle in Windows Server 2016)
- WSUS 10.0.,17763 (Rolle in Windows Server 2019)
- WSUS 6.2 und 6.3 (Rolle in Windows Server 2012 und Windows Server 2012 R2)
- KB 3095113 und KB 3159706 (oder ein gleichwertiges Update) müssen auf WSUS 6.2 und 6.3 installiert sein.
Wichtig
Sowohl KB 3095113 als auch KB 3159706 sind ab Juli 2017 im monatlichen Qualitäts-Rollup Security enthalten. Dies bedeutet, dass KB 3095113 und KB 3159706 möglicherweise nicht als installierte Updates angezeigt werden, da sie möglicherweise mit einem Rollup installiert wurden., Wenn Sie jedoch eines dieser Updates benötigen, empfehlen wir die Installation eines nach Oktober 2017 veröffentlichten Security Monthly Quality Rollups, da diese ein zusätzliches WSUS-Update enthalten, um die Speicherauslastung des Clientwebservice von WSUS zu verringern.Wenn Sie eines dieser Updates vor dem monatlichen Rollup für Sicherheit und Qualität synchronisiert haben, können Probleme auftreten. Um sich davon zu erholen, erfahren Sie, wie Sie Upgrades in WSUS löschen.,
WSUS-Skalierbarkeit
Um WSUS zum Verwalten aller Windows-Updates zu verwenden, benötigen einige Organisationen möglicherweise Zugriff auf WSUS über ein Perimeternetzwerk oder sie haben möglicherweise ein anderes komplexes Szenario. WSUS ist hoch skalierbar und konfigurierbar für Organisationen jeder Größe oder Site-Layout. Spezifische Informationen zur Skalierung von WSUS, einschließlich Upstream-und Downstream-Serverkonfiguration, Zweigstellen, WSUS-Lastenausgleich und anderen komplexen Szenarien, finden Sie unter WSUS-Bereitstellung auswählen.,
Konfigurieren Sie automatische Updates und aktualisieren Sie den Dienststandort
Wenn Sie WSUS zum Verwalten von Updates auf Windows-Clientgeräten verwenden, konfigurieren Sie zunächst die Einstellungen Konfigurieren Sie automatische Updates und Intranet Microsoft Update Service Location Gruppenrichtlinien für Ihre Umgebung. Dadurch werden die betroffenen Clients gezwungen, den WSUS-Server zu kontaktieren, damit er sie verwalten kann. Im Folgenden wird beschrieben, wie Sie diese Einstellungen angeben und auf allen Geräten in der Domäne bereitstellen.,
So konfigurieren Sie die Einstellungen für automatische Updates und Intranet konfigurieren Microsoft Update Service Location Gruppenrichtlinien für Ihre Umgebung
-
Öffnen Sie die Group Policy Management Console (gpmc.msc).
-
Erweitern Sie Forest\Domains\Your_Domain.
-
Klicken Sie mit der rechten Maustaste auf Your_Domain und wählen Sie dann Erstellen Sie ein GPO in dieser Domäne, und verknüpfen Sie es hier.

Hinweis
In diesem Beispiel werden die Einstellungen Automatische Updates konfigurieren und Microsoft Update Service Location Gruppenrichtlinien für die gesamte Domäne festlegen., Dies ist keine Voraussetzung; Sie können diese Einstellungen mithilfe von Sicherheitsfilterung oder einer bestimmten OU auf jede Sicherheitsgruppe ausrichten.
-
Benennen Sie im Dialogfeld Neues GPO den neuen GPO WSUS – Auto Updates und Intranet Update Service-Speicherort.
-
Klicken Sie mit der rechten Maustaste auf den WSUS-Auto Updates and Intranet Update Service Location GPO und dann auf Bearbeiten.
-
Wechseln Sie im Gruppenrichtlinienverwaltungseditor zu Computerkonfiguration\Richtlinien\Administrative Vorlagen\Windows-Komponenten\Windows Update.,
-
Klicken Sie mit der rechten Maustaste auf die Einstellung Automatische Updates konfigurieren und dann auf Bearbeiten.
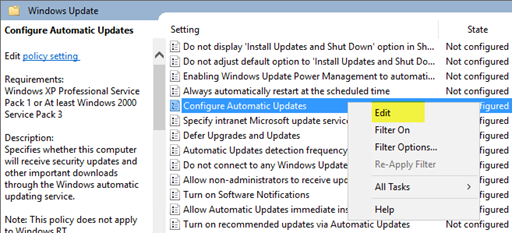
-
Wählen Sie im Dialogfeld Automatische Updates konfigurieren die Option Aktivieren.
-
Wählen Sie unter Optionen in der Liste Automatische Aktualisierung konfigurieren die Option 3-Auto herunterladen und zur Installation benachrichtigen aus und klicken Sie dann auf OK.
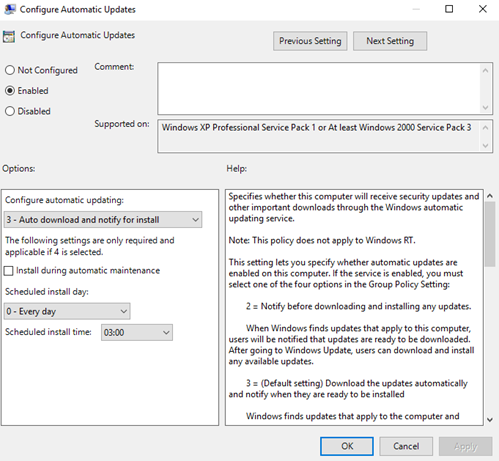
Wichtig
Regedit verwenden.,exe, um zu überprüfen, ob der folgende Schlüssel nicht aktiviert ist, da er die Windows Store-Konnektivität beeinträchtigen kann: Computer\HKEY_LOCAL_MACHINE\SOFTWARE\Policies\Microsoft\Windows\WindowsUpdate\DoNotConnectToWindowsUpdateInternetLocations
Hinweis
Es gibt drei weitere Einstellungen für das automatische Herunterladen und Installieren von Updates. Dies ist einfach die Option, die dieses Beispiel verwendet. Weitere Beispiele zum Steuern automatischer Updates und anderer verwandter Richtlinien finden Sie unter Konfigurieren automatischer Updates mithilfe von Gruppenrichtlinien.,
-
Klicken Sie mit der rechten Maustaste auf die Einstellung Intranet Microsoft Update Service location angeben,und wählen Sie dann Bearbeiten.
-
Wählen Sie im Dialogfeld Microsoft Update Service Location im Intranet angeben die Option Aktivieren.
-
Geben Sie unter Optionen den Intranet-Aktualisierungsdienst zum Erkennen von Updates und die Intranet-Statistikserveroptionen ein, geben Sie http://Your_WSUS_Server_FQDN:PortNumber ein und wählen Sie dann OK.
Hinweis
Die URL
im folgenden Bild ist nur ein Beispiel., Verwenden Sie in Ihrer Umgebung unbedingt den Servernamen und die Portnummer für Ihre WSUS-Instanz.
Hinweis
Die standard HTTP port für WSUS ist 8530, und die standard HTTP über Secure Sockets Schicht (HTTPS) port ist 8531. (Die anderen Optionen sind 80 und 443; es werden keine anderen Ports unterstützt.)
Wenn Windows-Clients ihre Computerrichtlinien aktualisieren (die Standardeinstellung für die Aktualisierung von Gruppenrichtlinien beträgt 90 Minuten, und wenn ein Computer neu gestartet wird), werden Computer in WSUS angezeigt., Nachdem Clients nun mit dem WSUS-Server kommunizieren, erstellen Sie die Computergruppen, die mit Ihren Bereitstellungsringen übereinstimmen.
Erstellen von Computergruppen in der WSUS-Verwaltungskonsole
Hinweis
Die folgenden Verfahren verwenden die Gruppen aus Tabelle 1 in Build Deployment Rings für Windows 10-Updates als Beispiele.
Sie können Computergruppen verwenden, um eine Teilmenge von Geräten anzuvisieren, die über bestimmte Qualitäts-und Feature-Updates verfügen. Diese Gruppen repräsentieren Ihre Bereitstellungsringe, wie sie von WSUS gesteuert werden., Sie können die Gruppen entweder manuell über die WSUS-Verwaltungskonsole oder automatisch über die Gruppenrichtlinie auffüllen. Unabhängig von der gewählten Methode müssen Sie zuerst die Gruppen in der WSUS-Verwaltungskonsole erstellen.
Zum Erstellen von Computergruppen in der WSUS-Verwaltungskonsole
-
Öffnen Sie die WSUS-Verwaltungskonsole.
-
Gehen Sie zu Server_Name\Computers\All Computers und klicken Sie dann auf Computergruppe hinzufügen.

-
Geben Sie Ring 2 Pilot Business Users für den Namen ein und klicken Sie dann auf Hinzufügen.,
-
Wiederholen Sie diese Schritte für die Ring 3 Breite und Ring 4 Breiten Business-Anwender-Gruppen. Wenn Sie fertig sind, sollte es drei Bereitstellungsringgruppen geben.
Nachdem die Gruppen erstellt wurden, fügen Sie die Computer den Computergruppen hinzu, die mit den gewünschten Bereitstellungsringen ausgerichtet sind. Sie können dies über die Gruppenrichtlinie oder manuell über die WSUS-Verwaltungskonsole tun.,
Verwenden Sie die WSUS-Verwaltungskonsole, um Bereitstellungsringe zu füllen
Das Hinzufügen von Computern zu Computergruppen in der WSUS-Verwaltungskonsole ist einfach, kann jedoch viel länger dauern als das Verwalten der Mitgliedschaft über Gruppenrichtlinien, insbesondere wenn Sie viele Computer hinzufügen müssen. Das Hinzufügen von Computern zu Computergruppen in der WSUS-Verwaltungskonsole wird als serverseitiges Targeting bezeichnet.
In diesem Beispiel fügen Sie Computer auf zwei verschiedene Arten zu Computergruppen hinzu: indem Sie nicht zugewiesene Computer manuell zuweisen und nach mehreren Computern suchen.,
Weisen Sie Gruppen manuell nicht zugewiesene Computer zu
Wenn neue Computer mit WSUS kommunizieren, werden sie in der Gruppe Nicht zugewiesene Computer angezeigt. Von dort aus können Sie mit dem folgenden Verfahren Computer zu den richtigen Gruppen hinzufügen. Für diese Beispiele verwenden Sie zwei Windows 10-PCs (WIN10-PC1 und WIN10-PC2), um die Computergruppen hinzuzufügen.
Um Computer manuell zuzuweisen
-
Wechseln Sie in der WSUS-Verwaltungskonsole zu Server_Name\Computers\All Computers\Unassigned Computers.,
Hier sehen Sie die neuen Computer, die das im vorherigen Abschnitt erstellte GPO erhalten und mit der Kommunikation mit WSUS begonnen haben. Dieses Beispiel hat nur zwei Computer; Je nachdem, wie breit Sie Ihre Richtlinie bereitgestellt haben, werden Sie wahrscheinlich viele Computer hier haben.
-
Wählen Sie beide Computer aus, klicken Sie mit der rechten Maustaste auf die Auswahl und dann auf Mitgliedschaft ändern.
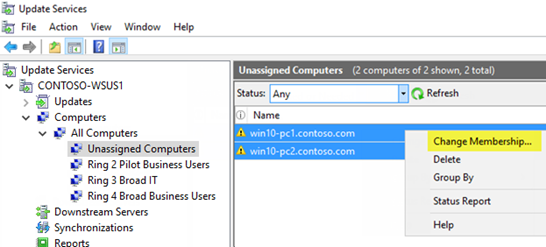
-
Wählen Sie im Dialogfeld Computergruppenmitgliedschaft festlegen den Ring 2 Pilot Business Users deployment ring aus und klicken Sie dann auf OK.,
Da sie einer Gruppe zugewiesen wurden, befinden sich die Computer nicht mehr in der Gruppe Nicht zugewiesene Computer. Wenn Sie die Computergruppe Ring 2 Pilot Business Users auswählen, werden dort beide Computer angezeigt.
Suche nach mehreren Computern zum Hinzufügen zu Gruppen
Eine weitere Möglichkeit, mehrere Computer zu einem Bereitstellungsring in der WSUS-Verwaltungskonsole hinzuzufügen, besteht darin, die Suchfunktion zu verwenden.
Um nach mehreren Computern zu suchen
-
Wechseln Sie in der WSUS-Verwaltungskonsole zu Server_Name\Computers\All Computers, klicken Sie mit der rechten Maustaste auf Alle Computer und dann auf Suchen.,
-
Geben Sie im Suchfeld WIN10 ein.
-
Wählen Sie in den Suchergebnissen die Computer aus, klicken Sie mit der rechten Maustaste auf die Auswahl und dann auf Mitgliedschaft ändern.
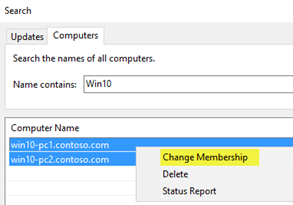
-
Wählen sie die Ring 3 Breit ES bereitstellung ring, und dann klicken sie auf OK.
Sie können nun diese Computer in der Ring 3 Breiten IT-Computergruppe sehen.
## Verwenden Sie Gruppenrichtlinien zum Auffüllen von Bereitstellungsringen
Die WSUS-Verwaltungskonsole bietet eine benutzerfreundliche Oberfläche, über die Sie Windows 10-Qualitäts-und Feature-Updates verwalten können., Wenn Sie jedoch viele Computer zu ihrem korrekten WSUS-Bereitstellungsring hinzufügen müssen, kann es zeitaufwendig sein, dies manuell in der WSUS-Verwaltungskonsole zu tun. In diesen Fällen sollten Sie Gruppenrichtlinien verwenden, um auf die richtigen Computer abzuzielen, und diese automatisch dem richtigen WSUS-Bereitstellungsring basierend auf einer Active Directory-Sicherheitsgruppe hinzufügen. Dieser Prozess wird als clientseitiges Targeting bezeichnet. Bevor Sie clientseitiges Targeting in der Gruppenrichtlinie aktivieren, müssen Sie WSUS so konfigurieren, dass die Gruppenrichtliniencomputerzuweisung akzeptiert wird.,
Um WSUS so zu konfigurieren, dass clientseitiges Targeting über die Gruppenrichtlinie zulässig ist
-
Öffnen Sie die WSUS-Verwaltungskonsole, gehen Sie zu Server_Name\Options und klicken Sie dann auf Computer.
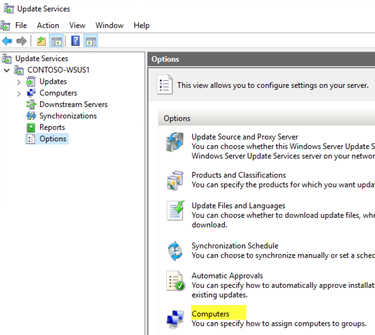
-
Wählen Sie im Dialogfeld Computer die Option Gruppenrichtlinie oder Registrierungseinstellungen auf Computern verwenden und klicken Sie dann auf OK.
Hinweis:
Diese option ist ausschließlich entweder-oder. Wenn Sie WSUS aktivieren, um Gruppenrichtlinien für die Gruppenzuweisung zu verwenden, können Sie Computer nicht mehr manuell über die WSUS-Verwaltungskonsole hinzufügen, bis Sie die Option zurück ändern.,
Nachdem WSUS für das clientseitige Targeting bereit sind, führen Sie die folgenden Schritte aus, um die Gruppenrichtlinie zum Konfigurieren des clientseitigen Targetings zu verwenden:
Um das clientseitige Targeting zu konfigurieren
Tipp
Wenn Sie clientseitiges Targeting verwenden, sollten Sie Sicherheitsgruppen die gleichen Namen wie Ihre Bereitstellungsringe geben. Dies vereinfacht den Prozess der Richtlinienerstellung und hilft sicherzustellen, dass Sie keine Computer zu den falschen Ringen hinzufügen.
-
Open Group Policy Management Console (gpmc.msc).
-
Erweitern Sie Forest\Domains\Your_Domain.,
-
Klicken Sie mit der rechten Maustaste auf Your_Domain und dann auf Erstellen Sie ein GPO in dieser Domäne, und verknüpfen Sie es hier.
-
Geben Sie im Dialogfeld Neuer GPO WSUS-Client Targeting-Ring 4 Broad Business Users für den Namen des neuen GPO ein.
-
Klicken Sie mit der rechten Maustaste auf den WSUS-Client Targeting-Ring 4 Broad Business Users GPO und dann auf Bearbeiten.
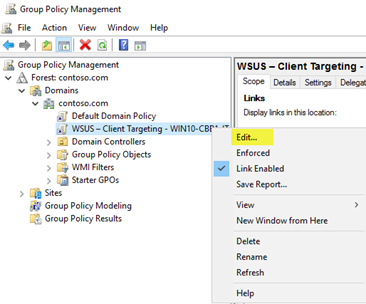
-
Gehen Sie im Gruppenrichtlinien-Verwaltungseditor zu Computerkonfiguration\Richtlinien\Administrative Vorlagen\Windows-Komponenten\Windows Update.,
-
Klicken Sie mit der rechten Maustaste auf Clientseitiges Targeting aktivieren und dann auf Bearbeiten.
-
Wählen Sie im Dialogfeld Clientseitiges Targeting aktivieren die Option Aktivieren.
-
Geben Sie im Namen der Zielgruppe für diese Computerbox Ring 4 für Business-Benutzer ein. Dies ist der Name des Bereitstellungsrings in WSUS, zu dem diese Computer hinzugefügt werden.
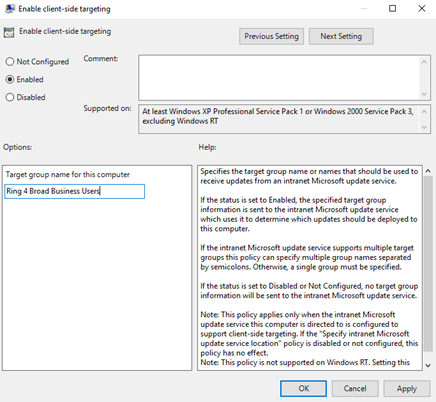
Warnung
Der Zielgruppenname muss mit dem Computergruppennamen übereinstimmen.
- Schließen Sie den Gruppenrichtlinien-Management-Editor.,
Jetzt können Sie dieses GPO für den Ring 4 Broad Business Users Deployment Ring in der richtigen Computersicherheitsgruppe bereitstellen.
Um den GPO zu einer Gruppe zu erweitern
-
Wählen Sie in GPMC die Richtlinie WSUS – Client Targeting – Ring 4 Broad Business Users aus.
-
Klicken Sie auf die Registerkarte Bereich.
-
Entfernen Sie unter Sicherheitsfilterung die Sicherheitsgruppe Standard AUTHENTIFIZIERTE BENUTZER, und fügen Sie dann die Gruppe Ring 4 Broad Business Users hinzu.,
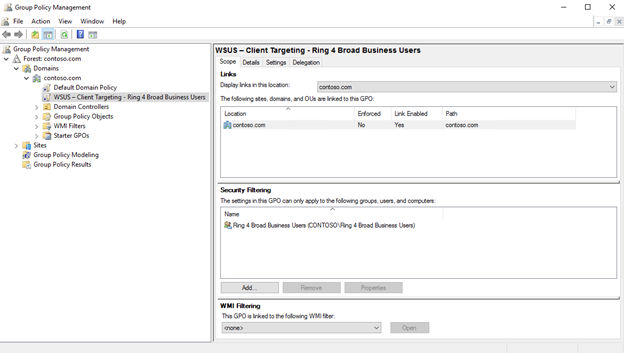
Wenn die Clients der Ring 4 Broad Business Users security Group das nächste Mal ihre Computerrichtlinie erhalten und WSUS kontaktieren, werden sie dem Ring 4 Broad Business Users Deployment Ring hinzugefügt.
Feature-Updates automatisch genehmigen und bereitstellen
Für Clients, deren Feature-Updates genehmigt werden sollten, sobald sie verfügbar sind, können Sie automatische Genehmigungsregeln in WSUS konfigurieren.
Hinweis
WSUS respektiert den Wartungszweig des Clientgeräts., Wenn Sie ein Feature-Update genehmigen, während es sich noch in einem Zweig befindet, z. B. Insider Preview, installiert WSUS das Update nur auf Geräten, die sich in diesem Service-Zweig befinden. Wenn Microsoft den Build für den halbjährlichen Kanal veröffentlicht, werden ihn die Geräte im halbjährlichen Kanal installieren. Windows Update für Geschäftszweigeinstellungen gelten nicht für Feature-Updates über WSUS.,
Um eine automatische Genehmigungsregel für Windows 10-Feature-Updates zu konfigurieren und sie für den Ring 3 Broad IT Deployment Ring zu genehmigen
-
Gehen Sie in der WSUS-Verwaltungskonsole zu Update Services\Server_Name\Options und wählen Sie dann Automatische Genehmigungen aus.
-
Klicken Sie auf der Registerkarte Regeln aktualisieren auf Neue Regel.
-
Wählen Sie im Dialogfeld Regel hinzufügen die Option, wenn sich eine Aktualisierung in einer bestimmten Klassifizierung befindet, wenn sich eine Aktualisierung in einem bestimmten Produkt befindet, und setzen Sie die Kontrollkästchen Frist für die Genehmigung.,

-
Wählen Sie im Bereich Eigenschaften bearbeiten eine beliebige Klassifizierung aus. Löschen Sie alles außer Upgrades und klicken Sie dann auf OK.
-
Klicken Sie im Bereich Eigenschaften bearbeiten auf den Link any product. Deaktivieren Sie alle Kontrollkästchen außer Windows 10 und klicken Sie dann auf OK.
Windows 10 ist unter Allen Produkten\Microsoft\Windows.
-
Klicken Sie im Bereich Eigenschaften bearbeiten auf den Link Alle Computer. Deaktivieren Sie alle Kontrollkästchen der Computergruppe außer Ring 3 und klicken Sie dann auf OK.,
-
Lassen Sie die Frist für 7 Tage nach der Genehmigung um 3:00 Uhr festgelegt.
-
Geben Sie im Schritt 3: Geben Sie ein Namensfeld ein, geben Sie Windows 10 Upgrade Auto-approval für Schritt 3 ein und klicken Sie dann auf OK.
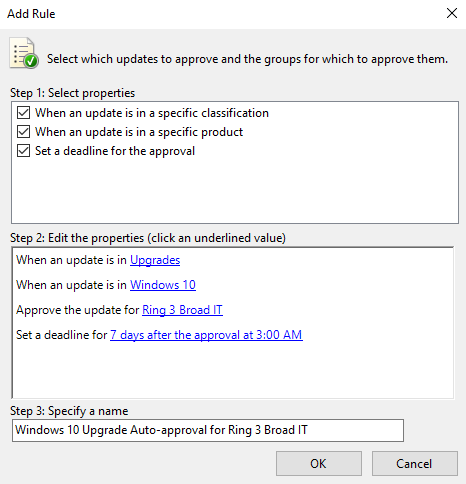
-
Im Dialogfeld Automatische Genehmigungen, klicken Sie auf OK.
Hinweis
WSUS berücksichtigt keine vorhandenen Monat/Woche / Tag-Aufschiebungseinstellungen., Das heißt, wenn Sie Windows Update for Business für einen Computer verwenden, für den WSUS auch Updates verwaltet, wenn WSUS das Update genehmigt, wird es auf dem Computer installiert, unabhängig davon, ob Sie die Gruppenrichtlinie zum Warten konfiguriert haben.
Wenn Windows 10-Feature-Updates jetzt in WSUS veröffentlicht werden, werden sie automatisch für den Ring 3 Broad IT Deployment Ring mit einer Installationsfrist von 1 Woche genehmigt.
Warnung
Die automatische Genehmigungsregel wird nach der Synchronisierung ausgeführt., Dies bedeutet, dass das nächste Upgrade für jede Windows 10-Version genehmigt wird. Wenn Sie Run Rule auswählen, werden alle möglichen Updates, die die Kriterien erfüllen, genehmigt, möglicherweise einschließlich älterer Updates, die Sie nicht möchten-was ein Problem sein kann, wenn die Download-Größen sehr groß sind.
Feature-Updates manuell genehmigen und bereitstellen
Sie können Updates manuell genehmigen und Fristen für die Installation in der WSUS-Verwaltungskonsole festlegen. Es ist möglicherweise am besten, Aktualisierungsregeln manuell zu genehmigen, nachdem die Pilotbereitstellung aktualisiert wurde.,
Um den manuellen Genehmigungsprozess zu vereinfachen, erstellen Sie zunächst eine Software-Update-Ansicht, die nur Windows 10-Updates enthält.
Hinweis
Wenn Sie mehr als ein Feature-Update für einen Computer genehmigen, kann beim Client ein Fehler auftreten. Genehmigen Sie nur ein feature-update pro computer.
Um Feature-Updates manuell zu genehmigen und bereitzustellen
-
Wechseln Sie in der WSUS-Verwaltungskonsole zu Update Services\Server_Name\Updates. Klicken Sie im Aktionsbereich auf Neue Aktualisierungsansicht.,
-
Wählen Sie im Dialogfeld Update-Ansicht hinzufügen die Option Updates in einer bestimmten Klassifizierung und Updates für ein bestimmtes Produkt aus.
-
Klicken Sie unter Schritt 2: Eigenschaften bearbeiten auf eine beliebige Klassifizierung. Deaktivieren Sie alle Kontrollkästchen außer Upgrades, und klicken Sie dann auf OK.
-
Klicken Sie unter Schritt 2: Eigenschaften bearbeiten auf ein beliebiges Produkt. Deaktivieren Sie alle Kontrollkästchen außer Windows 10 und klicken Sie dann auf OK.
Windows 10 ist unter Allen Produkten\Microsoft\Windows.
-
Geben Sie im Schritt 3: Geben Sie ein Namensfeld ein, geben Sie alle Windows 10-Upgrades ein und klicken Sie dann auf OK.,
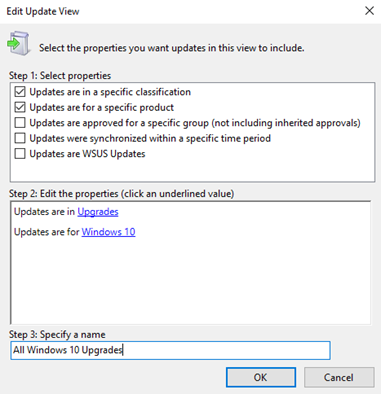
Nachdem Sie die Ansicht Alle Windows 10-Upgrades angezeigt haben, führen Sie die folgenden Schritte aus, um ein Update für den Ring 4 Broad Business Users Deployment ring manuell zu genehmigen:
-
Gehen Sie in der WSUS-Verwaltungskonsole zu Update Services\Server_Name\Updates\All Windows 10-Upgrades.
-
Klicken Sie mit der rechten Maustaste auf das Feature-Update, das Sie bereitstellen möchten, und dann auf Genehmigen.
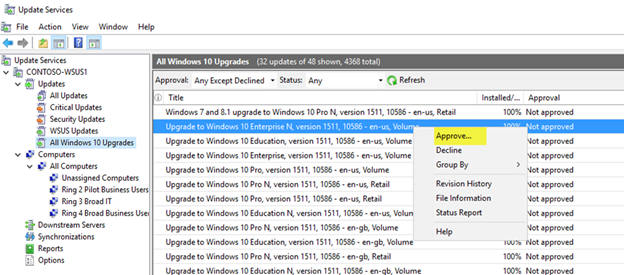
-
Wählen Sie im Dialogfeld Updates genehmigen in der Ring 4 Broad Business Users-Liste Approved for Install aus.,

-
Klicken Sie im Dialogfeld Updates genehmigen in der Liste Ring 4 Broad Business Users auf Deadline, klicken Sie auf Eine Woche und dann auf OK.

-
Wenn das Dialogfeld Microsoft-Softwarelizenzbedingungen geöffnet wird, klicken Sie auf Akzeptieren.
Wenn die Bereitstellung erfolgreich ist, sollten Sie einen erfolgreichen Fortschrittsbericht erhalten.

-
Klicken Sie im Dialogfeld Genehmigungsfortschritt auf Schließen.,i>Konfigurieren von BranchCache für Windows 10-Updates
- Bereitstellen von Updates für Windows 10 Mobile Enterprise und Windows 10 IoT Mobile
- Bereitstellen von Updates mit Windows Update for Business
- Konfigurieren von Windows Update for Business
- Integrieren von Windows Update for Business in Management-Lösungen
- Anleitung: Verwenden Sie Gruppenrichtlinien zum Konfigurieren von Windows Update für Unternehmen
- Anleitung: Verwenden Sie Intune, um Windows Update für Unternehmen zu konfigurieren
- Gerät nach Updates neu starten verwalten