lär dig hur du enkelt kontrollerar Linux-loggar i den här artikeln från våra arkiv.
någon gång i din karriär som Linux-administratör måste du Visa loggfiler. När allt kommer omkring är de där för en mycket viktig reason…to hjälp dig att felsöka ett problem. Faktum är att varje erfaren administratör omedelbart kommer att berätta att det första som ska göras, när ett problem uppstår, är att visa loggarna.,
och det finns gott om loggar att hitta: loggar för systemet, loggar för kärnan, för pakethanterare, för Xorg, för startprocessen, för Apache, för MySQL… för nästan allt du kan tänka dig finns det en loggfil.
de flesta loggfiler finns på ett bekvämt läge:/var / log. Det här är alla system-och serviceloggar, de som du kommer att luta dig på kraftigt när det finns ett problem med ditt operativsystem eller en av de stora tjänsterna. För skrivbordsspecifika appproblem skrivs loggfiler till olika platser (t.ex. skriver Thunderbird kraschrapporter till”~/.,thunderbird / Crash rapporter”). Där ett skrivbordsprogram kommer att skriva loggar beror på utvecklaren och om appen tillåter Anpassad loggkonfiguration.
Vi kommer att fokusera på systemloggar, eftersom det är där hjärtat av Linux felsökning ligger. Och det viktigaste problemet här är, hur ser du dessa loggfiler?
lyckligtvis finns det många sätt på vilka du kan visa dina systemloggar, alla helt enkelt exekveras från kommandoraden.
/var/log
det här är en så viktig mapp på dina Linux-system. Öppna ett terminalfönster och utfärda kommandot cd /var/log., Nu utfärda kommandot ls och du kommer att se loggarna inrymda i den här katalogen (Figur 1).
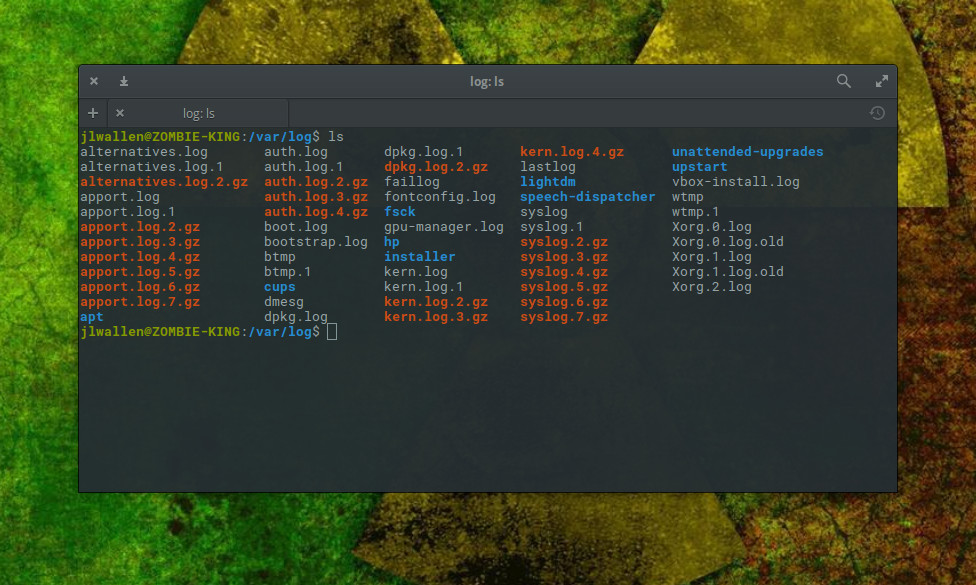
låt oss nu ta en titt på en av dessa loggar.
Visa loggar med mindre
en av de viktigaste loggarna som finns i/var / log är syslog. Den här loggfilen loggar allt utom auth-relaterade meddelanden. Säg att du vill visa innehållet i den specifika loggfilen., För att göra det kan du snabbt utfärda kommandot mindre / var / log / syslog. Det här kommandot öppnar syslog-loggfilen till toppen. Du kan sedan använda piltangenterna för att rulla ner en rad i taget, mellanslagstangenten för att rulla ner en sida i taget, eller mushjulet för att enkelt bläddra igenom filen.
det enda problemet med den här metoden är att syslog kan växa ganska stor; och med tanke på vad du letar efter kommer sannolikt att vara längst ner eller nära botten, kanske du inte vill spendera tid rullning linje eller sida i taget för att nå den änden., Kommer syslog att öppnas i det mindre kommandot, du kan också slå + – kombinationen för att omedelbart gå till slutet av loggfilen. Slutet kommer att betecknas med (slutet). Du kan sedan rulla upp med piltangenterna eller rullningshjulet för att hitta exakt vad du vill.
detta är naturligtvis inte särskilt effektivt.
Visa loggar med dmesg
kommandot dmesg skriver ut kernel ring buffer. Som standard kommer kommandot att visa alla meddelanden från kernel ring buffer. Från terminalfönstret skriver kommandot dmesg ut och hela kärnringbufferten skrivs ut (Figur 2).,
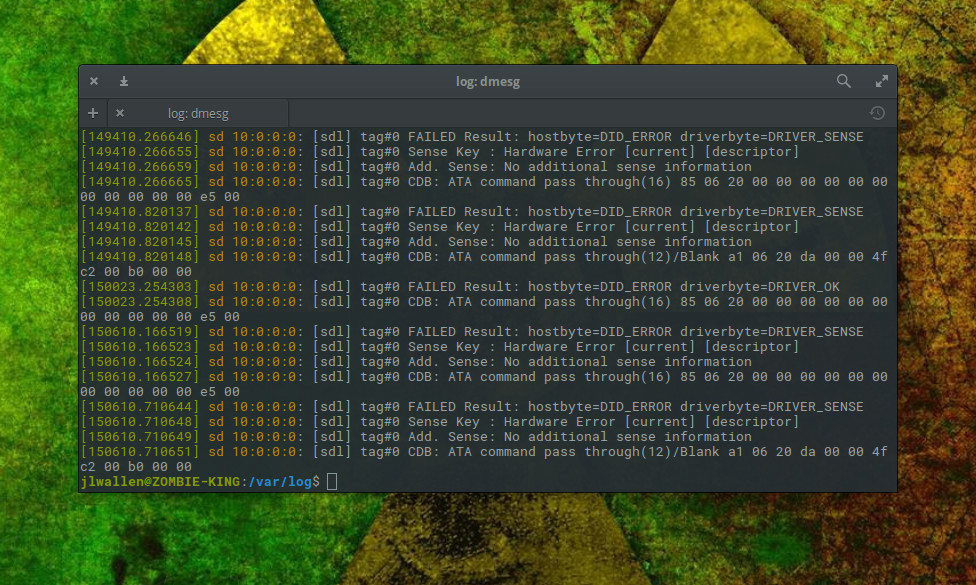
lyckligtvis finns det en inbyggd kontrollmekanism som låter dig skriva ut endast vissa faciliteter (till exempel Demon).
säg att du vill visa loggposter för användarfunktionen. För att göra detta, utfärda kommandot dmesg-facility=user. Om något har loggats till den anläggningen, kommer det att skriva ut.,
till skillnad från det mindre kommandot kommer utfärdandet av dmesg att visa hela innehållet i loggen och skicka dig till slutet av filen. Du kan alltid använda rullningshjulet för att bläddra igenom bufferten i terminalfönstret (om tillämpligt). Istället vill du styra utmatningen från dmesg till det mindre kommandot som så:
dmesg | less
ovanstående kommando skriver ut innehållet i dmesg och låter dig bläddra igenom utmatningen precis som du visade en standardlogg med det mindre kommandot.,
Visa loggar med svans
tail-kommandot är förmodligen ett av de enskilt mest praktiska verktygen du har till ditt förfogande för visning av loggfiler. Vad svans gör är utgång den sista delen av filer. Så, om du utfärdar kommandot tail/var / log / syslog, kommer det att skriva ut endast de sista raderna i syslog-filen.
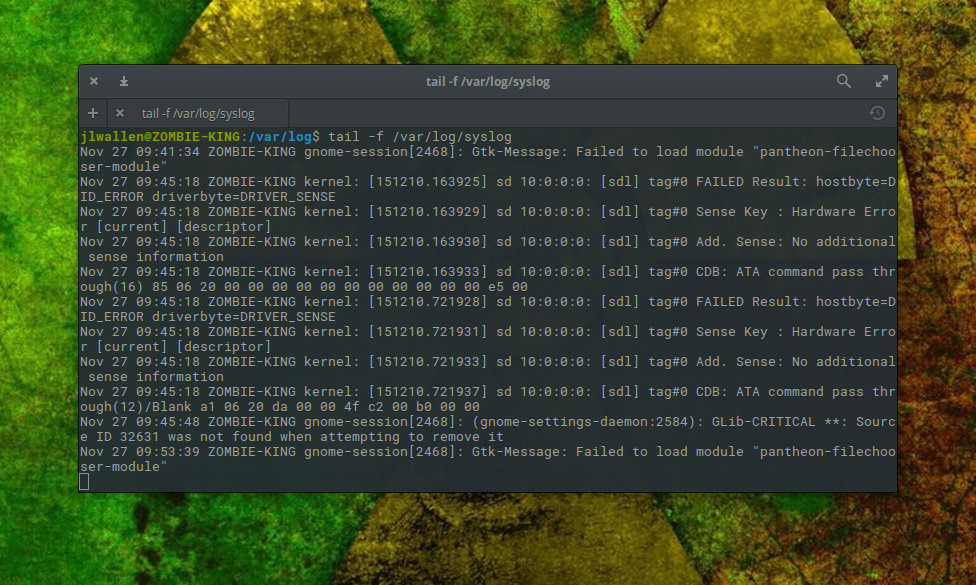
användning av tail på detta sätt är ovärderligt för felsökning.
för att undkomma tail-kommandot (när du följer en fil), tryck på + – kombinationen.
Du kan också instruera tail att bara följa en viss mängd linjer., Säg att du bara vill visa de senaste fem raderna skrivna till syslog; för det kan du utfärda kommandot:
tail -f -n 5 /var/log/syslog
ovanstående kommando skulle följa inmatning till syslog och bara skriva ut de senaste fem raderna. Så snart en ny linje skrivs till syslog, skulle den ta bort den äldsta från toppen. Detta är ett bra sätt att göra processen att följa en loggfil ännu enklare. Jag rekommenderar starkt att du inte använder detta för att visa något mindre än fyra eller fem linjer, eftersom du kommer att sluta få inmatning avskuren och kommer inte att få fullständiga detaljer om posten.,
det finns andra verktyg
Du hittar många andra kommandon (och till och med några anständiga GUI-verktyg) för att möjliggöra visning av loggfiler. Titta på mer, grep, Huvud, katt, multitail och Systemloggvisare för att hjälpa dig i din strävan att felsöka system via loggfiler.
avancera din karriär med Linux systemadministration färdigheter. Kolla in det väsentliga i Systemadministrationskursen från Linux Foundation.