som nätverksadministratör hanterar du förmodligen olika Linux-maskiner över olika undernät i företagets infrastruktur.
När nätverkstopologin ändras kan du behöva ändra den IP-adress som redan implementerats på vissa maskiner.
om du bytte från DHCP till statisk IP-adressering måste du också ändra IP-adressen på vissa datorer.
lyckligtvis för dig har Linux flera sätt att ändra din IP-adress, oavsett om du vill att den ska vara dynamisk eller statisk.,
Du kommer att se hur det är möjligt att ha flera IP-adresser för en enda maskin och hur du kan tilldela IP-adresser till virtuella nätverksadaptrar.
Innehållsförteckning
förutsättningar
innan du ändrar din IP-adress, se till att ta en titt på din nuvarande IP-adress.
för att hitta din nuvarande IP-adress kan du använda kommandot ”ip” med alternativet ”A” för adress.,
$ ip asom du kan se från skärmdumpen är min värd utrustad med två nätverksadaptrar :
- loopback-adressen (eller localhost) som används för att testa nätverksanslutningen på din egen dator;
- gränssnittet ”enp0s3”: fungerar som huvudnätverkskortet, nätverkskortet har flera IP-adresser associerade med det (IPv4 och IPv6) följt av den IP-adress som tilldelats för dem.
i den nuvarande situationen kan min dator nås på ”192.168.178.31/24” via ”192.168.178.1 / 24” – porten.,
ändra IP-adress med ifconfig
på moderna distributioner har kommandot ”ifconfig” blivit helt föråldrat och det rekommenderas nu att använda kommandot ”ip”.
Du bör dock fortfarande kunna använda ”ifconfig” för att ändra din IP-adress.
$ which ifconfig/usr/sbin/ifconfigför att ändra din IP-adress på Linux, använd kommandot ”ifconfig” följt av namnet på ditt nätverksgränssnitt och den nya IP-adressen som ska ändras på din dator.
för att tilldela nätmasken kan du antingen lägga till en ”netmask” – klausul följt av nätmasken eller använda CIDR-notationen direkt.,
$ ifconfig <interface_name> <ip_address> netmask <netmask_address>Obs : För att ändra din IP-adress måste du vara administratör på din dator (en del av sudo-gruppen på Debian/Ubuntu eller hjul på CentOS/RedHat)
till exempel, med tanke på de IP-adresser som används i föregående avsnitt, om vi vill ändra våra IP-adresser.IP-adress (till 192.168.178.,32/24) skulle vi köra följande kommando
$ ifconfig enp0s3 192.168.178.32/24$ ifconfig enp0s3 192.168.178.32 netmask 255.255.255.0för att verifiera att din IP-adress har ändrats korrekt kan du köra kommandot” ifconfig ” följt av namnet på din nätverksadapter.
$ ifconfig <interface_name>från DHCP till statisk
När du manuellt ändrar din IP-adress förstår Linux automatiskt att du vill ändra från att använda en DHCP-server till statisk IP-adressering.,
denna information förverkligas i kommandot ”ifconfig”: i den första skärmdumpen kan du se att min IP-adress tilldelades med en ”dynamisk” parameter som även kallades DHCP.
det här är inte fallet längre efter att du har tilldelat IP-adressen manuellt.
Observera att dina ändringar inte görs permanenta genom att ändra dina IP-inställningar med ”ifconfig” : de ändras endast för den aktuella sessionen.
ändra IP-adress Permanent med ifupdown
På Linux betyder det inte att ändra din IP-adress med nätverksverktyg att din IP-konfiguration sparas vid omstart.,
nätverksfiler på Debian & Ubuntu
För att ändra din IP-adress på Linux måste du lägga till din nätverkskonfiguration i ”/etc/network/interfaces” eller skapa den här filen om den inte redan finns.
# Content of /etc/network/interfacesiface eth0 inet staticaddress <ip_address>netmask <network_mask>gateway <gateway_ip>låt oss till exempel säga att du vill ändra din IP till ”192.168.178.32” med en nätmask av ”255.255.255.0” och en standardgateway av ”192.168.178.1”.,
för att ändra din IP-adress för att återspegla dessa ändringar, skulle du redigera innehållet i din gränssnittsfil och lägga till följande innehåll
för att ändringarna ska kunna tillämpas måste du starta om din nätverkstjänst (hanteras av ifupdown)
# For systemd hosts$ sudo systemctl restart networking.service# For pre-systemd hostssudo /etc/init.d/networking restartEfter att du startat om nätverkstjänsten bör du kunna se din nya IP genom att köra kommandot ”ifconfig” eller ”ip”.,
$ ifconfig$ ip addressnätverksfiler på CentOS& Red Hat
för att ändra din IP-adress på Linux måste du lägga till nätverkskonfigurationen i katalogen ”/etc/sysconfig / network-scripts”.
i ”/etc/sysconfig / network-scripts”, identifiera nätverksgränssnittet som ska ändras och börja redigera det.,
$ ls -l /etc/sysconfig/network-scripts$ nano <file>
för att ställa in en IP för att vara statisk på CentOS eller RHEL, vill du ändra parametern ”BOOTPROTO” från ”dhcp” till ”statisk” och lägga till nätverksinformationen så att den blir statisk.som netmask eller standardgatewayen.
på senaste distributioner som CentOS 8 eller RHEL 8 måste du använda nmcli-verktyget för att ändringarna ska vara effektiva.,
om du fortfarande använder nättjänsten (för distributioner som CentOS 7 eller RHEL 7) kan du starta om nättjänsten för de ändringar som ska tillämpas.
$ nmcli device reapply <interface_name> (on CentOS 8)$ systemctl restart network.service (on CentOS 7/RHEL 7)Häftigt!
Du har ändrat din IP-adress på Linux.
se till att utföra kommandot ”ip” igen för att verifiera att dina ändringar har tillämpats.
$ ip a$ ifconfigändra IP-adress med Network Manager
på moderna distributioner, utrustade med systemd, kan du ha stött på Network Manager många gånger.,
nätverkshanteraren är ett allt-i-ett-verktyg som exponerar flera verktyg för att ändra anslutningar, enheter eller anslutningsinställningar (även trådlösa) på din värd.
ett av dessa verktyg kallas ”nmcli” och det här är vad vi ska använda för att ändra vår IP-adress.
för att ändra din IP-adress, Använd ”nmcli” på avsnittet ”Enhet” och ange att du vill ”ändra” ipv4.adress ” på ditt nätverkskort.,
$ nmcli device modify <interface_name> ipv4.address <ip_address>
När du använder kommandot ”nmcli device modify” skapar nätverkshanteraren automatiskt en ny anslutningsfil i mappen/etc/NetworkManager / system-connections.
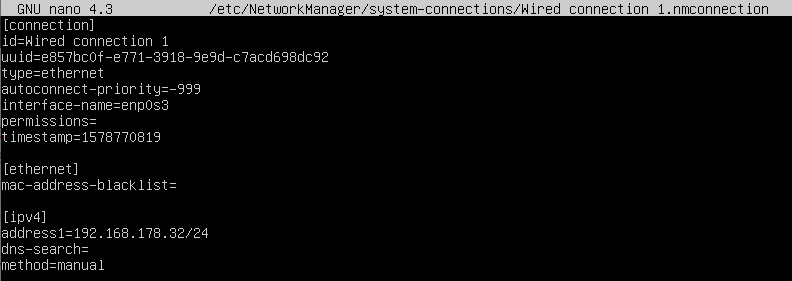
för att ändringarna ska bli effektiva måste du ”återanvända” parametrar för dina aktuella anslutningsinställningar.,
$ nmcli device reapply <interface_name>Grattis, du har ändrat din IP med hjälp av nätverkshanteraren!
men att ändra inställningar med nmcli-verktyget kommer inte att göra dina ändringar beständiga över flera omstarter.
ändra IP-adress Permanent med Network Manager
för att ändringarna ska vara beständiga måste du redigera anslutningsfilerna som finns på /etc/NetworkManager/system-anslutningar.
för att ändra din IP-adress, redigera konfigurationsfilen för nätverkshanteraren, identifiera raden som ska ändras och ange IP-adressen i enlighet därmed.,
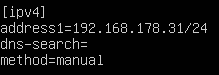
spara filen och se till att använda enhetens konfiguration igen genom att använda kommandot” nmcli ”med alternativen” device reapply”.
$ nmcli device reapplynu när dina ändringar är effektiva kan du kontrollera din IP-adress genom att köra kommandona ”ifconfig” eller ”ip”.
ändra IP-adress med hjälp av grafiskt gränssnitt
i vissa fall kanske du vill ändra din IPv4-adress genom att navigera genom grafiska fönster.,
på moderna distributioner kan nätverksparametrarna hanteras av ikonen ”nätverk” (som kallas nm-applet) längst upp till höger på skärmen.
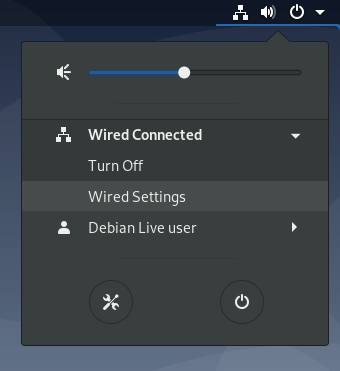
i nätverksinställningarna klickar du på ”växelhjulet” bredvid anslutningen som ska ändras.
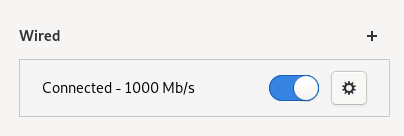
i avsnittet IPv4 i anslutningsinställningarna kan du ställa in din IP-metod till manuell och ange din statiska IP-adress.,
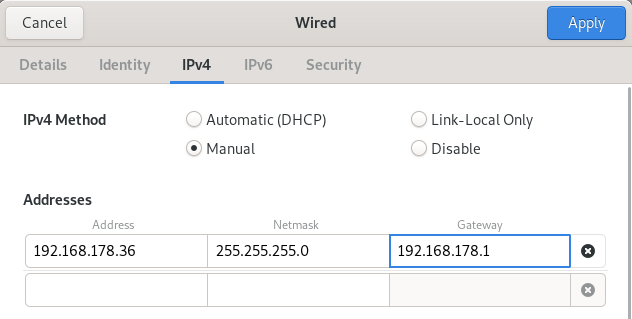
för att ändra din IP-adress, klicka bara på ”Apply” och starta om nätverkstjänsterna genom att använda nmcli.
$ nmcli networking off$ nmcli networking ondet är det! Du har just ändrat din IP-adress på Linux.
hur nätverk hanteras på Linux
Från och med januari 2020, på senaste distributioner, kan du hantera flera verktyg som används av din distribution för att konfigurera nätverk.
För det mesta hanterar nätverkshanteraren och ifupdown nätverk.,
$ sudo systemctl status NetworkManager$ sudo systemctl status networkingi vissa distributioner kanske inte ”ifupdown” installeras alls och gränssnitt hanteras endast av NetworkManager.
om de två tjänsterna finns på din dator kommer du dock att kunna deklarera gränssnitt i filen /etc/network/interfaces utan att NetworkManager stör dessa inställningar.,
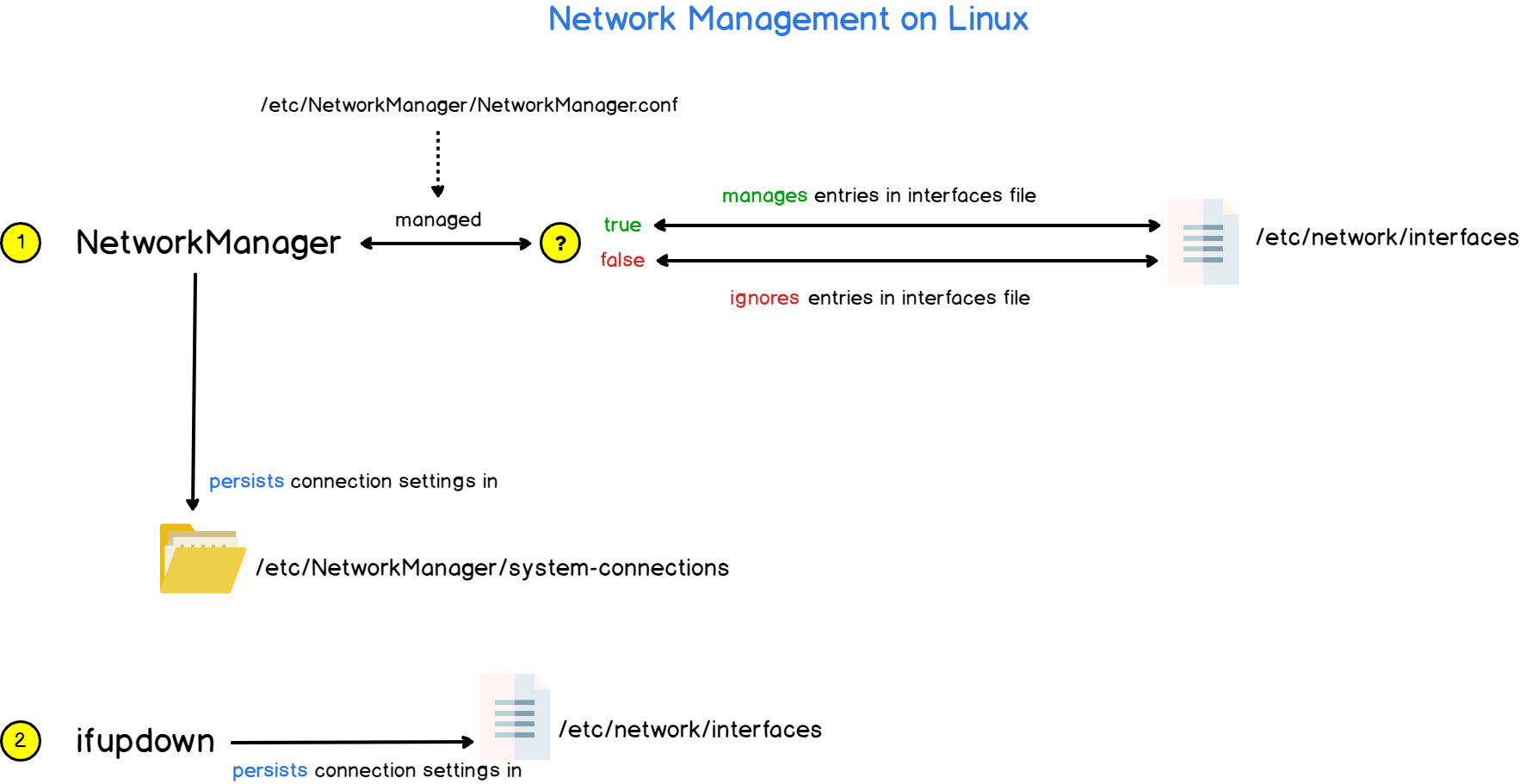
Om du vill att nätverkshanteraren ska hantera gränssnitt som deklareras i gränssnittsfilen måste du ändra parametern” hanterad ” till true I NetworkManager.conf konfigurationsfil.

slutsats
i den här handledningen lärde du dig hur du framgångsrikt kan ändra din IP-adress på Linux : antingen med hjälp av nätverkshanteraren eller ifupdown-verktyget.,
Du lärde dig också hur nätverk hanteras och utformas på Linux och hur du ska konfigurera det för att undvika IP-adresskonflikter.
om du är intresserad av Linux systemadministration har vi ett komplett avsnitt dedikerat till det på webbplatsen, så se till att kolla in det!
