- 1/14/2021
- 14 minute pentru a citi
-
-
 j
j -
 L
L -
 0
0 -
 V
V -
 t
t -
+15
-
se Aplică
- Windows 10
Căutarea de informații pentru consumator?, Consultați Windows Update: FAQ
Important
datorită modificărilor de denumire, termeni mai vechi precum CB și CBB ar putea fi afișați în continuare în unele dintre produsele noastre, cum ar fi în Politica de grup sau în registru. Dacă întâlniți acești Termeni, „CB „se referă la canalul semestrial (vizat)-care nu mai este utilizat-în timp ce” CBB ” se referă la canalul semestrial.WSUS este un rol Windows Server Disponibil în sistemele de operare Windows Server. Acesta oferă un singur hub pentru actualizările Windows în cadrul unei organizații., WSUS permite companiilor nu numai să amâne actualizările, ci și să le aprobe selectiv, să aleagă când sunt livrate și să determine ce dispozitive individuale sau grupuri de dispozitive le primesc. WSUS oferă un control suplimentar asupra Windows Update pentru afaceri, dar nu oferă toate opțiunile de planificare și flexibilitatea de implementare pe care Microsoft Endpoint Manager oferă.
când alegeți WSUS ca sursă pentru actualizările Windows, utilizați Politica de grup pentru a îndrepta dispozitivele client Windows 10 către serverul WSUS pentru actualizările lor., De acolo, actualizările sunt descărcate periodic pe serverul WSUS și gestionate, aprobate și implementate prin consola de administrare WSUS sau Politica de grup, eficientizând gestionarea actualizărilor întreprinderii. Dacă utilizați în prezent WSUS pentru a gestiona actualizările Windows în mediul dvs., puteți continua să faceți acest lucru în Windows 10.pentru a putea utiliza WSUS pentru a gestiona și implementa actualizările de caracteristici Windows 10, trebuie să utilizați o versiune WSUS acceptată:
- WSUS 10.0.14393 (rol în Windows Server 2016)
- WSUS 10.0.,17763 (rol în Windows Server 2019)
- WSUS 6.2 și 6.3 (rol în Windows Server 2012 și Windows Server 2012 R2)
- KB 3095113 și KB 3159706 (sau un echivalent actualizare) trebuie să fie instalat pe WSUS 6.2 și 6.3.
Important
Ambele KB 3095113 și KB 3159706 sunt incluse în Securitate Lunare Calitate Rollup începând din luna iulie 2017. Aceasta înseamnă că este posibil să nu vedeți KB 3095113 și KB 3159706 ca actualizări instalate, deoarece acestea ar fi putut fi instalate cu un rollup., Cu toate acestea, dacă aveți nevoie de oricare dintre aceste actualizări, Vă recomandăm să instalați un rollup Security Monthly Quality lansat după octombrie 2017, deoarece acestea conțin o actualizare suplimentară WSUS pentru a reduce utilizarea memoriei pe clientwebservice WSUS.Dacă ați sincronizat oricare dintre aceste actualizări înainte de actualizarea lunară a calității securității, puteți întâmpina probleme. Pentru a recupera de la aceasta, a se vedea cum să ștergeți upgrade-uri în WSUS.,pentru a utiliza WSUS pentru a gestiona toate actualizările Windows, unele organizații ar putea avea nevoie de acces la WSUS dintr-o rețea perimetrală sau ar putea avea un alt scenariu complex. WSUS este extrem de scalabil și configurabil pentru organizațiile de orice dimensiune sau aspect site-ul. Pentru informații specifice despre scalarea WSUS, inclusiv configurarea serverului în amonte și în aval, sucursalele, echilibrarea încărcării WSUS și alte scenarii complexe, consultați Alegerea unui tip de implementare WSUS.,când utilizați WSUS pentru a gestiona actualizările pe dispozitivele client Windows, începeți prin configurarea Configure Automatic Updates and Intranet Microsoft Update Service Location Group Policy settings pentru mediul dvs. Acest lucru obligă clienții afectați să contacteze serverul WSUS, astfel încât să le poată gestiona. Următorul proces descrie cum să specificați aceste setări și să le implementați pe toate dispozitivele din domeniu.,
pentru a configura setările Configure Automatic Updates and Intranet Microsoft Update Service Location Group Policy pentru mediul dumneavoastră
-
Open Group Policy Management Console (GPMC.msc).
-
Extinde Pădurea\Domenii\Your_Domain.
-
faceți clic dreapta pe Your_Domain, apoi selectați Creare GPO în acest domeniu și conectați-l aici.

notă
în acest exemplu, setările Configure Automatic Updates și intranet Microsoft Update Service Location Group Policy sunt specificate pentru întregul domeniu., Aceasta nu este o cerință; puteți direcționa aceste setări către orice grup de securitate utilizând filtrarea de securitate sau un OU specific.
-
în noua casetă de dialog GPO, denumiți noua locație GPO WSUS – auto Updates și Intranet Update Service.
-
faceți clic dreapta pe WSUS-auto Updates și Intranet Update Service Location GPO, apoi faceți clic pe Editare.în Editorul de gestionare a politicilor de grup, accesați Computer Configuration\Policies\Administrative Templates\Windows Components\Windows Update.,
-
faceți clic dreapta pe setarea Configurare actualizări automate, apoi faceți clic pe Editare.
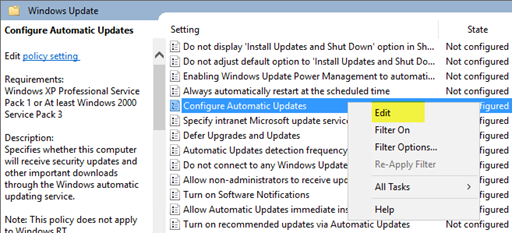
-
în caseta de dialog Configurare actualizări automate, selectați Activare.
-
sub Opțiuni, din lista configurare actualizare automată, selectați 3-Descărcare automată și notificare pentru instalare, apoi faceți clic pe OK.
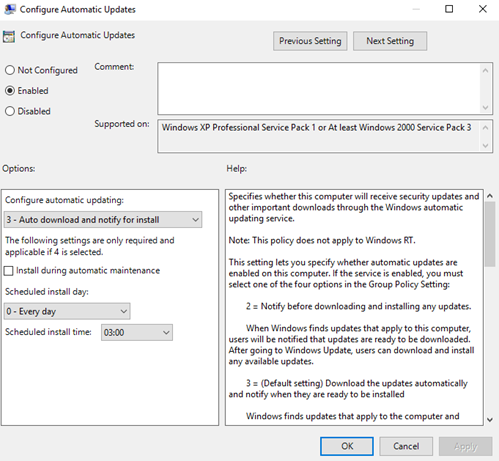
Important
utilizați Regedit.,exe pentru a verifica următoarea cheie nu este permis, pentru că se poate rupe Windows Store conectivitate: Computer\HKEY_LOCAL_MACHINE\SOFTWARE\Policies\Microsoft\Windows\WindowsUpdate\DoNotConnectToWindowsUpdateInternetlocations
Nota
Există alte trei setări de actualizare automată de descărcare și instalare date și ore. Aceasta este pur și simplu opțiunea pe care o folosește acest exemplu. Pentru mai multe exemple despre cum să controlați actualizările automate și alte politici conexe, consultați configurarea actualizărilor automate utilizând Politica de grup.,
-
faceți clic dreapta pe setarea specificați locația serviciului Microsoft update intranet, apoi selectați Editare.
-
în caseta de dialog specificați locația serviciului Microsoft update intranet, selectați Activare.
-
sub opțiuni, în setați serviciul de actualizare intranet pentru detectarea actualizărilor și setați opțiunile serverului de statistici intranet, tastați http://Your_WSUS_Server_FQDN:PortNumber, apoi selectați OK.
notă
URL-ul
în imaginea următoare este doar un exemplu., În mediul dvs., asigurați-vă că utilizați numele serverului și numărul portului pentru instanța dvs.
Nota
implicit HTTP port pentru WSUS este 8530, și implicit HTTP peste Secure Sockets Layer (HTTPS) portul este 8531. (Celelalte opțiuni sunt 80 și 443; nu sunt acceptate alte porturi.)
pe măsură ce clienții Windows își reîmprospătează politicile computerului (setarea implicită de reîmprospătare a Politicii de grup este de 90 de minute și când un computer repornește), computerele încep să apară în WSUS., Acum, că clienții comunică cu serverul WSUS, creați grupurile de calculatoare care se aliniază cu inelele de implementare.
Creați grupuri de calculatoare în consola de administrare WSUS
notă
următoarele proceduri utilizați grupurile din tabelul 1 în inelele de implementare Build pentru actualizările Windows 10 ca exemple.puteți utiliza grupuri de calculatoare pentru a viza un subset de dispozitive care au actualizări specifice de calitate și caracteristici. Aceste grupuri reprezintă inelele de implementare, controlate de WSUS., Puteți popula grupurile fie manual, utilizând Consola de administrare WSUS, fie automat prin politica de grup. Indiferent de metoda pe care o alegeți, trebuie să creați mai întâi grupurile din consola de administrare WSUS.
pentru a crea grupuri de calculatoare în consola de administrare WSUS
-
deschideți consola de administrare WSUS.
-
mergeți la Server_Name\Computers\All Computers, apoi faceți clic pe Adăugare grup Computer.

-
Type Ring 2 Pilot business Users Pentru nume, apoi faceți clic pe Adăugare.,repetați acești pași pentru grupurile Ring 3 Broad IT și Ring 4 Broad business Users. Când ați terminat, ar trebui să existe trei grupuri de inel de desfășurare.
acum că grupurile au fost create, adăugați computerele la grupurile de calculatoare care se aliniază cu inelele de implementare dorite. Puteți face acest lucru prin politica de grup sau manual folosind consola de administrare WSUS.,
utilizați Consola de administrare WSUS pentru a popula inele de implementare
adăugarea de calculatoare la grupuri de calculatoare în consola de administrare WSUS este simplu, dar ar putea dura mult mai mult decât gestionarea de membru prin politica de grup, mai ales dacă aveți multe computere pentru a adăuga. Adăugarea calculatoarelor la grupurile de calculatoare din consola de administrare WSUS se numește direcționare pe partea serverului.
în acest exemplu, adăugați computere la grupuri de calculatoare în două moduri diferite: prin atribuirea manuală a computerelor neatribuite și prin căutarea mai multor computere.,
atribuirea manuală a computerelor neasignate grupurilor
când computerele noi comunică cu WSUS, acestea apar în grupul de calculatoare Neasignate. De acolo, puteți utiliza următoarea procedură pentru a adăuga computere la grupurile lor corecte. Pentru aceste exemple, utilizați două PC-uri Windows 10 (WIN10-PC1 și WIN10-PC2) pentru a adăuga la grupurile de calculatoare.
pentru a atribui manual calculatoarele
-
în consola de administrare WSUS, mergeți la nume_server\Computers\All Computers\Unassigned Computers.,aici, vedeți noile computere care au primit GPO-ul pe care l-ați creat în secțiunea anterioară și au început să comunice cu WSUS. Acest exemplu are doar două computere; în funcție de cât de larg ați implementat politica dvs., probabil veți avea multe computere aici.
-
selectați ambele computere, faceți clic dreapta pe selecție, apoi faceți clic pe Modificare membru.
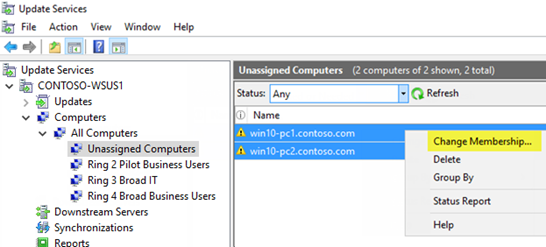
-
în caseta de dialog Set computer group Membership, selectați Ring 2 Pilot Business Users deployment ring, apoi faceți clic pe OK.,
deoarece au fost atribuite unui grup, computerele nu mai sunt în grupul de calculatoare Neatribuite. Dacă selectați grupul de calculatoare Ring 2 Pilot business Users, veți vedea ambele computere acolo.
căutați mai multe computere pe care să le adăugați la grupuri
Un alt mod de a adăuga mai multe computere la un inel de implementare în consola de administrare WSUS este să utilizați funcția de căutare.
pentru a căuta mai multe computere
-
în consola de administrare WSUS, mergeți la Server_Name\Computers\All Computers, faceți clic dreapta pe toate computerele, apoi faceți clic pe Căutare.,
-
în caseta de căutare, tastați WIN10.
-
în rezultatele căutării, selectați calculatoarele, faceți clic dreapta pe selecție, apoi faceți clic pe Modificare membru.
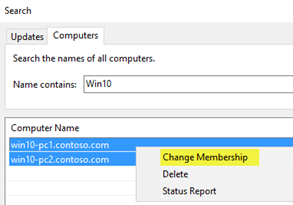
-
selectați inelul 3 Broad it deployment ring, apoi faceți clic pe OK.
acum Puteți vedea aceste computere în grupul de calculatoare it ring 3 Broad.
# # utilizați Politica de grup pentru a popula inele de implementare
consola de administrare WSUS oferă o interfață prietenoasă din care puteți gestiona actualizările de calitate și caracteristici Windows 10., Când trebuie să adăugați mai multe computere la inelul lor de implementare WSUS corect, cu toate acestea, poate dura mult timp să faceți acest lucru manual în consola de administrare WSUS. Pentru aceste cazuri, luați în considerare utilizarea politicii de grup pentru a viza computerele corecte, adăugându-le automat la inelul de implementare WSUS corect bazat pe un grup de securitate Active Directory. Acest proces se numește direcționare din partea clientului. Înainte de a activa direcționarea din partea clientului în Politica de grup, trebuie să configurați WSUS pentru a accepta alocarea computerului pentru politica de grup.,
pentru a configura WSUS pentru a permite direcționarea din partea Clientului din Politica de grup
-
deschideți consola de administrare WSUS și mergeți la Server_Name\Options, apoi faceți clic pe computere.
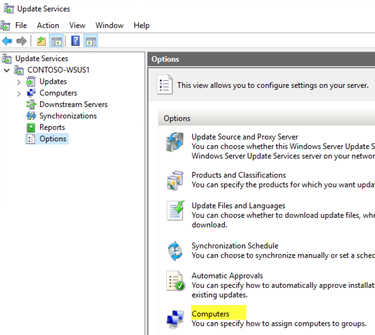
-
în caseta de dialog Calculatoare, selectați Utilizați Politica de grup sau setările registrului pe computere, apoi faceți clic pe OK.
notă
această opțiune este exclusiv fie-sau. Când activați WSUS să utilizeze Politica de grup pentru atribuirea de grup, nu mai puteți adăuga manual computere prin consola de administrare WSUS până când nu schimbați opțiunea înapoi.,acum că WSUS este pregătit pentru direcționarea pe partea clientului, parcurgeți următorii pași pentru a utiliza Politica de grup pentru a configura direcționarea pe partea clientului:
pentru a configura direcționarea pe partea clientului
sfat
când utilizați direcționarea pe partea clientului, luați în considerare să dați grupurilor de securitate aceleași nume ca inelele de implementare. Acest lucru simplifică procesul de creare a politicilor și vă ajută să vă asigurați că nu adăugați computere la inelele incorecte.
-
deschideți consola de gestionare a politicilor de grup (gpmc.msc).
-
Extinde Pădurea\Domenii\Your_Domain.,
-
faceți clic dreapta pe Your_Domain, apoi faceți clic pe Creare GPO în acest domeniu și conectați-l aici.
-
în caseta de dialog New GPO, tastați WSUS-client Targeting – Ring 4 Broad Business Users pentru numele noului GPO.
-
faceți clic dreapta pe WSUS-client Targeting-Ring 4 Broad Business Users GPO, apoi faceți clic pe Editare.
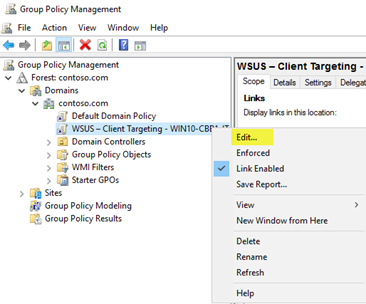
-
în Editorul de gestionare a politicilor de grup, accesați Computer Configuration\Policies\Administrative Templates\Windows Components\Windows Update.,
-
faceți clic dreapta pe Activare direcționare din partea clientului, apoi faceți clic pe Editare.în caseta de dialog Activare direcționare din partea clientului, selectați Activare.
-
în numele grupului țintă pentru această casetă computer, tastați Ring 4 Broad business Users. Acesta este numele inelului de implementare din WSUS la care vor fi adăugate aceste computere.
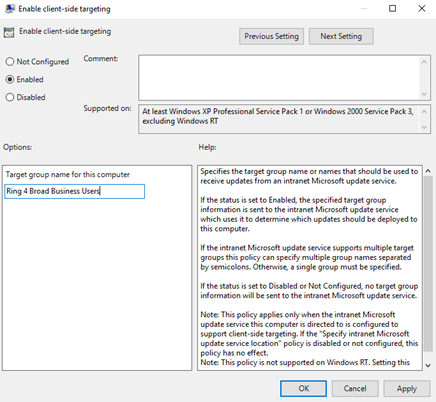
avertisment
numele grupului țintă trebuie să se potrivească cu numele grupului de calculatoare.
- închideți editorul de gestionare a politicilor de grup.,
acum sunteți gata să implementați acest GPO în grupul corect de securitate a computerului pentru inelul de implementare a utilizatorilor de afaceri 4.
pentru a direcționa GPO către un grup
-
în GPMC, selectați WSUS – client Targeting – Ring 4 Broad business Users policy.
-
Faceți clic pe fila domeniu de aplicare.
-
sub filtrare de securitate, eliminați grupul de securitate a utilizatorilor autentificați implicit, apoi adăugați grupul de utilizatori Ring 4 Broad Business.,
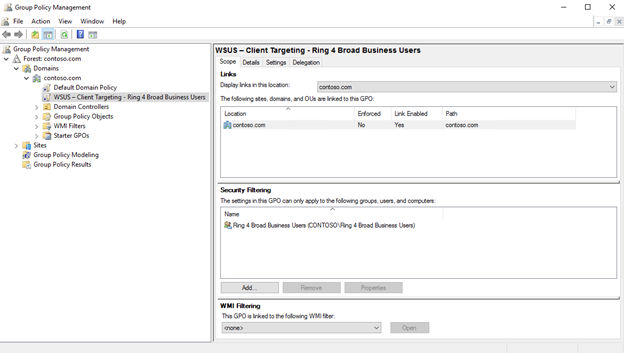
data viitoare când clienții din grupul de securitate Ring 4 Broad business Users primesc politica computerului și contactează WSUS, vor fi adăugați la Ring 4 Broad Business Users deployment ring.
aprobă și implementează automat actualizările de caracteristici
pentru clienții care ar trebui să aibă actualizările de caracteristici aprobate imediat ce sunt disponibile, puteți configura regulile de aprobare automată în WSUS.
notă
WSUS respectă sucursala de service a dispozitivului client., Dacă aprobați o actualizare a caracteristicilor în timp ce aceasta se află încă într-o ramură, cum ar fi Insider Preview, WSUS va instala actualizarea numai pe dispozitivele care se află în acea ramură de service. Când Microsoft lansează construirea pentru canalul semestrial, dispozitivele din canalul semestrial îl vor instala. Setările Windows Update for business branch nu se aplică actualizărilor de caracteristici prin WSUS.,pentru a configura o regulă de aprobare automată pentru actualizările de caracteristici Windows 10 și a le aproba pentru inelul 3 Broad it deployment ring
-
în consola de administrare WSUS, accesați actualizare servicii\Server_Name\Opțiuni, apoi selectați aprobări automate.în fila Actualizare Reguli, faceți clic pe Regulă nouă.
-
în caseta de dialog Adăugare regulă, selectați când o actualizare se află într-o clasificare specifică, când o actualizare se află într-un anumit produs și setați un termen limită pentru casetele de selectare aprobare.,

-
în zona Editare proprietăți, selectați orice clasificare. Ștergeți totul, cu excepția upgrade-urilor, apoi faceți clic pe OK.
-
în zona Editare proprietăți, faceți clic pe linkul orice produs. Ștergeți toate casetele de selectare, cu excepția Windows 10, apoi faceți clic pe OK.
Windows 10 se află sub toate produsele \ Microsoft \ Windows.
-
în zona Editare proprietăți, faceți clic pe linkul toate computerele. Debifați toate casetele de selectare computer group, cu excepția Ring 3 Broad IT, apoi faceți clic pe OK.,
-
lăsați termenul stabilit pentru 7 zile după aprobare la ora 3:00.
-
în Pasul 3: specificați o casetă de nume, tastați Windows 10 Upgrade auto-aprobare pentru Ring 3 Broad IT, apoi faceți clic pe OK.
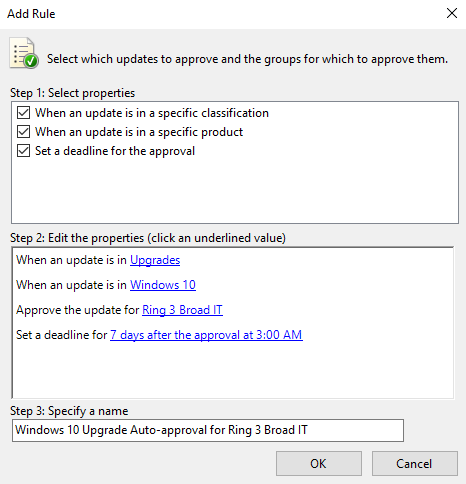
-
în caseta de dialog aprobări automate, faceți clic pe OK.
notă
WSUS nu onorează nicio setare de amânare a lunii/săptămânii/zilei., Acestea fiind spuse, dacă utilizați Windows Update pentru afaceri pentru un computer pentru care WSUS gestionează și actualizările, atunci când WSUS aprobă actualizarea, aceasta va fi instalată pe computer indiferent dacă ați configurat Politica de grup să aștepte.
acum, ori de câte ori actualizările de caracteristici Windows 10 sunt publicate la WSUS, acestea vor fi aprobate automat pentru inelul de implementare IT 3, cu un termen de instalare de 1 săptămână.
avertisment
regula de aprobare automată rulează după ce are loc sincronizarea., Aceasta înseamnă că următoarea actualizare pentru fiecare versiune Windows 10 va fi aprobată. Dacă selectați regula Executare, toate actualizările posibile care îndeplinesc criteriile vor fi aprobate, inclusiv actualizări mai vechi pe care nu le doriți de fapt-ceea ce poate fi o problemă atunci când dimensiunile de descărcare sunt foarte mari.
aprobați manual și implementați actualizările de caracteristici
puteți aproba manual actualizările și puteți seta termene limită pentru instalare și în consola de administrare WSUS. Cel mai bine ar fi să aprobați manual regulile de actualizare după actualizarea implementării pilotului.,pentru a simplifica procesul de aprobare manuală, începeți prin crearea unei vizualizări de actualizare software care conține doar actualizări Windows 10.
notă
dacă aprobați mai multe actualizări de caracteristici pentru un computer, poate rezulta o eroare cu clientul. Aprobați o singură actualizare a caracteristicilor pe computer.
pentru a aproba și implementa manual actualizările caracteristicilor
-
în consola de administrare WSUS, mergeți la Update Services\Server_Name\Updates. În Panoul acțiune, faceți clic pe Vizualizare Actualizare nouă.,
-
în caseta de dialog Adăugare vizualizare actualizare, Selectați actualizările sunt într-o clasificare specifică, iar actualizările sunt pentru un anumit produs.
-
sub Pasul 2: Editați proprietățile, faceți clic pe orice clasificare. Debifați toate casetele de selectare, cu excepția actualizărilor, apoi faceți clic pe OK.
-
sub Pasul 2: Editați proprietățile, faceți clic pe orice produs. Ștergeți toate casetele de selectare, cu excepția Windows 10, apoi faceți clic pe OK.
Windows 10 se află sub toate produsele \ Microsoft \ Windows.
-
în Pasul 3: specificați un nume, tastați toate actualizările Windows 10, apoi faceți clic pe OK.,
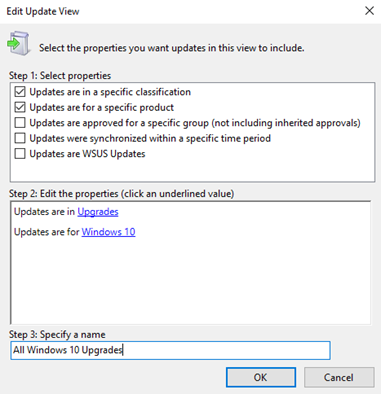
acum că aveți vizualizarea toate actualizările Windows 10, parcurgeți următorii pași pentru a aproba manual o actualizare pentru inelul 4 Broad business users deployment ring:
-
în consola de administrare WSUS, accesați Update Services\Server_Name\Updates\All Windows 10 upgrade-uri.
-
faceți clic dreapta pe actualizarea caracteristicilor pe care doriți să o implementați, apoi faceți clic pe aprobare.
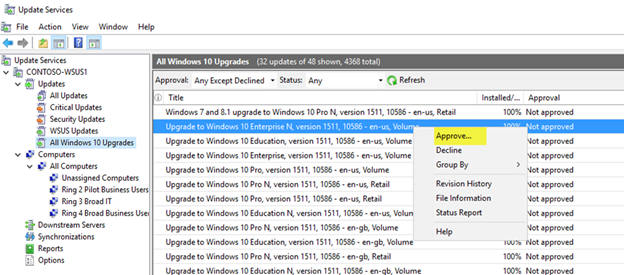
-
în caseta de dialog aprobă actualizările, din lista de utilizatori de afaceri din Ring 4, Selectați aprobat pentru instalare.,

-
în caseta de dialog aprobă actualizările, din lista de utilizatori de afaceri în Ring 4, Faceți clic pe termen limită, faceți clic pe o săptămână, apoi faceți clic pe OK.

-
Dacă se deschide caseta de dialog Termeni licență Software Microsoft, faceți clic pe Accept.dacă implementarea este reușită, ar trebui să primiți un raport de progres reușit.

-
în caseta de dialog progresul aprobării, faceți clic pe Închidere.,i>configurați BranchCache Pentru Windows 10 actualizări
- implementați actualizări Pentru Windows 10 Mobile Enterprise și Windows 10 IoT Mobile
- implementați actualizări utilizând Windows Update pentru Business
- configurați Windows Update pentru Business
- integrați Windows Update pentru Business cu soluții de management
- Walkthrough: utilizați Politica de grup pentru a configura Windows Update pentru Business
- manager de configurare punct final
- gestionați repornirea dispozitivului după actualizări
-