ca administrator de rețea, probabil că gestionați diverse mașini Linux pe diferite subrețele ale infrastructurii companiei dvs.
pe măsură ce topologia rețelei se schimbă, poate fi necesar să schimbați adresa IP deja implementată pe unele mașini.de asemenea, dacă ați trecut de la DHCP la adresarea IP statică, va trebui, de asemenea, să schimbați adresa IP pe unele computere.
Din fericire pentru tine, Linux are mai multe moduri de a schimba adresa IP, dacă doriți să fie dinamic sau static.,veți vedea cum este posibil să aveți mai multe adrese IP pentru o singură mașină și cum puteți atribui adrese IP adaptoarelor de rețea virtuală.
cuprins
cerințe preliminare
înainte de a schimba adresa IP, asigurați-vă că pentru a avea o privire la adresa IP curentă.pentru a găsi adresa IP curentă, puteți utiliza comanda ” ip „cu opțiunea” A ” Pentru adresă.,
$ ip adupă Cum puteți vedea din captura de ecran, gazda mea este echipat cu două adaptoare de rețea :
- adresa de loopback (sau localhost), care este folosit pentru a testa conectivitatea rețelei de propriul calculator;
- „enp0s3” interfata : acționează ca un principal adaptor de rețea, placa de rețea are mai multe adrese IP asociate cu aceasta (IPv4 și IPv6), urmat de adresa IP atribuită ei.
În prezenta situație, computerul poate fi atins pe „192.168.178.31/24”, prin intermediul „192.168.178.1/24” gateway.,
schimbați adresa IP utilizând ifconfig
pe distribuțiile moderne, comanda „ifconfig „a fost complet depășită și acum este recomandat să utilizați comanda” ip”.cu toate acestea, ar trebui să fie în continuare posibilitatea de a utiliza „ifconfig” pentru a schimba adresa IP.
$ which ifconfig/usr/sbin/ifconfigpentru a vă schimba adresa IP pe Linux, utilizați comanda” ifconfig ” urmată de numele interfeței dvs. de rețea și noua adresă IP care va fi schimbată pe computer.
pentru a atribui masca de subrețea, puteți adăuga o clauză „netmask” urmată de masca de subrețea sau puteți utiliza notația CIDR direct.,
$ ifconfig <interface_name> <ip_address> netmask <netmask_address>Notă : în scopul de a schimba adresa IP, va trebui să fie un administrator pe computer (parte a sudo grup pe Debian/Ubuntu sau roata pe CentOS/RedHat)
De exemplu, având în vedere adresele IP utilizate în secțiunile anterioare, dacă vrem să schimbăm adresa IP (pentru 192.168.178.,32/24), vom rula următoarea comandă
$ ifconfig enp0s3 192.168.178.32/24$ ifconfig enp0s3 192.168.178.32 netmask 255.255.255.0pentru a verifica dacă adresa dvs.
$ ifconfig <interface_name>De la DHCP Static
atunci Când schimbați manual adresa IP, Linux automat înțelege că vrei să schimbi la utilizarea unui server DHCP a IP static abordarea.,
această informație este materializată în comanda „ifconfig”: în prima captură de ecran, puteți vedea că adresa mea IP a fost atribuită cu un parametru” dinamic ” numit și DHCP.
Acest lucru nu mai este cazul după atribuirea manuală a adresei IP.rețineți că modificările dvs. nu sunt permanente prin modificarea setărilor IP cu „ifconfig” : acestea sunt modificate numai pentru sesiunea curentă.
schimbați adresa IP Permanent utilizând ifupdown
pe Linux, schimbarea adresei IP utilizând utilitățile de rețea nu înseamnă că configurația IP va fi salvată la repornire.,
Fișiere de Rețea pe Debian & Ubuntu
pentru a schimba adresa IP pe Linux, va trebui să adăugați dvs. de rețea de configurare în „/etc/network/interfaces” sau de a crea acest fișier dacă aceasta nu există deja.
# Content of /etc/network/interfacesiface eth0 inet staticaddress <ip_address>netmask <network_mask>gateway <gateway_ip>De exemplu, să spunem că vrei să-ți schimbi IP-ul să fie „192.168.178.32” cu o mască de subrețea de „255.255.255.0” și un gateway implicit de „192.168.178.1”.,pentru ca modificările să fie aplicate, va trebui să reporniți serviciul de rețea (gestionat de ifupdown)
# For systemd hosts$ sudo systemctl restart networking.service# For pre-systemd hostssudo /etc/init.d/networking restartdupă repornirea serviciului de rețea, ar trebui să puteți vedea noul IP rulând comanda „ifconfig” sau „ip”.,
$ ifconfig$ ip addressFișiere de Rețea pe CentOS & Red Hat
pentru a schimba adresa IP pe Linux, va trebui să adăugați dvs. de rețea de configurare în „/etc/sysconfig/network-scripts” director.
în „/etc/sysconfig / network-scripts”, identificați interfața de rețea care urmează să fie modificată și începeți să o editați.,
$ ls -l /etc/sysconfig/network-scripts$ nano <file>
pentru a seta un IP să fie static pe CentOS sau RHEL, doriți să modificați „BOOTPROTO” parametru de „dhcp” la „static” și adăugați informații de rețea, cum ar fi masca de rețea sau gateway-ul implicit.
pe distributiile recente cum ar fi CentOS 8 sau RHEL 8, trebuie sa folositi utilitarul nmcli pentru ca modificarile sa fie eficiente.,cu toate acestea, dacă utilizați în continuare serviciul de rețea (pentru distribuții precum CentOS 7 sau RHEL 7), puteți reporni serviciul de rețea pentru modificările care urmează să fie aplicate.
$ nmcli device reapply <interface_name> (on CentOS 8)$ systemctl restart network.service (on CentOS 7/RHEL 7)minunat!
ți-ai schimbat cu succes adresa IP pe Linux.
asigurați-vă că executați din nou comanda „ip” pentru a verifica dacă modificările au fost aplicate.
$ ip a$ ifconfigschimbați adresa IP utilizând Network Manager
pe distribuțiile moderne, echipate cu systemd, este posibil să fi întâlnit managerul de rețea de mai multe ori.,managerul de rețea este un instrument all-in-one care expune mai multe instrumente utilitare pentru a schimba conexiunile, dispozitivele sau setările de conectivitate (chiar și wireless) pe gazda dvs.una dintre aceste utilități se numește „nmcli” și aceasta este ceea ce vom folosi pentru a ne schimba adresa IP.pentru a vă schimba adresa IP, utilizați „nmcli” în secțiunea „dispozitiv” și specificați că doriți să „modificați „” ipv4.adresa ” cardului dvs. de rețea.,
$ nmcli device modify <interface_name> ipv4.address <ip_address>
atunci Când se utilizează „nmcli dispozitiv modifica” comanda ta Administratorul de Rețea va crea automat un nou fișier conexiune în /etc/NetworkManager/sistem-folderul conexiuni.
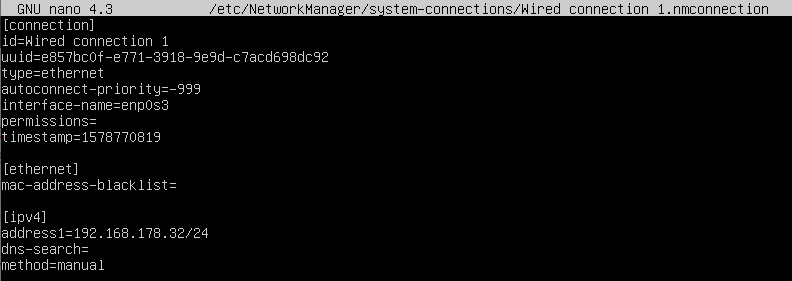
pentru ca modificările să fie efective, va trebui să „candideze din nou” parametrii la curent setările de conexiune.,
$ nmcli device reapply <interface_name>Felicitări, ați schimbat cu succes IP-ul folosind Managerul de rețea!cu toate acestea, Modificarea setărilor utilizând instrumentul nmcli nu va face modificările persistente pe parcursul mai multor reporniri.pentru ca modificările să fie persistente, trebuie să editați fișierele de conexiune localizate la /etc/NetworkManager/system-connections.pentru a vă schimba adresa IP, editați fișierul de configurare Network Manager, identificați linia care urmează să fie modificată și setați adresa IP în consecință.,
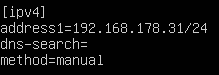
Salvați fișierul și asigurați-vă că pentru a aplica din nou de configurare a dispozitivului, cu ajutorul „nmcli” comanda cu „dispozitiv reaplica” opțiuni.
$ nmcli device reapplyacum că modificările dvs. sunt eficiente, puteți verifica adresa IP rulând comenzile „ifconfig” sau „ip”.
modificați adresa IP utilizând interfața grafică
În unele cazuri, poate doriți să vă modificați adresa IPv4 navigând prin ferestrele grafice.,pe distribuțiile moderne, parametrii rețelei pot fi gestionați de pictograma „Rețea” (care se numește nm-applet) situată în colțul din dreapta sus al ecranului.
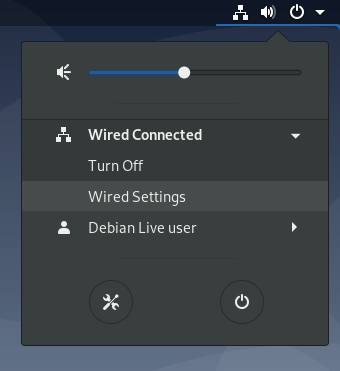
În setările de rețea, faceți clic pe „roată dințată” de lângă conexiunea să fie modificate.
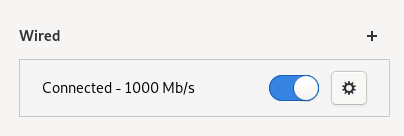
Apoi, în IPv4 secțiunea de setări de conexiune, puteți seta IP metoda manuală și atribui o adresă IP statică.,
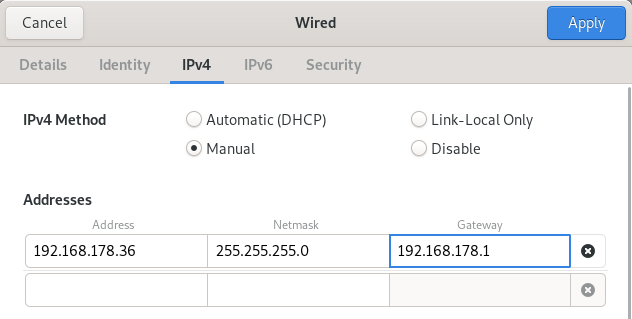
Pentru a schimba adresa IP, pur și simplu faceți clic pe „Apply” și reporniți serviciile de rețea prin utilizarea nmcli.
$ nmcli networking off$ nmcli networking onasta e! Tocmai ți-ai schimbat adresa IP pe Linux.
cum este gestionată rețeaua pe Linux
începând cu ianuarie 2020, pe distribuțiile recente, puteți avea de-a face cu mai multe instrumente utilizate de distribuția dvs. pentru a configura rețeaua.
de cele mai multe ori, managerul de rețea și ifupdown gestionează rețeaua.,
$ sudo systemctl status NetworkManager$ sudo systemctl status networkingÎn unele distribuții,” ifupdown ” s-ar putea să nu fie instalat deloc și interfețele sunt gestionate doar de NetworkManager.cu toate acestea, dacă cele două servicii există pe computerul dvs., veți putea declara interfețe în fișierul/etc /network/interfaces fără ca NetworkManager să interfereze cu aceste setări.,
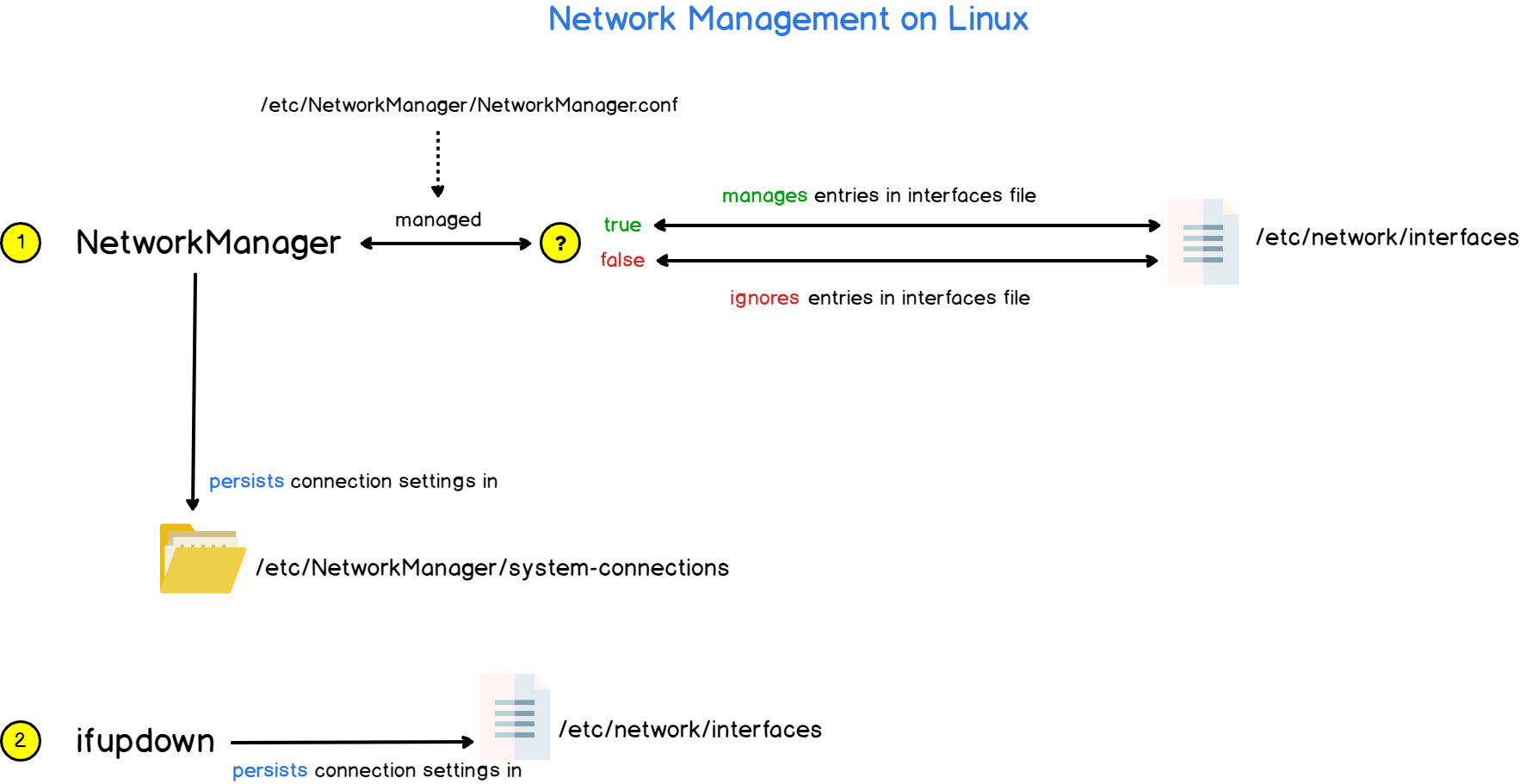
Dacă doriți Administratorul de Rețea pentru a gestiona interfețe declarat în interfețele de fișiere, va trebui să modificați „reușit” parametru la true în NetworkManager.fișier de configurare conf.

Concluzie
În acest tutorial, ai învățat cum puteți schimba cu succes adresa IP pe Linux : fie folosind Administratorul de Rețea sau ifupdown utilitate.,de asemenea, ați învățat cum este gestionată și arhitecturată rețeaua pe Linux și cum ar trebui să o configurați pentru a evita conflictele de adrese IP.
dacă sunteți interesat de administrarea sistemului Linux, avem o secțiune completă dedicată acestuia pe site, așa că asigurați-vă că o verificați!
