trebuie să recunosc: mă bazez foarte mult pe un mouse atunci când lucrez la computer.chiar și acum, când scriu acest articol, singurul instrument pe care îl folosesc este tastatura Mac — dar sunt încă obișnuit să-mi mișc degetul pentru a atinge mouse-ul Apple din când în când. Poate fi un obicei prost; mi-e greu să mă schimb. Am încercat, dar întotdeauna am ajuns să simt că lipsește ceva.
eu folosesc un Magic Mouse 2, și nu au niciodată o problemă cu ea., Dar nu a fost cazul când am primit-o pentru prima dată acum un an. L-am deschis emoționat, l-am pornit și l-am asociat cu Mac-ul meu, doar pentru a găsi că nu va derula în sus și în jos!
motivul? Pe scurt: dispozitivul nu era compatibil cu versiunea macOS pe care rulează MacBook Pro-ul meu. Problema a fost rezolvată după ce am petrecut câteva ore actualizând Mac-ul la un macOS mai nou.aceasta este doar una dintre problemele pe care le-am întâmpinat cu magic mouse 2. M-am confruntat cu destul de multe alte probleme, mai ales când am folosit Magic Mouse pe PC-ul meu (HP Pavilion, Windows 10).,în acest ghid, împărtășesc aceste probleme și soluții cu Magic Mouse. Sper că le veți găsi de ajutor.
probleme Magic Mouse pe macOS
Problema 1: Cum să conectați Magic Mouse la Mac pentru prima dată
urmăriți acest videoclip youtube de 1 minut realizat de Dan.
Problema 2: Magic Mouse nu se va conecta sau asocia
În primul rând, asigurați-vă că mouse-ul wireless este comutat. De asemenea, asigurați-vă că MAC Bluetooth este pornit. Apoi mutați mouse-ul sau atingeți pentru a face clic pe el. Acest lucru trezește adesea dispozitivul. Dacă acest lucru nu funcționează, reporniți Mac-ul.,
dacă acest lucru încă nu ajută, bateria mouse-ului ar putea fi descărcată. Încărcați-l timp de câteva minute (sau înlocuiți bateriile AA cu altele noi dacă utilizați un mouse Magic tradițional 1) și încercați din nou.Notă: Dacă sunteți ca mine și aveți tendința de a glisa comutatorul mouse-ului pe” off „după închiderea Mac-ului meu pentru a economisi bateria, asigurați-vă că glisați comutatorul pe” on ” mai întâi înainte de a porni computerul Mac. De câteva ori, când am pornit comutatorul într-un moment nepotrivit, nu am putut localiza sau Folosi mouse-ul deloc și a trebuit să repornesc Mac-ul.,
Issue 3: Magic Mouse one Finger Scroll nu funcționează
această problemă ma enervat pentru un timp. Magic Mouse 2 a fost conectat cu succes la Mac-ul meu și am putut muta cursorul mouse-ului fără nicio problemă, dar funcția de defilare nu a funcționat deloc. Nu am putut derula în sus, în jos, la stânga sau la dreapta cu un singur deget.Ei bine, vinovatul s-a dovedit a fi OS X Yosemite, care conține cele mai grave erori legate de Wi-Fi, Bluetooth și Apple Mail. Pentru a verifica ce macOS rulează Mac-ul dvs., faceți clic pe sigla Apple din colțul din stânga sus și selectați despre acest Mac.,
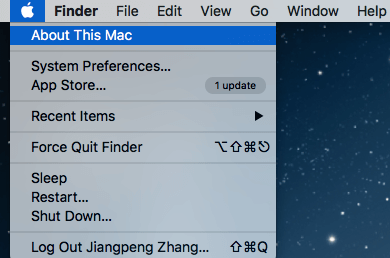
soluția? Faceți Upgrade la o versiune macOS mai nouă. Am încercat și problema a dispărut.
problema 4: Magic Mouse continuă să se deconecteze sau să înghețe pe Mac
Acest lucru mi s-a întâmplat și mie și s-a dovedit că bateria mouse-ului meu era scăzută. După reîncărcare, problema nu a mai apărut niciodată. Cu toate acestea, după ce au vizionat această discuție Apple, unii colegi utilizatori Apple au contribuit și la alte corecții. Le-am rezumat aici, ordinea se bazează pe ușurința implementării:
- încărcați bateria mouse-ului.,
- deconectați alte periferice, apoi mutați mouse-ul mai aproape de Mac pentru un semnal mai puternic.
- deconectați mouse-ul și reparați-l. Dacă este posibil, redenumiți dispozitivul.
- Resetați NVRAM. Consultați această postare de asistență Apple pentru cum.
Problema 5: Cum să configurați preferințele Mouse-ului
Dacă doriți să reglați viteza de urmărire a mouse-ului, activați clic dreapta, adăugați mai multe gesturi etc. Aici, vă puteți personaliza preferințele cu demo-urile intuitive ale Apple afișate în partea dreaptă.,Faceți clic pe pictograma Bluetooth din bara de meniu de sus, treceți la numele mouse-ului și faceți clic pe „Deschideți preferințele Mouse-ului.”
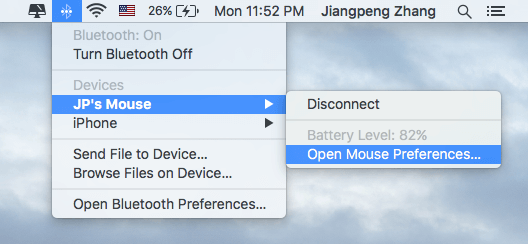
o fereastră nouă ca aceasta va apărea. Acum Selectați orice doriți să schimbați și va intra în vigoare imediat.
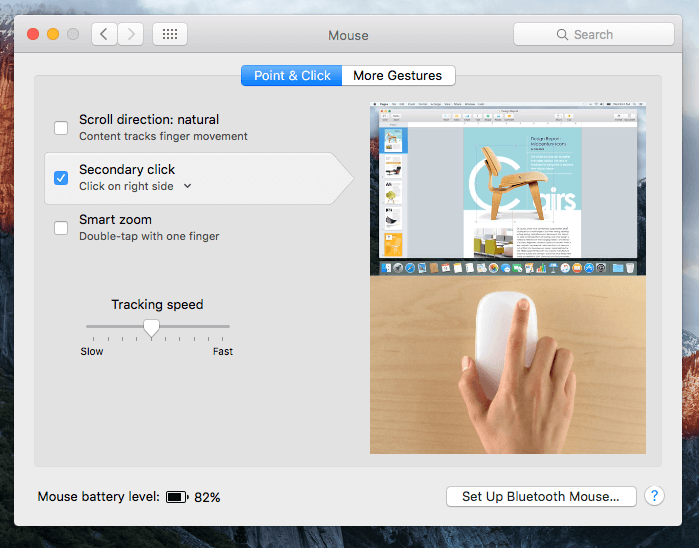
probleme cu Magic Mouse pe Windows
Disclaimer: următoarele probleme se bazează exclusiv pe observația și experiența mea folosind Magic Mouse pe laptopul HP Pavilion (Windows 10). Încă nu am testat-o cu Windows 7 sau 8.,1, sau în timp ce utilizați Windows pe un Mac prin BootCamp sau software-ul mașinii virtuale. Ca atare, este posibil ca unele dintre soluții să nu funcționeze neapărat cu computerul.
problema 6: Cum să asociați Magic Mouse la Windows 10
Pasul 1: localizați pictograma Bluetooth pe bara de activități din colțul din dreapta jos. Dacă nu apare acolo, consultați această discuție pentru a afla cum să o activați. Faceți clic dreapta pe el și selectați „Adăugați un dispozitiv Bluetooth”.
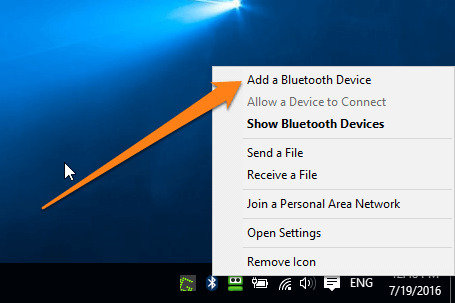
Pasul 2: Căutați mouse-ul Magic și faceți clic pentru a-l asocia. Asigurați-vă că ați pornit Bluetooth și glisați comutatorul mouse-ului pe „on.,”Din moment ce am asociat deja mouse-ul, acesta arată acum „eliminați dispozitivul”.
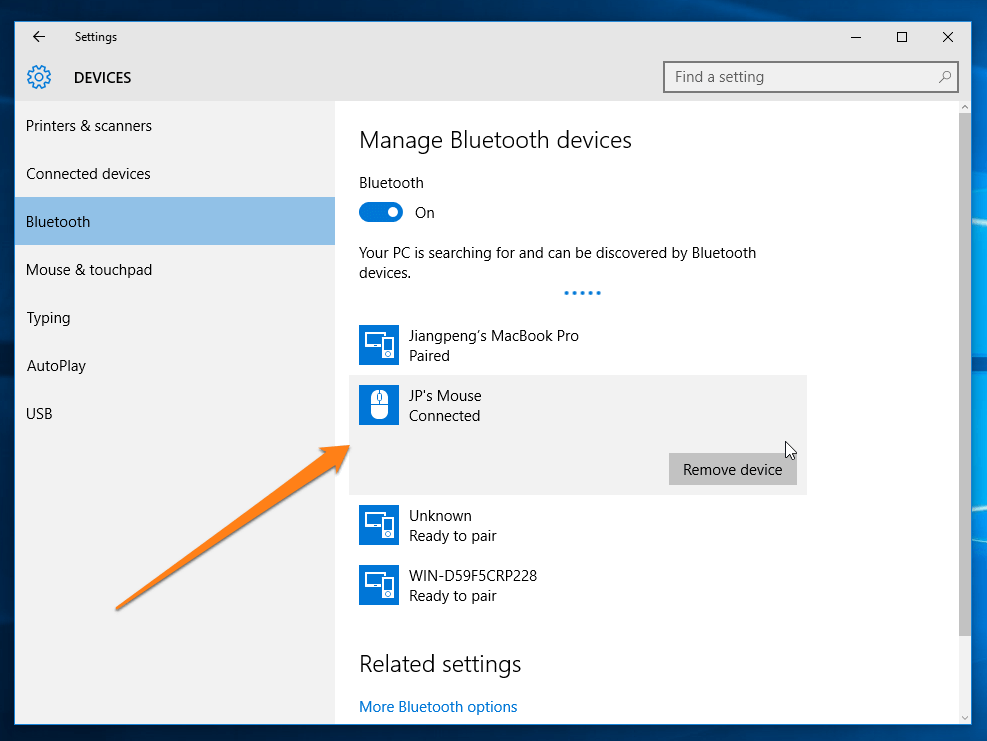
Pasul 3: Urmați restul instrucțiunilor PC-ul merge prin, apoi așteptați timp de câteva secunde. Ar trebui să fie capabil de a folosi mouse-ul acum.
Issue 7: Magic Mouse Not Scrolling pe Windows 10
va trebui să instalați unele drivere pentru a face să funcționeze.
dacă ați instalat Windows 10 prin BootCamp pe Mac-ul dvs., Apple oferă software de asistență pentru Boot Camp (drivere Windows) disponibile aici. Faceți clic pe butonul albastru pentru a descărca driverele (dimensiunea de 882 MB)., Apoi urmați instrucțiunile din acest video pentru a le instala în mod corespunzător:
Dacă ești ca mine și folosind Windows 10 pe un PC, puteți descărca aceste două drivere (AppleBluetoothInstaller64 & AppleWirelessMouse64) de pe acest forum (notă: este limba Chineză). După instalarea lor pe HP-ul meu bazat pe Windows 10, Funcția de derulare a mouse-ului Magic funcționează uimitor de bine. În plus, sunt gratuite. Strigă la tocilarii chinezi pentru dezvoltarea lor.
am încercat, de asemenea, un alt instrument numit Magic Utilities., A funcționat bine, dar este un program comercial care oferă o încercare gratuită de 28 de zile. După terminarea procesului, va trebui să plătiți 14,9 USD/an pe abonament. Deci, în cazul în care driverele gratuite de mai sus nu funcționează, Magic Utilities este o opțiune bună.
problema 8: Cum să configurați Magic Mouse pe Windows 10
dacă simțiți că derularea nu este lină, faceți clic dreapta nu funcționează, viteza indicatorului este prea rapidă sau lentă sau doriți să comutați cu mâna dreaptă la stânga sau invers, etc., puteți schimba cele din proprietățile Mouse-ului.,
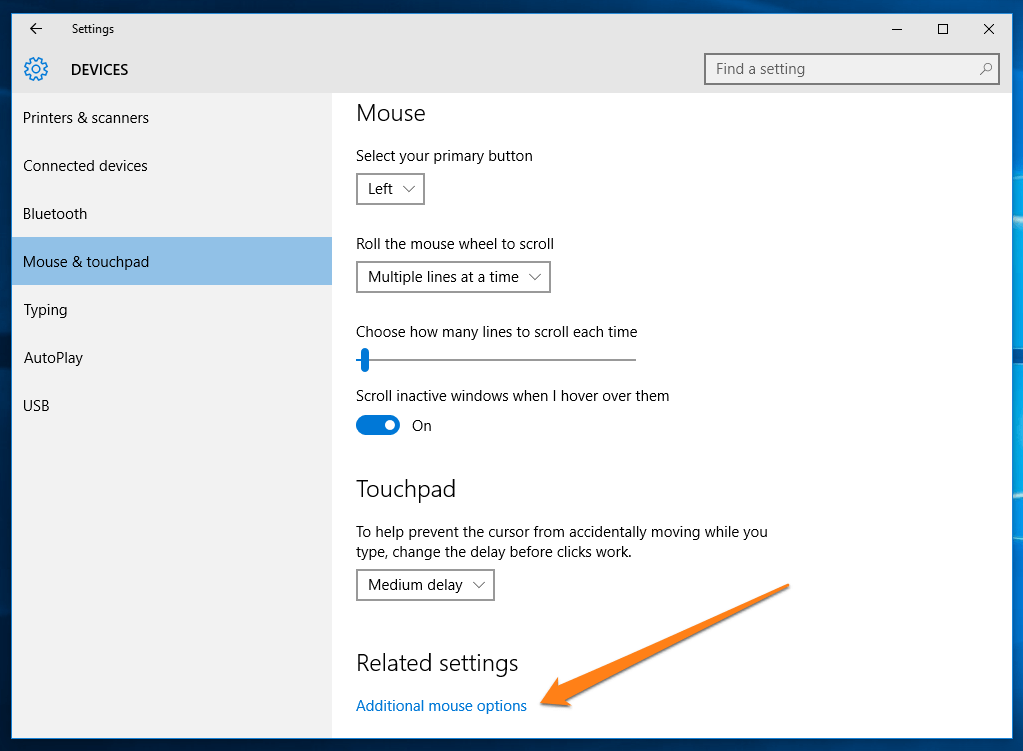
în același dispozitiv Setări windows (a se vedea problema 1), sub Setări conexe, faceți clic pe”opțiuni suplimentare pentru mouse”. Va apărea o fereastră nouă. Acum navigați la diferite file (butoane, indicatoare, roată etc.).) pentru a face modificările dorite. Nu uitați să faceți clic pe ” OK ” pentru a salva setările.
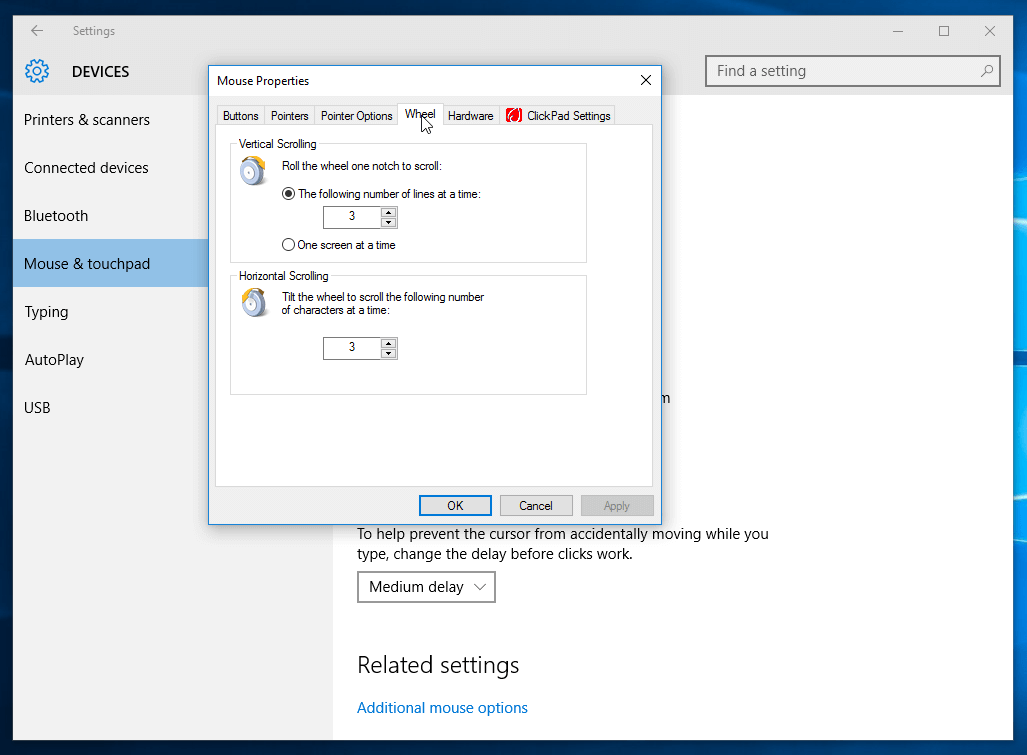
cuvinte finale
acestea sunt toate problemele și soluțiile pe care am vrut să le împărtășesc cu dvs. cu privire la utilizarea Magic Mouse 2 pe un Mac sau PC. Dacă găsiți acest ghid util, vă rugăm să-l împărtășească cu amabilitate., Dacă vă confruntați cu o altă problemă pe care nu am acoperit-o aici, vă rugăm să-mi spuneți lăsând un comentariu mai jos. Între timp, consultați articolele similare de mai jos:
- 5 alternative de calitate la Magic Mouse-ul Apple 2
- Magic Mouse vs. Magic Trackpad: care ar trebui să folosesc?
- Cel Mai bun Mouse-ul pentru Mac
P. S. există o mulțime de zvonuri despre Magic Mouse-ul 3, vezi aici, aici și aici. Sperăm că versiunea 3 va aborda unele sau toate problemele pe care le are versiunea 2.