como administrador de rede, você provavelmente está gerenciando várias máquinas Linux através de diferentes sub-redes de sua infra-estrutura da empresa.
Como a topologia de rede muda, você pode precisar mudar o endereço IP já implementado em algumas máquinas.
também, se você mudou de DHCP para ip estático endereçamento, você também terá que mudar o endereço IP em alguns de seus computadores.
felizmente para si, o Linux tem várias formas de alterar o seu endereço IP, quer queira que seja dinâmico ou estático.,
Você verá como é possível ter vários endereços IP para uma única máquina e como você pode atribuir endereços IP para adaptadores de rede virtuais.
tabela de conteúdos
pré-requisitos
Antes de alterar o seu endereço IP, certifique-se de que vê o seu endereço IP actual.
para encontrar o seu endereço IP actual, pode usar o comando” ip “com a opção” a ” para o endereço.,
$ ip aComo você pode ver na imagem, a minha host está equipado com dois adaptadores de rede :
- o endereço de loopback (ou localhost) que é usado para testar a conectividade de rede do seu computador;
- o “enp0s3” interface : atuando como um dos principais placa de rede, a placa de rede tem vários endereços IP associados a ele (IPv4 e IPv6), seguido pelo endereço IP atribuído a eles.
na situação atual, meu computador pode ser alcançado em” 192.168.178.31/24 “através do gateway” 192.168.178.1/24″.,
alterar o endereço IP usando ifconfig
nas distribuições modernas, o comando” ifconfig “foi completamente desactualizado e agora é aconselhável usar o comando” ip”.
no entanto, você ainda deve ser capaz de usar o “ifconfig” para mudar o seu endereço IP.
$ which ifconfig/usr/sbin/ifconfigpara alterar o seu endereço IP no Linux, use o comando “ifconfig” seguido do nome da sua interface de rede e do novo endereço IP a ser alterado no seu computador.
para atribuir a máscara de sub-rede, você pode adicionar uma cláusula de” máscara de rede ” seguida pela máscara de sub-rede ou usar a notação CIDR diretamente.,
$ ifconfig <interface_name> <ip_address> netmask <netmask_address>Nota : para alterar o seu endereço IP, você precisa ser um administrador no seu computador (parte do grupo sudo no Debian/Ubuntu ou roda CentOS/RedHat)
Por exemplo, dado os endereços IP usados nas seções anteriores, se queremos mudar o nosso endereço IP (para 192.168.178.,32/24), executaríamos o seguinte comando
$ ifconfig enp0s3 192.168.178.32/24$ ifconfig enp0s3 192.168.178.32 netmask 255.255.255.0a fim de verificar se o seu endereço IP foi alterado correctamente, poderá executar o comando” ifconfig ” seguido pelo nome do seu adaptador de rede.
$ ifconfig <interface_name>do DHCP à estática
quando altera manualmente o seu endereço IP, o Linux compreende automaticamente que deseja mudar de utilização de um servidor DHCP para endereçamento IP estático.,
Esta informação é materializada no comando “ifconfig”: na primeira imagem, você pode ver que o meu endereço IP foi atribuído com um parâmetro” dinâmico ” também chamado DHCP.
Este não é mais o caso depois de atribuir o endereço IP manualmente.
Note que as suas alterações não se tornam permanentes ao modificar a sua configuração IP com o “ifconfig”: elas só são modificadas para a sessão actual.
alterar o endereço IP permanentemente usando o ifupdown
no Linux, alterar o seu endereço IP usando utilitários de rede não significa que a sua configuração de IP será gravada nos reiniciamentos.,
Arquivos de Rede no Debian & Ubuntu
para alterar seu endereço IP no Linux, você terá que adicionar a sua configuração de rede em “/etc/network/interfaces”, ou criar este arquivo se ele não existir já.
# Content of /etc/network/interfacesiface eth0 inet staticaddress <ip_address>netmask <network_mask>gateway <gateway_ip>Por exemplo, digamos que você queira alterar o seu IP para ser “192.168.178.32” com uma máscara de sub-rede “255.255.255.0” e um gateway padrão “192.168.178.1”.,
Para alterar o endereço IP para refletir essas alterações, você deve editar o conteúdo de seu arquivo interfaces e adicione o seguinte conteúdo
para que as alterações sejam aplicadas, você precisará reiniciar o serviço de rede (gerido pelo ifupdown)
# For systemd hosts$ sudo systemctl restart networking.service# For pre-systemd hostssudo /etc/init.d/networking restartDepois de reiniciar o serviço de rede, você deve ser capaz de ver o seu novo IP executando o “ifconfig” ou o “ip” do comando.,
$ ifconfig$ ip addressArquivos de Rede no CentOS & Red Hat
para alterar seu endereço IP no Linux, você terá que adicionar a sua configuração de rede em “/etc/sysconfig/network-scripts” do diretório.
No “/etc / sysconfig / network-scripts”, identifique a interface de rede a ser modificada e comece a editá-la.,
$ ls -l /etc/sysconfig/network-scripts$ nano <file>
para definir um IP estático no CentOS ou RHEL, você deseja modificar o “BOOTPROTO” parâmetro de “dhcp” para “estático” e adicione suas informações de rede tais como a máscara de rede ou gateway padrão.
em distribuições recentes como CentOS 8 ou RHEL 8, você tem que usar o utilitário nmcli para que as alterações sejam eficazes.,
no entanto, se você ainda estiver usando o serviço de rede (para distribuições como CentOS 7 ou RHEL 7), você pode reiniciar o serviço de rede para as alterações a serem aplicadas.
$ nmcli device reapply <interface_name> (on CentOS 8)$ systemctl restart network.service (on CentOS 7/RHEL 7)Awesome!
alterou com sucesso o seu endereço IP no Linux.
certifique-se de executar o comando “ip” novamente para verificar se as suas alterações foram aplicadas.
$ ip a$ ifconfigmude o endereço IP usando o Gerenciador de rede
nas distribuições modernas, equipado com systemd, você pode ter se deparado com o Gerenciador de rede muitas vezes.,
O Gerenciador de rede é uma ferramenta all-in-one que expõe várias ferramentas de utilidade pública, a fim de mudar conexões, dispositivos ou configurações de conectividade (mesmo sem fio) em seu host.
um desses utilitários é chamado de “nmcli” e isso é o que vamos usar para mudar o nosso endereço IP.
para alterar o seu endereço IP, use ” nmcli “na secção” dispositivo “e especifique que deseja” modificar “o” ipv4.endereço ” do seu cartão de rede.,
$ nmcli device modify <interface_name> ipv4.address <ip_address>
Quando usar o “nmcli dispositivo de modificar” o comando, o Gestor da Rede irá criar automaticamente um novo arquivo de conexão no arquivo /etc/NetworkManager/system-connections pasta.
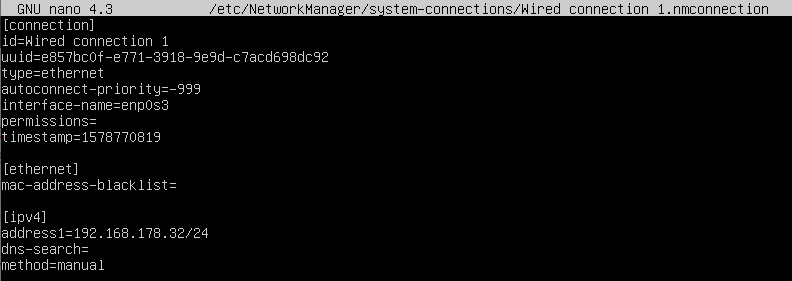
para que as alterações para ser eficaz, você precisará “reaplicar” parâmetros para a sua atual configurações de conexão.,
$ nmcli device reapply <interface_name>Parabéns, Você mudou com sucesso o seu IP usando o Gestor da rede!
no entanto, a alteração da configuração usando a ferramenta nmcli não tornará as suas alterações persistentes ao longo de vários reiniciamentos.
mude o endereço IP permanentemente usando o Gestor de rede
para que as alterações sejam persistentes, terá de editar os ficheiros de ligação localizados em /etc/NetworkManager/system-connections.
A fim de alterar o seu endereço IP, editar o ficheiro de configuração do Gestor de rede, identificar a linha a ser modificada e definir o endereço IP em conformidade.,
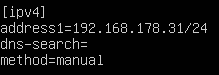
Salve o arquivo e certifique-se de reaplicar a configuração do dispositivo usando o “nmcli de comando” com o “dispositivo de reaplicar” opções”.
$ nmcli device reapplyAgora que as suas alterações são eficazes, pode verificar o seu endereço IP executando os comandos “ifconfig” ou “ip”.
modificar o endereço IP usando a Interface gráfica
em alguns casos, poderá querer modificar o seu endereço IPv4 navegando através de janelas gráficas.,
nas distribuições modernas, os parâmetros de rede podem ser gerenciados pelo ícone “rede” (que é chamado nm-applet) localizado no canto superior direito de sua tela.
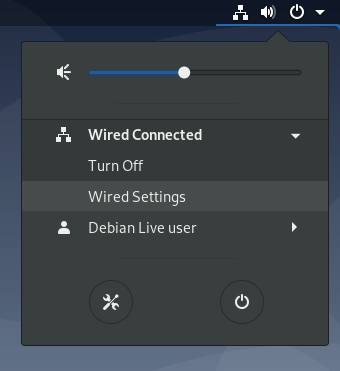
Nas definições de rede, clique na “engrenagem” avançar para a conexão a ser modificada.
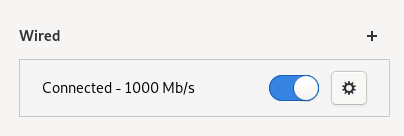
em seguida, no IPv4 seção configurações de conexão, você pode definir o seu IP método manual e atribuir o seu endereço de IP estático.,
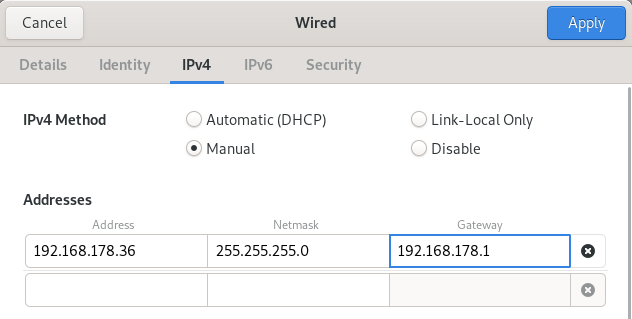
Para alterar o seu endereço de IP, basta clicar em “Aplicar” e reinicie os serviços de rede usando nmcli.
$ nmcli networking off$ nmcli networking oné isso! Acabou de mudar o seu endereço IP no Linux.
como a rede é gerida no Linux
a partir de janeiro de 2020, em distribuições recentes, você pode lidar com várias ferramentas que são usadas pela sua distribuição para configurar a rede.
na maior parte do tempo, o Gestor da rede e o ifupdown estão a gerir a rede.,
$ sudo systemctl status NetworkManager$ sudo systemctl status networkingem algumas distribuições, “ifupdown” pode não ser instalado de todo e as interfaces só são gerenciadas pelo NetworkManager.
no entanto, se os dois serviços existirem no seu computador, você será capaz de declarar interfaces no ficheiro /etc/network/interfaces sem que o NetworkManager interfira com essas configurações.,
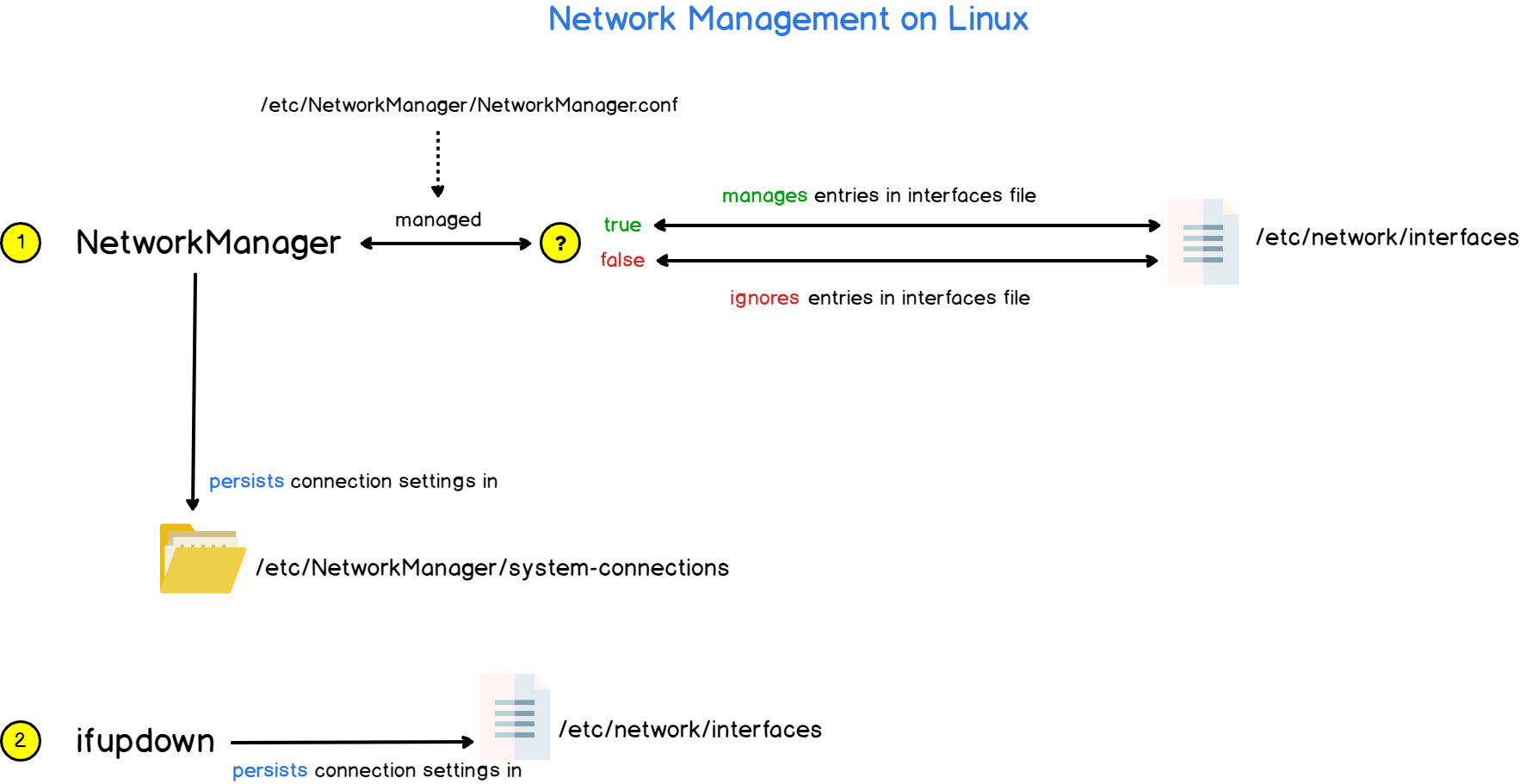
Se você deseja que o Network Manager para gerenciar as interfaces declaradas no arquivo interfaces, você terá que modificar a “gestão” de parâmetro para true no NetworkManager.ficheiro de configuração conf.

Conclusão
neste tutorial, você aprendeu com êxito, você pode alterar seu endereço IP no Linux, usando o Gerenciador de Rede ou o ifupdown utilitário.,
Você também aprendeu como a rede é gerenciada e arquitetada no Linux e como você deve configurá-la para evitar conflitos de endereços IP.
Se você está interessado na administração do sistema Linux, temos uma seção completa dedicada a ele no site, por isso certifique-se de verificá-lo!
