muszę to przyznać: polegam w dużej mierze na myszy, gdy pracuję na moim komputerze.
nawet teraz, kiedy piszę ten artykuł, jedynym narzędziem, którego używam, jest klawiatura Mac — ale nadal jestem przyzwyczajony do poruszania palcem, aby dotknąć myszki Apple od czasu do czasu. To może być zły nawyk; po prostu trudno mi to zmienić. Próbowałam, ale zawsze czułam, że czegoś brakuje.
używam Magic Mouse 2 i nigdy nie mam z tym problemu., Ale tak nie było, gdy po raz pierwszy otrzymałem go ponad rok temu. Otworzyłem go z podnieceniem, włączyłem i sparowałem z moim komputerem Mac, tylko po to, aby dowiedzieć się, że nie przewija się w górę iw dół!
powód? Krótko mówiąc: urządzenie nie było kompatybilne z wersją systemu macOS, z którą korzystał mój MacBook Pro. Problem został rozwiązany po spędzeniu kilku godzin na aktualizacji komputera Mac do nowszego systemu macOS.
to tylko jeden z problemów, z którymi spotkałem się z My magic mouse 2. Napotkałem sporo innych problemów, zwłaszcza gdy używałem Magic Mouse na moim komputerze (HP Pavilion, Windows 10).,
w tym poradniku dzielę się tymi problemami i rozwiązaniami z Magic Mouse. Mam nadzieję, że ci pomogą.
problemy z Magic Mouse na macOS
Problem 1: Jak podłączyć Magic Mouse do Mac po raz pierwszy
obejrzyj ten 1-minutowy film na youtube wykonany przez Dana.
problem 2: Magic Mouse nie łączy się ani nie sparuje
przede wszystkim upewnij się, że mysz bezprzewodowa jest przełączona. Upewnij się również, że Bluetooth komputera Mac jest włączony. Następnie przesuń mysz lub dotknij, aby ją kliknąć. To często budzi urządzenie. Jeśli to nie zadziała, uruchom ponownie komputer Mac.,
Jeśli to nadal nie pomoże, bateria myszy może być niska. Naładuj go przez kilka minut (lub wymień baterie AA na nowe, jeśli używasz tradycyjnej myszki Magic Mouse 1) i spróbuj ponownie.
Uwaga: Jeśli jesteś podobny do mnie i masz tendencję do przesuwania przełącznika myszy na ” off ” po wyłączeniu komputera Mac w celu oszczędzania baterii, upewnij się, że przełącznik jest „on” najpierw przed uruchomieniem komputera Mac. Kilka razy, gdy włączałem przełącznik w nieodpowiednim czasie, nie mogłem zlokalizować ani użyć myszy i musiałem ponownie uruchomić komputera Mac.,
problem 3: Magic Mouse One Finger Scroll nie działa
ten problem trochę mnie wkurzył. My Magic Mouse 2 został pomyślnie podłączony do mojego Maca, i mogłem przesunąć kursor myszy bez problemu, ale funkcja przewijania nie działa w ogóle. Nie mogłem przewijać w górę, w dół, w lewo lub w prawo jednym palcem.
cóż, winowajcą okazał się OS X Yosemite, który zawiera najgorsze błędy związane z Wi-Fi, Bluetooth i Apple Mail. Aby sprawdzić, na jakim systemie macOS działa komputer Mac, kliknij logo Apple w lewym górnym rogu i wybierz Informacje o tym komputerze Mac.,
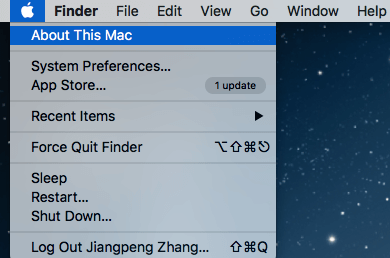
rozwiązanie? Uaktualnij do nowszej wersji systemu macOS. Próbowałem i problem zniknął.
Problem 4: Magic Mouse ciągle się rozłącza lub zamraża na Macu
mi też się to przydarzyło i okazało się, że bateria mojej myszy jest niska. Po naładowaniu problem nigdy więcej nie wystąpił. Jednak po obejrzeniu tej dyskusji Apple, niektórzy inni użytkownicy Apple również przyczynili się do innych poprawek. Podsumowałem je tutaj, zamówienie opiera się na łatwości realizacji:
- Naładuj baterię myszy.,
- odłącz inne urządzenia peryferyjne, a następnie przesuń mysz bliżej komputera Mac, aby uzyskać silniejszy sygnał.
- odłącz mysz i napraw ją. Jeśli to możliwe, zmień nazwę urządzenia.
- Resetuj NVRAM. Zobacz ten post Wsparcia Apple, aby dowiedzieć się, jak.
Problem 5: Jak skonfigurować preferencje myszy
Jeśli chcesz dostosować szybkość śledzenia myszy, włączyć kliknięcie prawym przyciskiem myszy, dodać więcej gestów itp., Preferencje myszy to miejsce, do którego możesz się udać. Tutaj możesz dostosować swoje preferencje dzięki intuicyjnym demom Apple pokazanym po prawej stronie.,
kliknij ikonę Bluetooth na górnym pasku menu, Przejdź do nazwy myszy i kliknij „Otwórz Preferencje myszy.”
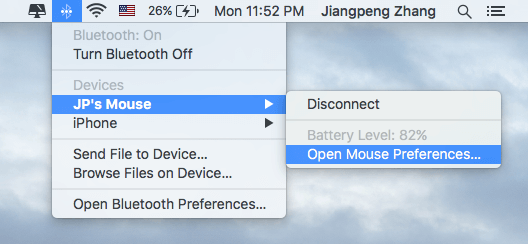
pojawi się nowe okno, takie jak to. TERAZ Wybierz cokolwiek chcesz zmienić, a stanie się to natychmiast.
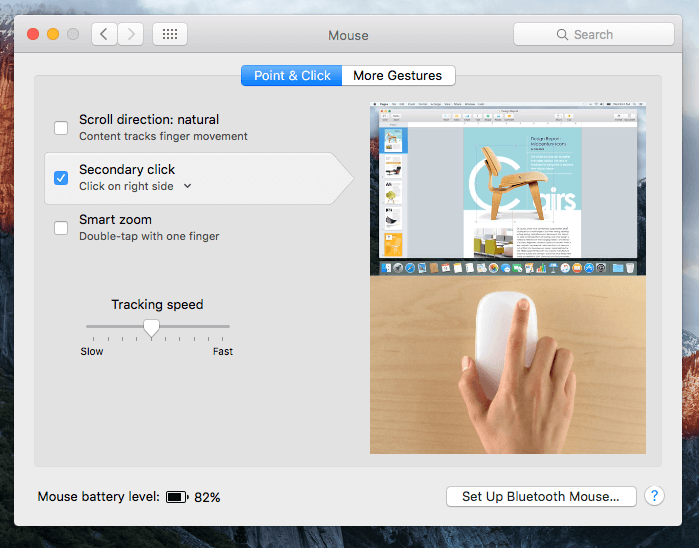
problemy z Magic Mouse w systemie Windows
Zastrzeżenie: poniższe problemy opierają się wyłącznie na moich obserwacjach i doświadczeniach z korzystania z Magic Mouse na moim laptopie HP Pavilion (Windows 10). Mam jeszcze przetestować go z Windows 7 lub 8.,1 lub podczas korzystania z systemu Windows na komputerze Mac za pośrednictwem BootCamp lub oprogramowania maszyny wirtualnej. W związku z tym niektóre rozwiązania niekoniecznie muszą działać z komputerem.
problem 6: jak sparować Magic Mouse z systemem Windows 10
Krok 1: Znajdź ikonę Bluetooth na pasku zadań w prawym dolnym rogu. Jeśli nie pojawi się tam, zobacz tę dyskusję, aby dowiedzieć się, jak go włączyć. Kliknij prawym przyciskiem myszy na nim i wybierz „Dodaj urządzenie Bluetooth”.
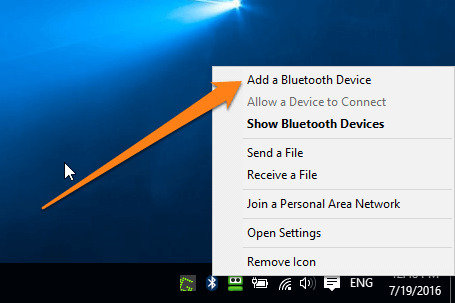
Krok 2: Wyszukaj swoją Magic Mouse i kliknij, aby ją sparować. Upewnij się, że włączyłeś Bluetooth i przesuń przełącznik myszy na „on”.,”Ponieważ już sparowałem mysz, teraz pokazuje „Usuń urządzenie”.
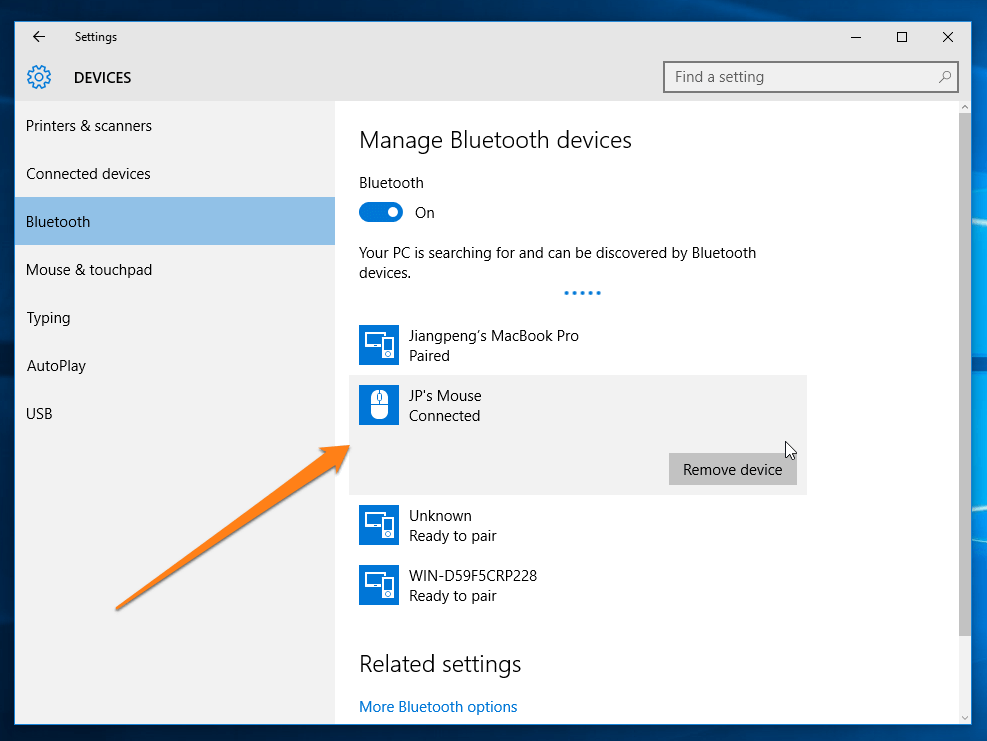
Krok 3: postępuj zgodnie z pozostałymi instrukcjami, przez które przechodzi Twój komputer, a następnie poczekaj kilka sekund. Powinieneś być w stanie korzystać z myszy teraz.
problem 7: Magic Mouse nie przewija się w systemie Windows 10
musisz zainstalować niektóre sterowniki, aby to działało.
jeśli zainstalowałeś System Windows 10 za pomocą BootCamp na komputerze Mac, Apple oferuje oprogramowanie wspierające Boot Camp (sterowniki dla systemu Windows) dostępne tutaj. Kliknij niebieski przycisk, aby pobrać sterowniki(rozmiar 882 MB)., Następnie postępuj zgodnie z instrukcjami w tym filmie, aby zainstalować je poprawnie:
Jeśli jesteś taki jak ja i używasz systemu Windows 10 na komputerze, możesz pobrać te dwa sterowniki (AppleBluetoothInstaller64 & AppleWirelessMouse64) z tego forum (UWAGA: język jest Chiński). Po zainstalowaniu ich na moim systemie Windows 10 HP funkcja przewijania Magic Mouse działa niesamowicie dobrze. Poza tym są darmowe. Wykrzycz do chińskich maniaków za ich rozwój.
wypróbowałem również inne narzędzie o nazwie Magic Utilities., Działał również ładnie, ale jest to program komercyjny, który oferuje 28-dniową bezpłatną wersję próbną. Po zakończeniu okresu próbnego będziesz musiał zapłacić 14,9 USD rocznie za subskrypcję. Tak więc, jeśli powyższe darmowe sterowniki nie działają, Magic Utilities jest dobrym rozwiązaniem.
problem 8: Jak skonfigurować Magic Mouse w systemie Windows 10
Jeśli uważasz, że przewijanie nie jest płynne, kliknięcie prawym przyciskiem myszy nie działa, prędkość wskaźnika jest zbyt szybka lub wolna, lub chcesz przełączyć praworęczny na leworęczny lub odwrotnie, itp., można je zmienić we właściwościach myszy.,
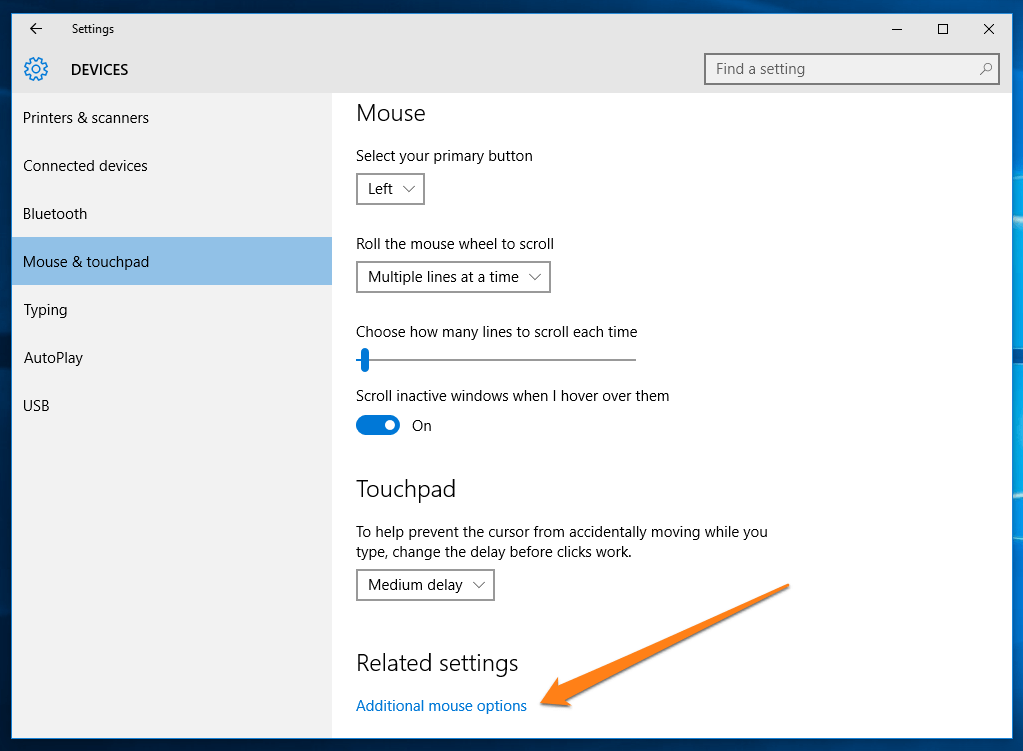
w oknach ustawień tego samego urządzenia (zobacz Wydanie 1), w sekcji Powiązane ustawienia, kliknij „Dodatkowe opcje myszy”. Pojawi się nowe okno. Teraz przejdź do różnych kart (przycisków, wskaźników, kółek itp.), aby wprowadzić pożądane zmiany. Nie zapomnij kliknąć „OK”, aby zapisać ustawienia.
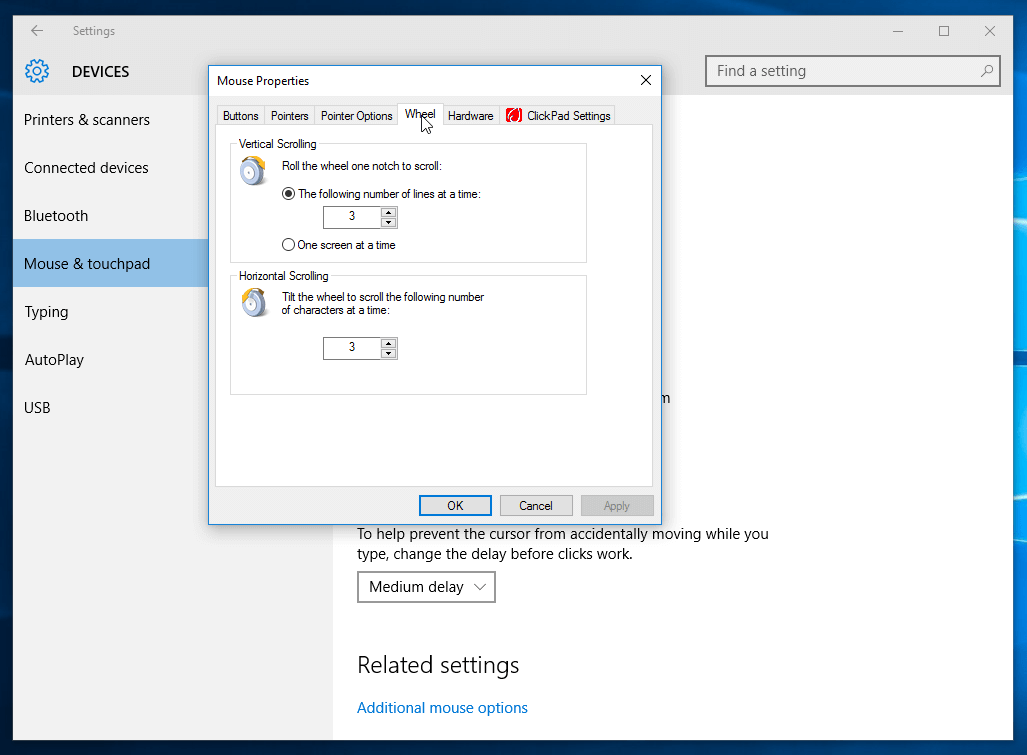
Ostatnie słowa
Oto wszystkie problemy i rozwiązania, którymi chciałem się z wami podzielić, dotyczące korzystania z Magic Mouse 2 na komputerze Mac lub PC. Jeśli ten przewodnik okaże się przydatny, uprzejmie podziel się nim., Jeśli doświadczasz innego problemu, którego nie omówiłem tutaj, daj mi znać, zostawiając komentarz poniżej. W międzyczasie, sprawdź powiązane artykuły poniżej:
- 5 alternatyw Jakości Dla Apple Magic Mouse 2
- Magic Mouse vs. Magic Trackpad: który z nich należy używać?
- najlepsza Mysz Dla Mac
P. S. krąży wiele plotek o Magic Mouse 3, zobacz tutaj, tutaj i tutaj. Mam nadzieję, że wersja 3 rozwiąże niektóre lub wszystkie problemy, które ma Wersja 2.