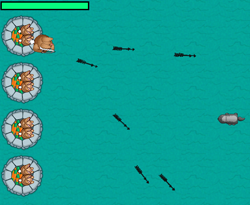
Dowiedz się, jak stworzyć prostą grę w Pythonie!
To jest post autorstwa Juliana Meyera, 13-letniego programisty Pythona. Można go znaleźć w Google+ i Twitter.
zastanawiałeś się kiedyś jak powstają gry wideo? To nie jest tak skomplikowane, jak mogłoby się wydawać!
w tym samouczku stworzysz prostą grę o nazwie Bunnies and Badgers, w której bohater, królik, musi bronić zamku przed atakującą hordą borsuków., : O
do napisania tej gry użyjesz Pythona. Nie, Nie mówię o wielkim wężu! :]
Python jest językiem programowania komputerowego. Wybraliśmy Pythona do tego samouczka, ponieważ jest to prosty język na początek, i jest przyjemny i łatwy do nauczenia.
Jeśli jesteś nowy w Pythonie, zanim zaczniesz, zapoznaj się z tą książką: Think Python: How To Think Like A Computer Scientist. To powinno ci pomóc.
potem zanurkuj tutaj i przygotuj się – nadchodzi wojna między króliczkami a Borsukami. Czytaj dalej, aby przejść do walki!,
pierwsze kroki: instalacja Pythona
Jeśli chcesz wypróbować ten samouczek na komputerze z systemem Windows, musisz zainstalować Pythona. Upewnij się, że masz wersję 2.7.3, a nie wersję 3.3.0! Po uruchomieniu Instalatora powinieneś mieć bezczynność w folderze Wszystkie programy w menu start. Uruchom bezczynność, aby rozpocząć.
Jeśli korzystasz z komputera Mac, masz już zainstalowany Python! Wystarczy otworzyć Terminal (/Applications/Utilities / Terminal.app), wpisz python i naciśnij Enter.
Uwaga: Jeśli instalujesz Pythona z Pythona.,org (i może trzeba, jeśli chcesz, aby PyGame działa), wtedy będziesz mieć również dostęp do bezczynności na Macu, jak również. Powinien znajdować się w folderze”/Applications / Python 2.7″.
Jeśli zrobiłeś to poprawnie, powinieneś zobaczyć coś takiego:
Uwaga: Jeśli chcesz zakończyć znak zachęty Pythona (potrójne nawiasy kątowe, >>>), możesz wpisać exit() w Pythonie i naciśnij Return lub możesz nacisnąć control+D.,
gdy znajdziesz się w Pythonie, aby sprawdzić, czy Python działa poprawnie, wpisz print 1+1 i naciśnij Enter / Return. Powinien wydrukować 2. Właśnie napisałeś swój pierwszy program w Pythonie!

teraz, gdy wiesz, że Python działa poprawnie, musisz zainstalować PyGame, aby napisać grę za pomocą Pythona.
PyGame to biblioteka Pythona, która znacznie ułatwia pisanie gier! Zapewnia funkcje, takie jak obsługa obrazu i odtwarzanie dźwięku, które można łatwo włączyć do gry.,
Przejdź tutaj i pobierz instalator PyGame odpowiedni dla Twojego systemu. Upewnij się, że pobrałeś wersję Pythona 2.7.
Uwaga: Instalator PyGame z powyższego linku nie będzie działał z domyślnym Pythonem firmy Apple, który jest zainstalowany na komputerze Mac. Musisz pobrać Pythona z python.org i zainstaluj go, aby używać PyGame. Możesz też zainstalować Pythona i PyGame poprzez MacPorts.
aby sprawdzić, czy PyGame jest poprawnie zainstalowany, otwórz IDLE lub uruchom Pythona za pomocą terminala i wpisz import pygame w Pythonie., Jeśli to nie spowoduje żadnych wyników, to jesteś dobry.
Jeśli z drugiej strony wyświetli błąd podobny do tego, co pokazano poniżej, to PyGame nie jest zainstalowany.
Jeśli pojawi się taki błąd, napisz na forum, a ja pomogę ci go uruchomić.
uruchamianie kodu Pythona z pliku
chociaż możesz uruchamiać krótkie fragmenty kodu Pythona w Pythonie, jeśli chcesz pracować nad większym programem (np. grą), prawdopodobnie chcesz zapisać kod do pliku, aby nie musiał go w kółko wpisywać.
istnieje kilka sposobów uruchamiania programu Pythona jako pliku., Jednym ze sposobów jest użycie zwykłego edytora tekstu, takiego jak Notatnik (Windows) lub TextEdit (Mac). Otwórz nowy plik tekstowy, wpisz kod Pythona(np. print 1+1). Następnie zapisz go jako XXX.py (XXX może być dowolną nazwą opisową pliku).
następnie w systemie Windows kliknij dwukrotnie ten plik, aby go uruchomić. Na komputerze Mac otwórz Terminal i wpisz python, a następnie przeciągnij zapisany plik do okna terminala i naciśnij klawisz Enter.
innym sposobem jest wpisanie kodu za pomocą bezczynnego edytora, co zrobisz w tym samouczku. Aby uruchomić idle, po prostu wpisz idle z terminala., Następnie wybierz Plik \ Nowe okno z menu IDLE i powinieneś mieć okno edytora tekstu, w którym możesz wpisać kod Pythona. Możesz zapisać zmiany w kodzie za pomocą pliku \ Zapisz, a nawet uruchomić kod za pomocą modułu Run\Run (F5).
należy pamiętać, że menu Uruchom jest dostępne tylko wtedy, gdy plik jest otwarty w oknie edytora.
dodawanie zasobów gry
jesteś prawie gotowy, aby stworzyć swoją grę. Ale co to jest gra bez jakiejś świetnej grafiki i efektów dźwiękowych? Zebrałem wszystkie grafiki i efekty dźwiękowe potrzebne do gry w archiwum ZIP. Możesz go pobrać tutaj.,
Po pobraniu pliku utwórz folder gry na dysku twardym i rozpakuj folder zasobów do tego folderu, aby folder gry miał podfolder o nazwie resources, z różnymi zasobami zgrupowanymi w dodatkowych folderach w nim, jak poniżej:
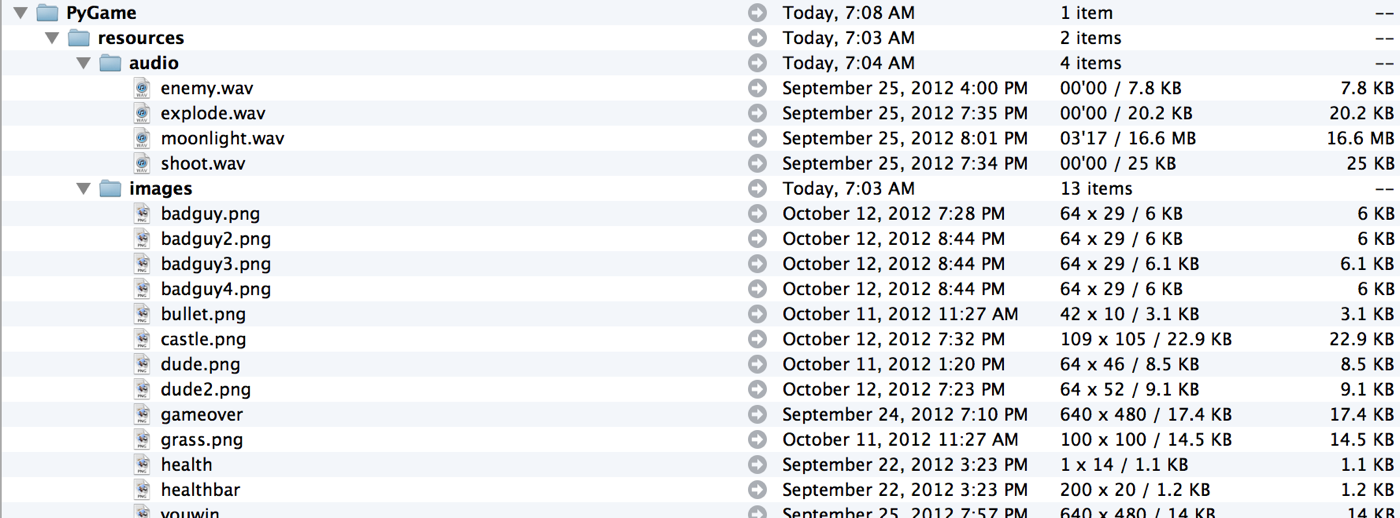
jesteś teraz gotowy do rozpoczęcia tworzenia króliczków i borsuków. :]
Krok 1: Witaj króliczku
Uruchom bezczynność i otwórz nowe okno edytora tekstu, jak wspomniano w poprzedniej sekcji., Wpisz następujący kod w oknie edytora:
Zapisz plik w folderze gry (tym, w którym znajduje się podfolder resources) i nazwij go game.py.
przejdźmy do sekcji kodu po sekcji:
- Importuj bibliotekę PyGame. Pozwala to na korzystanie z funkcji z biblioteki w programie.
- Zainicjalizuj PyGame i ustaw okno wyświetlania.
- załaduj obrazek, którego użyjesz dla królika.
- zachowaj zapętlenie nad poniższym wciętym kodem.,
Uwaga: gdzie inne języki, takie jak Objective-C, Java czy PHP używają nawiasów klamrowych, aby pokazać blok kodu do wykonania w pętli while lub instrukcji if, Python używa wcięcia do identyfikacji bloków kodu. Więc właściwe wcięcie jest bardzo ważne w Pythonie-miej to na uwadze. :]
- wypełnij ekran czarnym, zanim cokolwiek narysujesz.
- Dodaj obrazek, który załadowałeś na ekran przy x = 100 i y = 100.
- zaktualizuj ekran.
- sprawdź, czy nie ma nowych zdarzeń i jeśli jest to polecenie quit, WYJDŹ z programu.,
Uwaga: zgodnie z dokumentacją PyGame, nie należy wywoływać pygame.quit (), ponieważ interpreter automatycznie wywoła ją po wyłączeniu interpretera. Jednak przynajmniej na Mac OS, gra wisiałaby na wyjściu, chyba że pygame.wywołano quit ().
jeśli uruchomisz kod teraz (za pomocą modułu Run\Run w menu Idle), powinieneś zobaczyć ekran podobny do tego poniżej:

w00t królik jest w scenie i gotowy do akcji!
ale gra wygląda przerażająco i samotnie z króliczkiem stojącym na czarnym tle., Czas trochę upiększyć sprawy. :]
Krok 2: Dodaj scenerię
Zacznijmy od dodania tła do sceny gry. Można to zrobić za pomocą kilku dodatkowych ekranów.blit () wzywa.
na końcu sekcji #3, Po załadowaniu obrazu odtwarzacza, Dodaj następujący kod:
grass = pygame.image.load("resources/images/grass.png")castle = pygame.image.load("resources/images/castle.png")
to ładuje obrazy i umieszcza je w określonych zmiennych. Teraz muszą być narysowane na ekranie. Ale jeśli sprawdzisz obraz trawy, zauważysz, że nie pokryje on całego obszaru ekranu, czyli 640 x 480., Oznacza to, że musisz dachować trawę nad obszarem ekranu, aby całkowicie ją pokryć.
dodaj poniższy kod do game.py na początku sekcji # 6 (zanim gracz zostanie narysowany na ekranie):
jak widać, Instrukcja for najpierw przechodzi przez x. Następnie, wewnątrz pętli for, przecina ona y i rysuje trawę na wartościach X i y wygenerowanych przez pętle for. Następne kilka linii po prostu narysować Zamki na ekranie.
jeśli uruchomisz program Teraz, powinieneś dostać coś takiego:

znacznie lepiej – to zaczyna wyglądać dobrze!, :]
Krok 3: Wykonaj ruch królika
następnie musisz dodać kilka rzeczywistych elementów rozgrywki, takich jak reagowanie królika na naciśnięcia klawiszy.
aby to zrobić, najpierw zaimplementujesz dobrą metodę śledzenia, które klawisze są wciskane w danym momencie. Możesz to zrobić po prostu, tworząc tablicę Stanów kluczy, która przechowuje stan każdego klucza, którego chcesz użyć w grze.
dodaj poniższy kod do game.py na końcu sekcji # 2 (Po ustawieniu wysokości i szerokości ekranu):
keys = playerpos=
Ten kod jest dość oczywisty., Tablica klawiszy śledzi naciśnięcia klawiszy w następującej kolejności: WASD. Każda pozycja w tablicy odpowiada jednemu kluczowi – pierwszy do W, drugi do A i tak dalej.
zmienna playerpos jest miejscem, w którym program rysuje gracza. Ponieważ gra przeniesie gracza na różne pozycje, łatwiej jest mieć zmienną, która zawiera pozycję gracza, a następnie po prostu narysować gracza na tej pozycji.
teraz musisz zmodyfikować istniejący kod do rysowania gracza, aby użyć nowej zmiennej playerpos., Zmień następujący wiersz w sekcji # 6:
screen.blit(player, (100,100))
na:
screen.blit(player, playerpos)
następnie zaktualizuj tablicę klawiszy na podstawie tego, które klawisze są wciskane. PyGame ułatwia wykrywanie naciśnięć klawiszy poprzez dodanie zdarzenia.kluczowe funkcje.
na końcu sekcji #8, zaraz po sprawdzeniu bloku dla zdarzenia.type = = pygame.Zakończ, umieść ten kod (na tym samym poziomie wcięcia co pygame.QUIT if block):
Wow! To dużo linii kodu. Jeśli jednak podzielisz je na Oświadczenia if, nie jest to takie skomplikowane.,
najpierw sprawdzasz, czy Klawisz jest wciśnięty lub zwolniony. Następnie sprawdzasz, który Klawisz jest wciśnięty lub zwolniony, a jeśli Klawisz jest wciśnięty lub zwolniony jest jednym z klawiszy, których używasz, odpowiednio aktualizujesz zmienną keys.
na koniec należy zaktualizować zmienną playerpos w odpowiedzi na naciśnięcia klawiszy. To bardzo proste.
dodaj poniższy kod na koniec gry.,py (z jednym poziomem wcięcia, umieszczając go na tym samym poziomie co pętla for):
# 9 - Move player if keys: playerpos-=5 elif keys: playerpos+=5 if keys: playerpos-=5 elif keys: playerpos+=5
Ten kod po prostu sprawdza, który z klawiszy jest wciśnięty i dodaje lub odejmuje od pozycji X lub y gracza (w zależności od naciśniętego klawisza), aby przesunąć gracza.
Uruchom grę i powinieneś dostać gracza tak jak wcześniej. Spróbuj nacisnąć WASD. Yay! To działa.,

Krok 4: obrócenie Króliczka
tak, twój króliczek porusza się teraz, gdy naciskasz klawisze, ale czy nie byłoby jeszcze fajniej, gdybyś mógł użyć myszki, aby obrócić króliczka w kierunku wybranym przez Ciebie, więc nie jest on cały czas zwrócony w tę samą stronę? Jest to na tyle proste, aby zaimplementować za pomocą trygonometrii.,
spójrz na poniższą ilustrację:

na powyższym obrazku, jeśli (5,3) jest pozycją zajączka, a (2,4) jest bieżącą pozycją myszy, możesz znaleźć kąt obrotu (z), stosując funkcję trygonometryczną atan2 do różnicy odległości między dwoma punktami. Oczywiście, gdy już znasz kąt obrotu, możesz po prostu odpowiednio obrócić króliczka. :]
Jeśli jesteś trochę zdezorientowany tą częścią, nie martw się – i tak możesz kontynuować. Ale to dlatego powinieneś zwracać uwagę na lekcji matematyki!, :] Będziesz tego używać cały czas w programowaniu gier.
teraz musisz zastosować tę koncepcję do swojej gry. Aby to zrobić, możesz użyć powierzchni PyGame.funkcja obracania (stopni). Nawiasem mówiąc, należy pamiętać, że wartość Z jest w radianach. : A może króliczek strzela do wrogów za pomocą strzałek? To nie jest łagodny królik!
ten krok jest nieco bardziej skomplikowany, ponieważ musisz śledzić wszystkie strzałki, aktualizować je, obracać i usuwać je, gdy znikną z ekranu.,
Po pierwsze, dodaj niezbędne zmienne na końcu sekcji inicjalizacji, sekcja #2:
acc=arrows=
pierwsza zmienna śledzi dokładność odtwarzacza, a druga tablica śledzi wszystkie strzałki. Zmienna dokładności jest zasadniczo listą liczby oddanych strzałów i liczby trafionych borsuków. Później wykorzystamy te informacje do obliczenia procentu dokładności.
następnie załaduj obraz strzałki na końcu sekcji #3:
arrow = pygame.image.load("resources/images/bullet.png")
teraz, gdy użytkownik kliknie myszką, strzałka musi wystrzelić., Dodaj następujący kod na końcu sekcji #8 jako nowy program obsługi zdarzenia:
Ten kod sprawdza, czy mysz została kliknięta i jeśli tak było, otrzymuje pozycję myszy i oblicza obrót strzałki na podstawie obróconej pozycji gracza i pozycji kursora. Ta wartość obrotu jest przechowywana w tablicy strzałek.
następnie musisz narysować strzałki na ekranie. Dodaj następujący kod zaraz po sekcji # 6.1:
wartości vely i velx są obliczane za pomocą podstawowej trygonometrii. 10 to prędkość strzałek., Instrukcja if sprawdza tylko, czy pocisk jest poza granicami, a jeśli tak, usuwa strzałkę. Drugi dla instrukcji pętli przez strzałki i rysuje je z prawidłowym obrotem.
spróbuj uruchomić program. Powinieneś mieć króliczka, który strzela strzałkami po kliknięciu myszką! 😀

Krok 6: weź broń! Borsuki!
OK, masz zamek i masz bohatera, który potrafi się poruszać i strzelać. Czego brakuje? Wrogowie, którzy atakują zamek, że bohater może strzelać do!,

w tym kroku utworzysz losowo wygenerowane borsuki, które działają na zamku. W miarę rozwoju gry będzie coraz więcej borsuków. Więc zróbmy listę tego, co będzie Ci potrzebne.
- Dodaj złych facetów do listy tablicy.
- zaktualizuj tablicę bad guy każdej klatki i sprawdź, czy są one poza ekranem.
- Pokaż złoczyńców.
proste, prawda?, :]
najpierw dodaj następujący kod na końcu sekcji #2:
badtimer=100badtimer1=0badguys=]healthvalue=194
powyższe ustawia timer (a także kilka innych wartości) tak, że gra dodaje nowego borsuka po pewnym czasie. Zmniejszasz badtimera co klatkę, aż będzie zero, a następnie pojawiasz się nowy borsuk.
teraz dodaj następujący kod na końcu sekcji #3:
badguyimg1 = pygame.image.load("resources/images/badguy.png")badguyimg=badguyimg1
pierwsza linia powyżej jest podobna do wszystkich poprzednich kodów ładowania obrazu. Druga linia tworzy kopię obrazu, dzięki czemu można o wiele łatwiej animować złego faceta.,
następnie musisz zaktualizować i pokazać złych facetów. Dodaj ten kod zaraz po sekcji # 6.2:
dużo kodu do przejrzenia. :] Pierwsza linijka sprawdza czy badtimer jest zerem, a jeśli tak, tworzy badgera i ustawia badtimera ponownie na podstawie tego ile razy badtimer był uruchomiony do tej pory. Pierwsza pętla for aktualizuje pozycję x borsuka, sprawdza, czy borsuk znajduje się poza ekranem i usuwa borsuka, jeśli jest poza ekranem. Drugi dla pętli rysuje wszystkie borsuki.
aby użyć funkcji losowej w powyższym kodzie, musisz również zaimportować bibliotekę losową., Na koniec sekcji # 1 Dodaj następujący tekst:
import random
na koniec dodaj tę linię zaraz po instrukcji while (sekcja #4), Aby zmniejszyć wartość badtimer dla każdej klatki:
badtimer-=1
Wypróbuj cały ten kod, uruchamiając grę. Teraz powinieneś zacząć widzieć prawdziwą rozgrywkę – możesz strzelać, poruszać się, obracać, a borsuki próbują na Ciebie biec.

ale czekaj! Dlaczego borsuki nie wysadzają zamku? Dodajmy to szybko…
Dodaj ten kod tuż przed indeksem+=1 na pierwszej pętli for w sekcji #6.,3:
Ten kod jest dość prosty. Jeśli wartość x badgera jest mniejsza niż 64 po prawej stronie, usuń tego badgera i zmniejsz wartość zdrowia gry o losową wartość między 5 a 20. (Później wyświetli się aktualna wartość zdrowia na ekranie.)
jeśli zbudujesz i uruchomisz program, powinieneś dostać bandę atakujących borsuków, którzy znikają po uderzeniu w zamek. Chociaż tego nie widzisz, borsuki faktycznie obniżają twoje zdrowie.,

Krok 7: kolizje z Borsukami i strzałkami
borsuki atakują twój zamek, ale twoje strzały nie mają na nie wpływu! Jak króliczek ma bronić swojego domu?
Czas ustawić strzałki, aby zabić borsuki, abyś mógł zabezpieczyć swój zamek i wygrać grę! Zasadniczo, trzeba pętli przez wszystkich złych facetów i wewnątrz każdej z tych pętli, trzeba pętli przez wszystkie Strzałki i sprawdzić, czy zderzają. Jeśli tak, usuń borsuka, Usuń strzałkę i dodaj ją do swojego współczynnika dokładności.
zaraz po sekcji #6.3.,1, dodaj to:
jest tylko jedna ważna rzecz do odnotowania w tym kodzie. Instrukcja if jest wbudowaną funkcją PyGame, która sprawdza, czy dwa prostokąty przecinają się. Pozostałe kilka linii po prostu zrobić to, co wyjaśniłem powyżej.
jeśli uruchomisz program, powinieneś w końcu być w stanie strzelać i zabijać borsuki.

Krok 8: Dodaj HUD z licznikiem zdrowia i zegarem
gra rozwija się całkiem nieźle. Masz swoich napastników, i masz swojego obrońcę. Teraz wszystko, czego potrzebujesz, to sposób, aby zachować wynik i pokazać, jak dobrze królik robi.,
najprostszym sposobem na to jest dodanie HUD (Heads Up Display), który pokazuje aktualny poziom zdrowia zamku. Możesz również dodać zegar, aby pokazać, jak długo zamek przetrwał.
najpierw dodaj zegar. Dodaj poniższy kod tuż przed rozpoczęciem sekcji # 7:
powyższy kod po prostu tworzy nową czcionkę przy użyciu domyślnej czcionki PyGame ustawionej na rozmiar 24. Następnie ta czcionka jest używana do renderowania tekstu czasu na powierzchni. Następnie tekst jest umieszczany i rysowany na ekranie.
następnie dodaj pasek zdrowia., Ale przed rysowaniem paska zdrowia musisz załadować obrazy dla paska. Dodaj następujący kod na końcu sekcji # 3:
healthbar = pygame.image.load("resources/images/healthbar.png")health = pygame.image.load("resources/images/health.png")
pierwszy to czerwony obrazek używany dla pełnego paska zdrowia. Drugi to zielony obrazek używany do pokazania aktualnego poziomu zdrowia.
teraz dodaj następujący kod zaraz po sekcji #6.4 (którą właśnie dodałeś), aby narysować pasek zdrowia na ekranie:
# 6.5 - Draw health bar screen.blit(healthbar, (5,5)) for health1 in range(healthvalue): screen.blit(health, (health1+8,8))
kod najpierw rysuje czerwony pasek zdrowia. Następnie rysuje pewną ilość zieleni nad paskiem, w zależności od tego, ile życia pozostało w zamku.,
jeśli budujesz i uruchamiasz program, powinieneś mieć timer i pasek zdrowia.

Krok 9: wygraj lub przegraj
ale co to jest? Jeśli grasz wystarczająco długo, nawet jeśli twoje zdrowie spadnie do zera, gra nadal trwa! Nie tylko to, możesz nadal strzelać do borsuków. To nie zadziała, prawda? Potrzebujesz jakiegoś scenariusza wygranej / przegranej, aby gra była warta gry.
dodajmy więc warunek wygranej i przegranej oraz ekran wygranej lub przegranej. :] Robisz to wychodząc z pętli głównej i przechodząc do pętli win/lose., W pętli win/lose musisz dowiedzieć się, czy użytkownik wygrał lub przegrał i odpowiednio wyświetlić ekran.
oto podstawowy zarys scenariuszy wygranych/przegranych:
Jeśli czas upłynął (90000 ms lub 90 sekund), to:
- Zatrzymaj grę
- Ustaw wynik gry na 1 lub wygraj
Jeśli zamek zostanie zniszczony to:
- Zatrzymaj grę
- Ustaw wynik gry na 1 lub wygraj
Oblicz dokładność tak czy siak.
Uwaga: ACC*1.0 konwertuje acc na float., Jeśli tego nie zrobisz, operand division zwróci liczbę całkowitą jak 1 lub 2 zamiast float jak 1.5
dodaj te linie na końcu game.py:
to najdłuższy bit kodu! Ale to nie takie skomplikowane.
pierwsze polecenie if sprawdza, czy czas minął. Drugi sprawdza, czy zamek jest zniszczony. Trzeci oblicza Twój współczynnik dokładności. Następnie szybkie polecenie if sprawdza, czy wygrałeś lub przegrałeś i wyświetla prawidłowy obraz.
oczywiście, jeśli chcesz wyświetlać obrazy na ekranach win I lose, musisz najpierw załadować te obrazy., Więc dodaj następujący kod na końcu sekcji # 3:
gameover = pygame.image.load("resources/images/gameover.png")youwin = pygame.image.load("resources/images/youwin.png")
jeszcze jedna szybka rzecz. Zmień sekcję # 4 z:
# 4 - keep looping throughwhile 1: badtimer-=1
na:
# 4 - keep looping throughrunning = 1exitcode = 0while running: badtimer-=1
zmienna uruchomiona śledzi, czy gra się skończyła, a zmienna kodu zakończenia śledzi, czy gracz wygrał czy przegrał.
Uruchom grę jeszcze raz, a teraz możesz tryumfować lub zginąć próbując! Super. :]

krok 10: Darmowa Muzyka i efekty dźwiękowe!
gra wygląda całkiem nieźle, ale jak to brzmi? Trochę tu cicho, prawda?, Dodanie niektórych efektów dźwiękowych może zmienić klimat gry.
PyGame sprawia, że ładowanie i odtwarzanie dźwięków jest bardzo proste. Najpierw musisz zainicjować mikser, dodając go na końcu sekcji # 2:
pygame.mixer.init()
następnie załaduj dźwięki i ustaw poziom głośności na końcu sekcji #3:
Większość powyższego kodu polega na wczytywaniu plików audio i konfigurowaniu poziomów głośności audio. Ale zwróć uwagę na pygame.mikser.muzyka.load line – Ta linia ładuje muzykę w tle do gry, a następna linia ustawia muzykę w tle, aby powtarzała się w nieskończoność.,
który zajmuje się konfiguracją audio. :] Teraz wszystko, co musisz zrobić, to grać różne efekty dźwiękowe w razie potrzeby. Zrób to zgodnie ze wskazówkami w komentarzach do poniższego kodu:
Uruchom grę jeszcze raz, a zauważysz, że masz teraz muzykę w tle i efekty dźwiękowe do kolizji i strzelania. Gra czuje, że o wiele bardziej żywy! :]
dokąd się udać?
powinieneś być z siebie dumny: właśnie ukończyłeś tworzenie zabawnej gry pełnej muzyki, efektów dźwiękowych, królika zabójcy, borsuków kamikaze i innych. Mówiłem, że dasz radę!, :]
ostateczny kod źródłowy gry można pobrać tutaj.
w tym momencie możesz rozszerzyć tę grę na swoje własne dzieło! Może spróbuj zastąpić sztukę własnymi rysunkami lub dodając różne bronie lub rodzaje potworów do gry!
masz jakieś pytania lub uwagi dotyczące tego, co zrobiłeś w tym tutorialu? Jeśli tak, dołącz do dyskusji na forach! Chciałbym się z Tobą skontaktować.

To jest post autorstwa Juliana Meyera, 13-letniego programisty Pythona.
raywenderlich.,com Tygodnik
The raywenderlich.com newsletter to najprostszy sposób, aby być na bieżąco ze wszystkim, co musisz wiedzieć jako programista mobilny.
Otrzymuj cotygodniowy przegląd naszych samouczków i kursów, a także otrzymuj bezpłatny, pogłębiony kurs E-Mail jako bonus!
Średnia ocena
4.1/5
dodaj ocenę dla tej treści
Zaloguj się, aby dodać ocenę