jako administrator sieci prawdopodobnie zarządzasz różnymi maszynami Linuksa w różnych podsieciach infrastruktury Twojej firmy.
w miarę zmiany topologii sieci, może być konieczna zmiana adresu IP już zaimplementowanego na niektórych komputerach.
Jeśli przełączasz się z DHCP na statyczne adresowanie IP, musisz również zmienić adres IP na niektórych komputerach.
na szczęście dla Ciebie, Linux ma wiele sposobów zmiany adresu IP, niezależnie od tego, czy chcesz, aby był dynamiczny czy statyczny.,
zobaczysz, jak możliwe jest posiadanie wielu adresów IP na jednej maszynie i jak można przypisać adresy IP do wirtualnych kart sieciowych.
spis treści
wymagania wstępne
przed zmianą adresu IP upewnij się, że zapoznałeś się z aktualnym adresem IP.
aby znaleźć aktualny adres IP, możesz użyć polecenia „ip” z opcją „A” Dla adresu.,
$ ip ajak widać na zrzucie ekranu, mój host jest wyposażony w dwie karty sieciowe :
- adres loopback (lub localhost), który jest używany do testowania łączności sieciowej własnego komputera;
- interfejs „enp0s3”: działając jako główna Karta sieciowa, karta sieciowa ma wiele adresów IP powiązanych z nim (IPv4 i IPv6) po którym następuje przypisany im adres IP.
w obecnej sytuacji mój komputer można dostać się na „192.168.178.31/24” poprzez bramę „192.168.178.1/24”.,
Zmień adres IP używając ifconfig
w nowoczesnych dystrybucjach polecenie „ifconfig” zostało całkowicie przestarzałe i zaleca się teraz użycie polecenia „ip”.
jednak nadal powinieneś być w stanie użyć „ifconfig”, aby zmienić swój adres IP.
$ which ifconfig/usr/sbin/ifconfigaby zmienić swój adres IP w systemie Linux, użyj polecenia „ifconfig”, a następnie nazwy interfejsu sieciowego i nowego adresu IP, który ma zostać zmieniony na komputerze.
aby przypisać maskę podsieci, możesz dodać klauzulę „netmask”, po której następuje maska podsieci lub użyć bezpośrednio notacji CIDR.,
$ ifconfig <interface_name> <ip_address> netmask <netmask_address>Uwaga : Aby zmienić swój adres IP, musisz być administratorem na swoim komputerze (część grupy sudo na Debian/Ubuntu lub koło na CentOS/RedHat)
na przykład, biorąc pod uwagę adres IP adresy używane w poprzednich sekcjach, jeśli chcemy zmienić nasz adres IP (na 192.168.178.,32/24), będziemy uruchamiać następujące polecenie
$ ifconfig enp0s3 192.168.178.32/24$ ifconfig enp0s3 192.168.178.32 netmask 255.255.255.0aby sprawdzić, czy twój adres IP został poprawnie zmieniony, możesz uruchomić polecenie „ifconfig”, a następnie nazwę karty sieciowej.
$ ifconfig <interface_name>z DHCP na statyczne
Kiedy ręcznie zmieniasz adres IP, Linux automatycznie rozumie, że chcesz zmienić adres z serwera DHCP na statyczne adresowanie IP.,
Ta informacja jest materializowana w poleceniu „ifconfig”: na pierwszym zrzucie ekranu widać, że mój adres IP został przypisany z parametrem „dynamicznym” zwanym również DHCP.
tak już nie jest po ręcznym przypisaniu adresu IP.
zauważ, że Twoje zmiany nie są trwałe, modyfikując ustawienia IP za pomocą „ifconfig” : są one modyfikowane tylko dla bieżącej sesji.
Zmień adres IP na stałe używając ifupdown
w systemie Linux zmiana adresu IP przy użyciu narzędzi sieciowych nie oznacza, że konfiguracja IP zostanie zapisana przy ponownym uruchomieniu.,
pliki sieciowe w Debianie & Ubuntu
aby zmienić swój adres IP w Linuksie, musisz dodać konfigurację sieci w „/etc/network/interfaces” lub utworzyć ten plik, jeśli jeszcze nie istnieje.
# Content of /etc/network/interfacesiface eth0 inet staticaddress <ip_address>netmask <network_mask>gateway <gateway_ip>Załóżmy na przykład, że chcesz zmienić adres IP na „192.168.178.32 „z maską podsieci” 255.255.255.0 „i domyślną bramą”192.168.178.1”.,
aby zmienić adres IP, aby odzwierciedlić te zmiany, należy edytować zawartość pliku interfaces i dodać następującą zawartość
aby zmiany mogły zostać zastosowane, należy ponownie uruchomić usługę sieciową (zarządzaną przez ifupdown)
# For systemd hosts$ sudo systemctl restart networking.service# For pre-systemd hostssudo /etc/init.d/networking restartPo ponownym uruchomieniu usługi sieciowej, powinieneś być w stanie zobaczyć swój nowy adres IP, uruchamiając polecenie „ifconfig” lub „ip”.,
$ ifconfig$ ip addresspliki sieciowe na CentOS& Red Hat
aby zmienić swój adres IP w Linuksie, musisz dodać konfigurację sieci w katalogu „/etc/sysconfig/network-scripts”.
w „/etc/sysconfig/network-scripts” zidentyfikuj interfejs sieciowy, który ma zostać zmodyfikowany i rozpocznij jego edycję.,
$ ls -l /etc/sysconfig/network-scripts$ nano <file>
aby ustawić statyczny adres IP na CentOS lub RHEL, chcesz zmodyfikuj parametr „bootproto” z „DHCP” na „Static” i dodaj informacje o sieci, takie jak maska sieciowa lub brama domyślna.
w ostatnich dystrybucjach, takich jak CentOS 8 lub RHEL 8, musisz użyć narzędzia nmcli, aby zmiany były skuteczne.,
Jeśli jednak nadal korzystasz z usługi sieciowej (dla dystrybucji takich jak CentOS 7 lub RHEL 7), możesz ponownie uruchomić usługę sieciową w celu zastosowania zmian.
$ nmcli device reapply <interface_name> (on CentOS 8)$ systemctl restart network.service (on CentOS 7/RHEL 7)Super!
pomyślnie zmieniłeś swój adres IP w Linuksie.
upewnij się, że ponownie wykonasz polecenie „ip”, aby sprawdzić, czy zmiany zostały zastosowane.
$ ip a$ ifconfigZmień adres IP za pomocą Menedżera sieci
na nowoczesnych dystrybucjach, wyposażonych w systemd, być może natknąłeś się na Menedżera sieci wiele razy.,
Network Manager to wszechstronne narzędzie, które udostępnia wiele narzędzi w celu zmiany połączeń, urządzeń lub ustawień łączności (nawet bezprzewodowej) na hoście.
jedno z tych narzędzi nazywa się „nmcli” i właśnie tego będziemy używać, aby zmienić nasz adres IP.
aby zmienić swój adres IP, użyj „nmcli” w sekcji „urządzenie” i określ, że chcesz „zmodyfikować” adres ipv4.adres ” Twojej karty sieciowej.,
$ nmcli device modify <interface_name> ipv4.address <ip_address>
podczas używania polecenia „nmcli device modify” Menedżer sieci automatycznie utworzy nowy plik połączenia w folderze /etc/NetworkManager/system-connections.
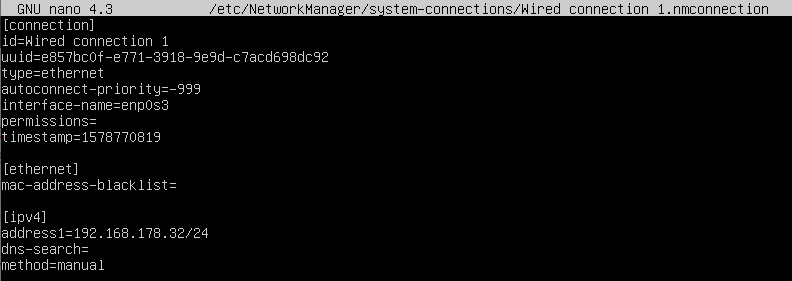
aby zmiany były skuteczne, musisz „ponownie zastosować” parametry do bieżących ustawień połączenia.,
$ nmcli device reapply <interface_name>Gratulacje, udało Ci się zmienić adres IP za pomocą Menedżera sieci!
jednak zmiana ustawień za pomocą narzędzia nmcli nie sprawi, że Twoje zmiany będą trwałe po wielokrotnym restarcie.
Zmień adres IP na stałe za pomocą Menedżera sieci
aby zmiany były trwałe, musisz edytować pliki połączeń znajdujące się w/etc/NetworkManager / system-connections.
w celu zmiany adresu IP należy edytować plik konfiguracyjny Menedżera sieci, zidentyfikować linię do modyfikacji i odpowiednio ustawić adres IP.,
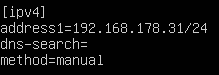
Zapisz plik i upewnij się, że ponownie zastosujesz konfigurację urządzenia za pomocą polecenia „nmcli” z opcjami „device reaply”.
$ nmcli device reapplyteraz, gdy zmiany są skuteczne, możesz sprawdzić swój adres IP, uruchamiając polecenia „ifconfig” lub „ip”.
Modyfikuj adres IP za pomocą interfejsu graficznego
w niektórych przypadkach możesz zmodyfikować swój adres IPv4, przechodząc przez okna graficzne.,
w nowoczesnych dystrybucjach parametrami sieci można zarządzać za pomocą ikony „sieć” (zwanej nm-aplet) znajdującej się w prawym górnym rogu ekranu.
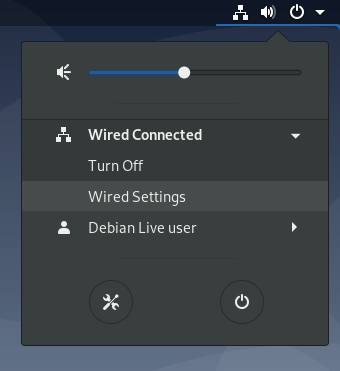
w ustawieniach sieci kliknij „koło zębate” obok połączenia, które ma zostać zmienione.
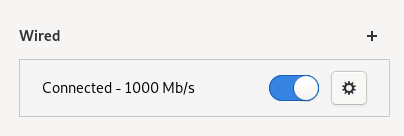
następnie w sekcji IPv4 w ustawieniach połączenia możesz ustawić metodę IP na manual i przypisać statyczny adres IP.,
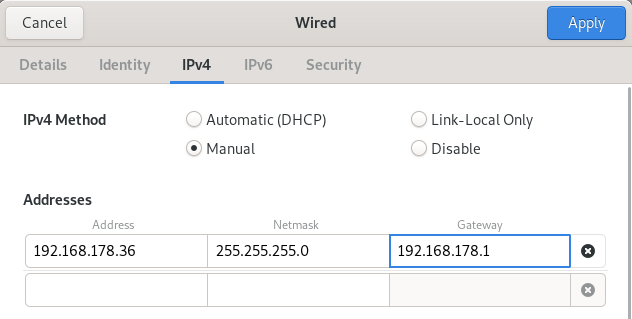
aby zmienić swój adres IP, po prostu kliknij „Zastosuj” i uruchom ponownie usługi sieciowe za pomocą nmcli.
$ nmcli networking off$ nmcli networking onTo jest to! Właśnie zmieniłeś adres IP na Linuksie.
jak zarządzać siecią w Linuksie
od stycznia 2020 roku, w ostatnich dystrybucjach, możesz mieć do czynienia z kilkoma narzędziami, które są używane przez Twoją dystrybucję do konfigurowania sieci.
przez większość czasu Menedżer sieci i ifupdown zarządzają siecią.,
$ sudo systemctl status NetworkManager$ sudo systemctl status networkingw niektórych dystrybucjach „ifupdown” może w ogóle nie być instalowany, a interfejsy są zarządzane tylko przez Menedżera sieci.
Jednakże, jeśli te dwie usługi istnieją na twoim komputerze, będziesz mógł zadeklarować interfejsy w pliku/etc/network / interfaces bez ingerencji Managera NetworkManager w te ustawienia.,
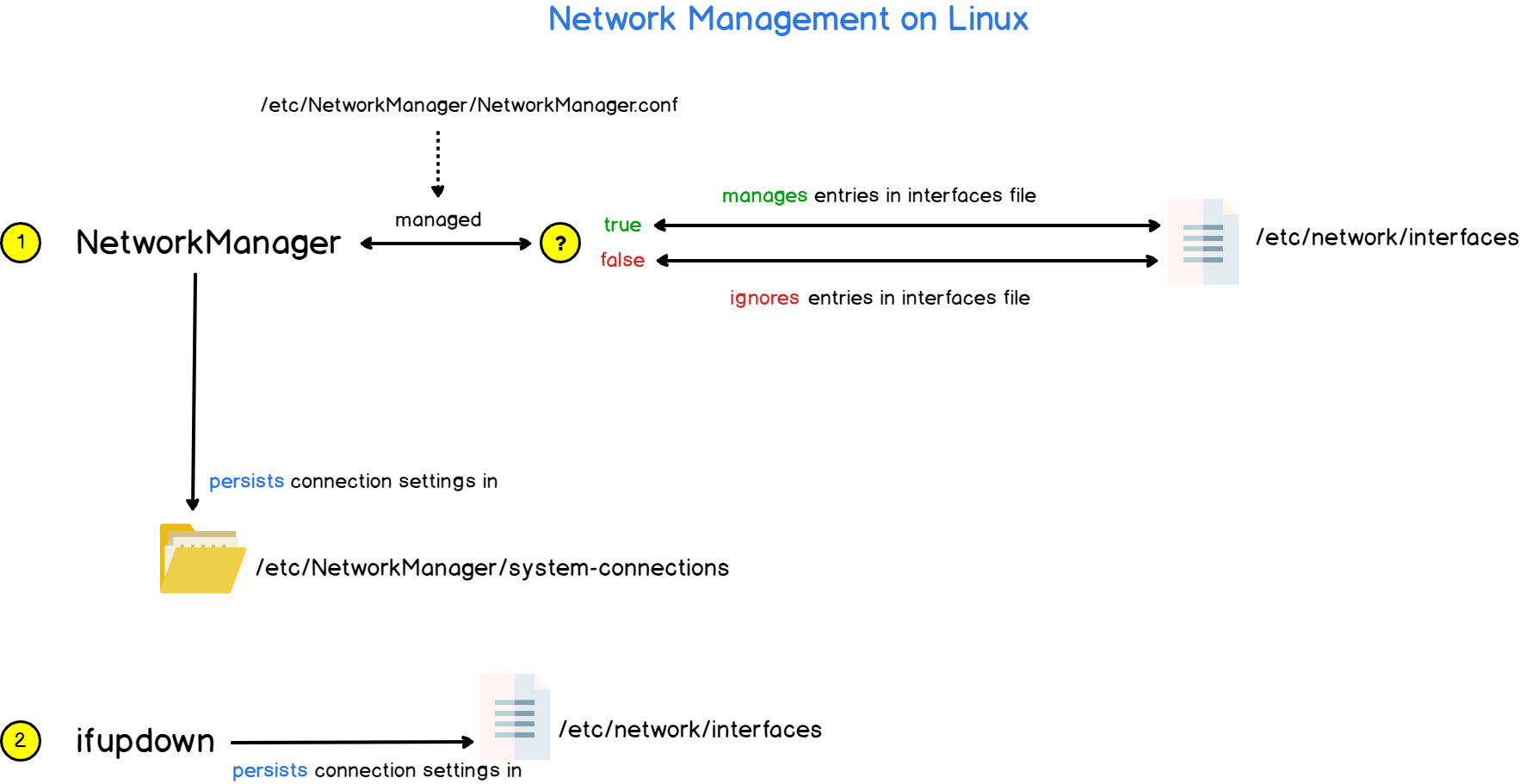
Jeśli chcesz, aby Menedżer sieci zarządzał interfejsami zadeklarowanymi w pliku interfaces, musisz zmodyfikować parametr „managed” na true w Menedżerze sieci.plik konfiguracyjny conf.

podsumowanie
w tym samouczku nauczyłeś się, jak skutecznie zmienić swój adres IP w systemie Linux : używając Menedżera sieci lub narzędzia ifupdown.,
nauczyłeś się także, jak w Linuksie zarządzana jest sieć i jak ją skonfigurować, aby uniknąć konfliktów adresów IP.
Jeśli interesuje Cię administracja systemem Linux, mamy na stronie pełną sekcję poświęconą temu zagadnieniu, więc koniecznie ją sprawdź!
