leer hoe je eenvoudig Linux logs kunt controleren in dit artikel uit onze archieven.
op een bepaald moment in je carrière als Linux-beheerder zul je logbestanden moeten bekijken. Immers, ze zijn er voor een zeer belangrijke reason…to u helpen bij het oplossen van een probleem. In feite, elke doorgewinterde beheerder zal u onmiddellijk vertellen dat het eerste wat moet worden gedaan, wanneer een probleem zich voordoet, is om de logs te bekijken.,
en er zijn genoeg logs te vinden: logs voor het systeem, logs voor de kernel, voor pakketbeheerders, voor Xorg, voor het opstartproces, voor Apache, voor MySQL… voor bijna alles wat je kunt bedenken, is er een logbestand.
De meeste logbestanden kunnen gevonden worden op één geschikte locatie:/var / log. Dit zijn allemaal systeem-en servicelogs, die waarop u zwaar leunt als er een probleem is met uw besturingssysteem of een van de belangrijkste diensten. Voor desktop-app-specifieke problemen, logbestanden worden geschreven naar verschillende locaties (bijvoorbeeld, Thunderbird schrijft crash rapporten naar’~/.,thunderbird / Crash Reports’). Waar een desktop applicatie zal schrijven logs zal afhangen van de ontwikkelaar en als de app zorgt voor aangepaste log configuratie.
We zullen ons richten op systeemlogboeken, omdat daar de kern van Linux-probleemoplossing ligt. En het belangrijkste probleem hier is, hoe bekijk je die logbestanden?
gelukkig zijn er tal van manieren waarop u uw systeemlogs kunt bekijken, allemaal eenvoudig uitgevoerd vanaf de commandoregel.
/var/log
Dit is zo ‘ n cruciale map op je Linux systemen. Open een terminalvenster en voer het commando cd/var / log uit., Voer nu het commando ls uit en je zult de logs in deze directory zien (figuur 1).
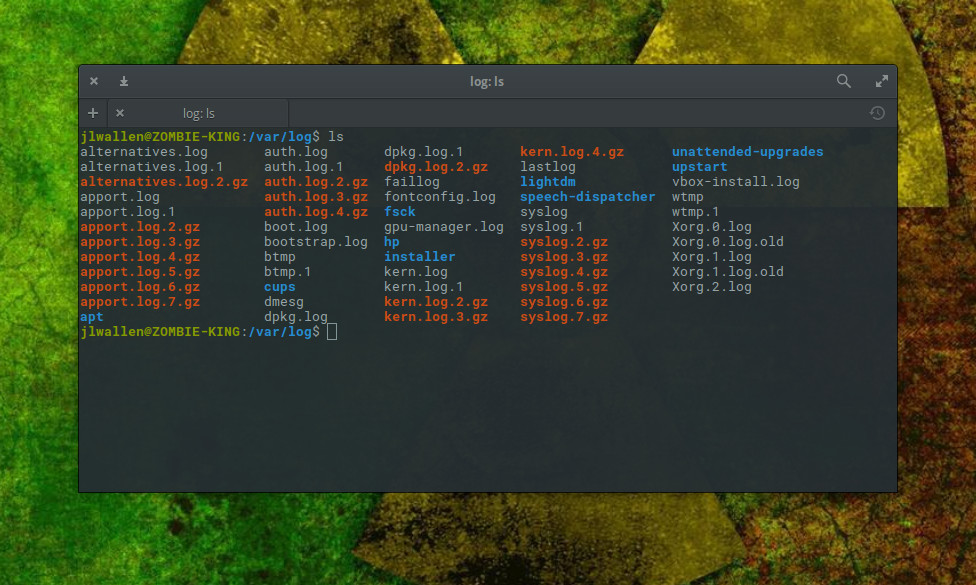
laten we nu een kijkje nemen in een van die logs.
het bekijken van logs met minder
een van de belangrijkste logs in/var / log is syslog. Dit specifieke logbestand logt alles behalve auth-gerelateerde berichten. Stel dat u de inhoud van dat specifieke logbestand wilt bekijken., Om dat te doen, kun je snel het commando less /var/log/syslog uitvoeren. Dit commando opent het syslog log bestand naar boven. U kunt dan gebruik maken van de pijltjestoetsen om naar beneden te scrollen een regel per keer, de spatiebalk naar beneden een pagina per keer, of het muiswiel om gemakkelijk te scrollen door het bestand.
het enige probleem met deze methode is dat syslog vrij groot kan worden; en, gezien wat je zoekt zal waarschijnlijk op of in de buurt van de bodem zijn, wilt u misschien niet de tijd besteden aan het scrollen van regel of pagina op een moment om dat einde te bereiken., Zal syslog openen in het less commando, je zou ook de + combinatie kunnen raken om onmiddellijk naar het einde van het log bestand te gaan. Het einde wordt aangeduid met (einde). U kunt dan naar boven scrollen met de pijltjestoetsen of het scrollwiel om precies te vinden wat u wilt.
Dit is natuurlijk niet erg efficiënt.
logboeken weergeven met dmesg
het commando dmesg drukt de ringbuffer van de kernel af. Standaard zal het commando alle berichten van de ringbuffer van de kernel weergeven. Vanuit het terminalvenster geeft u het commando dmesg uit en de gehele kernel ringbuffer zal worden afgedrukt (Figuur 2).,
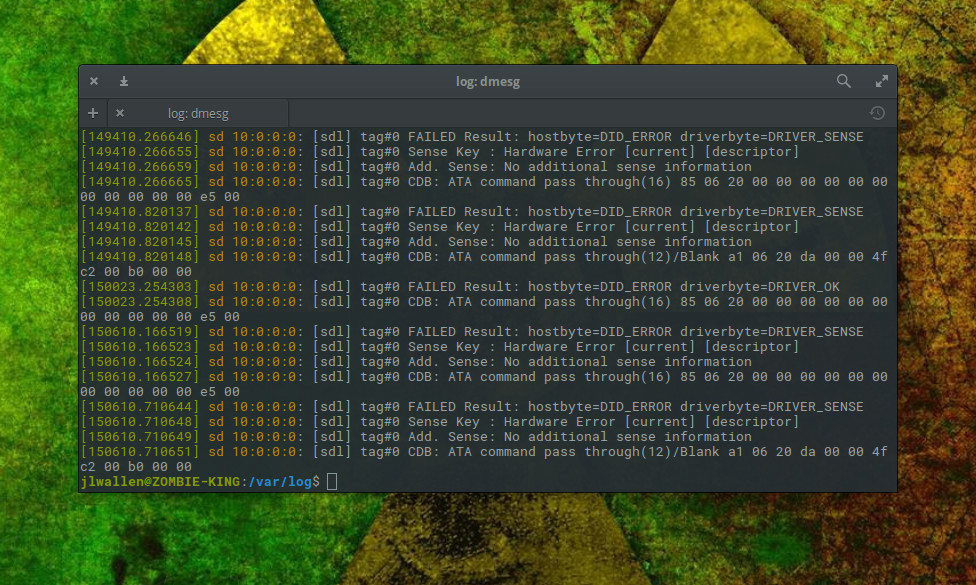
gelukkig is er een ingebouwd besturingsmechanisme waarmee u alleen bepaalde faciliteiten (zoals daemon) kunt printen.
geef aan dat u de logboekvermeldingen voor de gebruikersfaciliteit wilt bekijken. Om dit te doen, voer je het commando dmesg –facility=user uit. Als er iets is geregistreerd op die faciliteit, zal het uitprinten.,
In tegenstelling tot het less commando, zal het uitgeven van dmesg de volledige inhoud van het logboek weergeven en u naar het einde van het bestand sturen. U kunt altijd uw scrollwiel gebruiken om door de buffer van uw terminalvenster te bladeren (indien van toepassing). In plaats daarvan wilt u de uitvoer van dmesg naar het commando less doorsluizen:
dmesg | less
het bovenstaande commando zal de inhoud van dmesg printen en u toestaan om door de uitvoer te bladeren net zoals u een standaardlogboek met het commando less hebt bekeken.,
Logbestanden bekijken met tail
het tail commando is waarschijnlijk een van de handigste tools die u tot uw beschikking hebt voor het bekijken van logbestanden. Wat tail doet is het laatste deel van de bestanden uitvoeren. Dus, als je het commando tail /var/log/syslog uitgeeft, zal het alleen de laatste paar regels van het syslog Bestand Afdrukken.
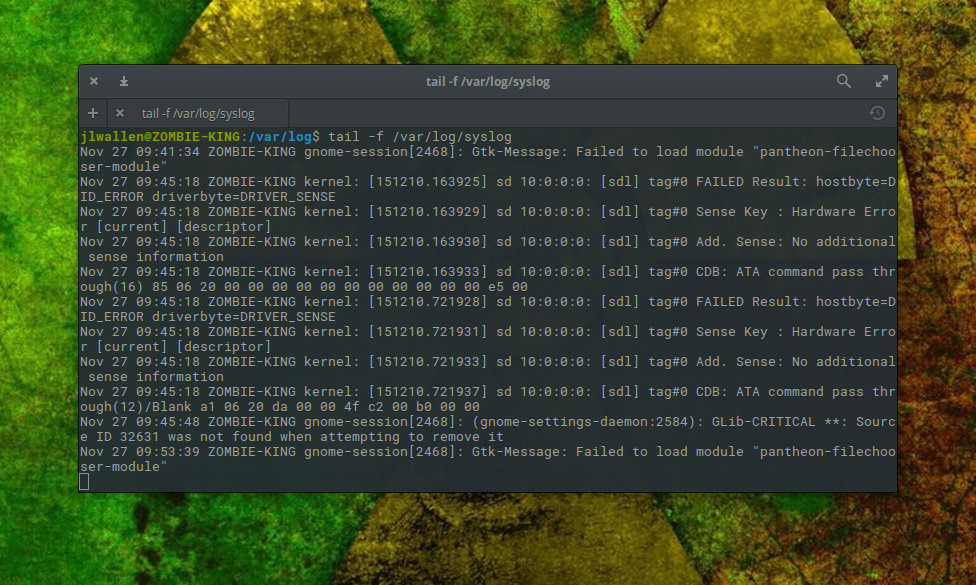
het op deze manier gebruiken van tail is van onschatbare waarde voor het oplossen van problemen.
om te ontsnappen aan het tail Commando (bij het volgen van een bestand), druk je op de + combinatie.
u kunt tail ook instrueren om alleen een bepaald aantal regels te volgen., Stel dat u alleen de laatste vijf regels wilt bekijken die naar syslog zijn geschreven; daarvoor zou u het commando kunnen geven:
tail -f -n 5 /var/log/syslog
het bovenstaande commando zou de invoer naar syslog volgen en alleen de meest recente vijf regels afdrukken. Zodra er een nieuwe regel naar syslog geschreven is, wordt de oudste van boven verwijderd. Dit is een geweldige manier om het proces van het volgen van een logbestand nog gemakkelijker te maken. Ik raad ten zeerste aan om dit niet te gebruiken om iets minder dan vier of vijf regels te bekijken, omdat je uiteindelijk de invoer afgesneden krijgt en niet de volledige details van het item krijgt.,
er zijn andere tools
u vindt tal van andere commando ‘ s (en zelfs een paar fatsoenlijke GUI tools) om het bekijken van logbestanden in te schakelen. Kijk naar meer, grep, head, cat, multitail en System Log Viewer om u te helpen bij uw zoektocht naar het oplossen van problemen met systemen via logbestanden.
Verbeter uw carrière met Linux systeembeheer vaardigheden. Bekijk de Essentials of System Administration cursus van de Linux Foundation.