als netwerkbeheerder beheert u waarschijnlijk verschillende Linux-machines via verschillende subnetten van uw bedrijfsinfrastructuur.
als de netwerktopologie verandert, moet u mogelijk het IP-adres wijzigen dat al op sommige machines is geà mplementeerd.
Als u overschakelt van DHCP naar statische IP-adressen, MOET u ook het IP-adres op sommige computers wijzigen.
gelukkig voor jou heeft Linux meerdere manieren om je IP-adres te veranderen, of je het nu dynamisch of statisch wilt.,
u zult zien hoe het mogelijk is om meerdere IP-adressen te hebben voor een enkele machine en hoe u IP-adressen kunt toewijzen aan virtuele netwerkadapters.
inhoudsopgave
vereisten
voordat u uw IP-adres wijzigt, moet u eerst uw huidige IP-adres bekijken.
om uw huidige IP-adres te vinden, kunt u het “ip” commando gebruiken met de “a” optie voor adres.,
$ ip azoals u kunt zien op de schermafbeelding, is mijn host uitgerust met twee netwerkadapters :
- het loopback-adres (of localhost) dat wordt gebruikt om de netwerkconnectiviteit van uw eigen computer te testen;
- de “enp0s3” – interface : de netwerkkaart fungeert als een hoofdnetwerkadapter en heeft meerdere IP-adressen (IPv4 en IPv6)) gevolgd door het IP-adres dat aan hen is toegewezen.
In de huidige situatie kan mijn computer worden bereikt op ” 192.168.178.31 / 24 “via de” 192.168.178.1/24 ” gateway.,
verander het IP-adres met ifconfig
Op moderne distributies is het commando “ifconfig” volledig verouderd en wordt nu geadviseerd om het commando “ip” te gebruiken.
echter, u moet nog steeds de “ifconfig” kunnen gebruiken om uw IP-adres te wijzigen.
$ which ifconfig/usr/sbin/ifconfigom uw IP-adres op Linux te wijzigen, gebruikt u het commando” ifconfig”, gevolgd door de naam van uw netwerkinterface en het nieuwe IP-adres dat op uw computer moet worden gewijzigd.
om het subnetmasker toe te wijzen, kunt u een “netmasker” – clausule toevoegen, gevolgd door het subnetmasker, of de CIDR-notatie direct gebruiken.,
$ ifconfig <interface_name> <ip_address> netmask <netmask_address>opmerking : om uw IP-adres te wijzigen, moet u een beheerder zijn op uw computer (onderdeel van de sudo-groep op Debian/Ubuntu of wheel op CentOS/RedHat)
bijvoorbeeld, gezien de IP-adressen die worden gebruikt in de vorige secties, als we ons IP-adres willen wijzigen (naar 192.168.178.,32/24), zouden we het volgende commando
$ ifconfig enp0s3 192.168.178.32/24$ ifconfig enp0s3 192.168.178.32 netmask 255.255.255.0uitvoeren om te controleren of uw IP-adres correct is gewijzigd, kunt u het commando “ifconfig” uitvoeren, gevolgd door de naam van uw netwerkadapter.
$ ifconfig <interface_name>van DHCP naar statisch
wanneer u handmatig uw IP-adres wijzigt, begrijpt Linux automatisch dat u wilt veranderen van een DHCP-server naar een statisch IP-adres.,
deze informatie wordt gematerialiseerd in het ” ifconfig “commando : in de eerste screenshot, kunt u zien dat mijn IP-adres werd toegewezen met een” dynamische ” parameter ook wel DHCP genoemd.
Dit is niet meer het geval na het handmatig toewijzen van het IP-adres.
merk op dat uw wijzigingen niet permanent worden gemaakt door uw IP-instellingen aan te passen met de “ifconfig” : ze worden alleen gewijzigd voor de huidige sessie.
IP-adres permanent wijzigen met ifupdown
onder Linux betekent het wijzigen van uw IP-adres met behulp van netwerkhulpprogramma ‘ s niet dat uw IP-configuratie wordt opgeslagen bij het opnieuw opstarten.,
netwerkbestanden op Debian & Ubuntu
om uw IP-adres op Linux te wijzigen, moet u uw netwerkconfiguratie toevoegen in de “/etc/network/interfaces” of dit bestand aanmaken als het nog niet bestaat.
# Content of /etc/network/interfacesiface eth0 inet staticaddress <ip_address>netmask <network_mask>gateway <gateway_ip>bijvoorbeeld, laten we zeggen dat u uw IP wilt wijzigen in” 192.168.178.32 “met een subnetmasker van” 255.255.255.0 “en een standaard gateway van”192.168.178.1”.,
om uw IP-adres te wijzigen om deze wijzigingen weer te geven, bewerkt u de inhoud van uw interfacesbestand en voegt u de volgende inhoud toe
om de wijzigingen toe te passen, moet u uw netwerkservice herstarten (beheerd door ifupdown)
# For systemd hosts$ sudo systemctl restart networking.service# For pre-systemd hostssudo /etc/init.d/networking restartna het herstarten van uw netwerkservice kunt u uw nieuwe IP zien door het commando “ifconfig” of “ip” uit te voeren.,
$ ifconfig$ ip addressnetwerkbestanden op CentOS & Red Hat
om uw IP-adres op Linux te wijzigen, moet u uw netwerkconfiguratie toevoegen in de map “/etc/sysconfig / network-scripts”.
in de “/etc/sysconfig / network-scripts”, identificeer je de netwerkinterface die moet worden gewijzigd en begin je met bewerken.,
$ ls -l /etc/sysconfig/network-scripts$ nano <file>
om een IP statisch in te stellen op CentOS of RHEL, wilt u de parameter “BOOTPROTO” wijzigen vanuit “dhcp” aan “Static” en voeg uw netwerk informatie toe zoals het netmasker of de standaard gateway.
bij Recente distributies zoals CentOS 8 of RHEL 8 moet u het nmcli hulpprogramma gebruiken om de wijzigingen effectief te laten zijn.,
echter, als u nog steeds de Netwerkservice gebruikt (voor distributies zoals CentOS 7 of RHEL 7), kunt u de Netwerkservice opnieuw starten om de wijzigingen toe te passen.
$ nmcli device reapply <interface_name> (on CentOS 8)$ systemctl restart network.service (on CentOS 7/RHEL 7)Awesome!
u hebt uw IP-adres succesvol gewijzigd onder Linux.
zorg ervoor dat u het “ip” commando opnieuw uitvoert om te controleren of uw wijzigingen zijn toegepast.
$ ip a$ ifconfigverander het IP-adres met behulp van netwerkbeheerder
Op moderne distributies, uitgerust met systemd, kunt u de netwerkbeheerder vele malen zijn tegengekomen.,
de netwerkbeheerder is een alles-in-één-tool die meerdere hulpprogramma ‘ s blootlegt om verbindingen, apparaten of verbindingsinstellingen (zelfs draadloos) op uw host te wijzigen.
een van deze hulpprogramma ‘ s heet “nmcli” en dit is wat we gaan gebruiken om ons IP-adres te veranderen.
om uw IP-adres te wijzigen, gebruikt u “nmcli” in de sectie “device” en geeft u aan dat u de “ipv4” wilt “wijzigen”.adres” van uw netwerkkaart.,
$ nmcli device modify <interface_name> ipv4.address <ip_address>
wanneer u het commando “nmcli device modify” gebruikt, zal uw netwerkbeheerder automatisch een nieuw verbindingsbestand aanmaken in/etc/NetworkManager / systeem-verbindingen map.
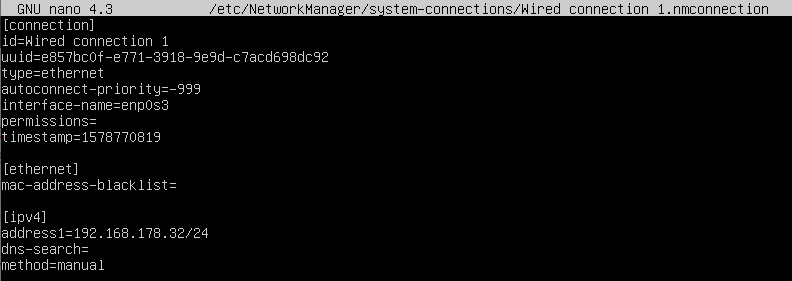
om de wijzigingen effectief te maken, moeten de parameters opnieuw worden toegepast op uw huidige verbindingsinstellingen.,
$ nmcli device reapply <interface_name>Gefeliciteerd, u hebt met succes uw IP veranderd met behulp van de Network Manager!
echter, het veranderen van instellingen met behulp van het nmcli gereedschap zal uw wijzigingen niet blijvend maken over meerdere herstarten.
IP-adres permanent wijzigen met behulp van netwerkbeheerder
om de wijzigingen blijvend te laten zijn, moet u de verbindingsbestanden bewerken die zich bevinden in /etc/NetworkManager/system-connections.
om uw IP-adres te wijzigen, bewerkt u het netwerkbeheer configuratiebestand, identificeert u de te wijzigen regel en stelt u het IP-adres dienovereenkomstig in.,
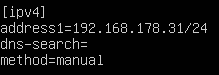
sla het bestand op en zorg ervoor dat u de apparaatconfiguratie opnieuw toepast met behulp van het commando” nmcli “met de opties” apparaat opnieuw toepassen”.
nu uw wijzigingen effectief zijn, kunt u uw IP-adres controleren door de opdrachten” ifconfig “of” ip ” uit te voeren.
Wijzig IP-adres met behulp van grafische Interface
in sommige gevallen kunt u uw IPv4-adres wijzigen door door grafische vensters te navigeren.,
bij moderne distributies kunnen de netwerkparameters worden beheerd door het” netwerk ” -pictogram (dat nm-applet wordt genoemd) in de rechterbovenhoek van uw scherm.
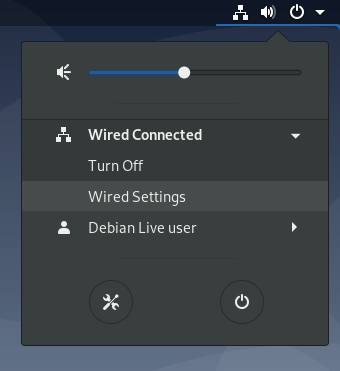
Klik in uw netwerkinstellingen op het” tandwiel ” naast de te wijzigen verbinding.
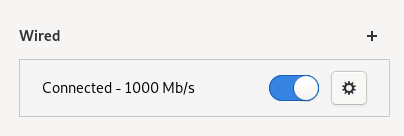
vervolgens kunt u in de sectie IPv4 van uw verbindingsinstellingen uw IP-methode handmatig instellen en uw statische IP-adres toeschrijven.,
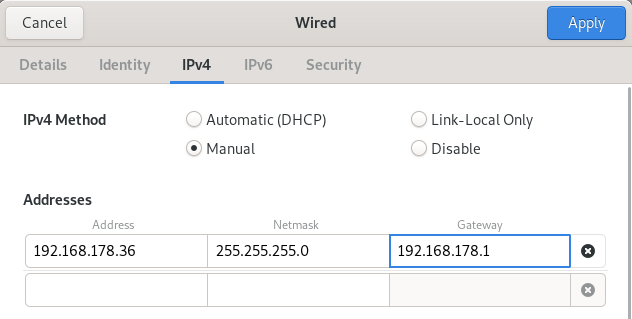
om uw IP-adres te wijzigen, klikt u op” Apply ” en herstart De netwerkservices met behulp van nmcli.
$ nmcli networking off$ nmcli networking ondat is het! Je hebt net je IP-adres op Linux veranderd.
hoe netwerken wordt beheerd onder Linux
vanaf januari 2020 kunt u bij Recente distributies omgaan met verschillende tools die door uw distributie worden gebruikt om netwerken te configureren.
meestal beheren de netwerkbeheerder en ifupdown het netwerk.,
$ sudo systemctl status NetworkManager$ sudo systemctl status networkingin sommige distributies wordt” ifupdown ” misschien helemaal niet geïnstalleerd en worden interfaces alleen beheerd door de NetworkManager.
echter, als de twee services op uw computer bestaan, kunt u interfaces declareren in het bestand /etc/network/interfaces zonder dat de NetworkManager deze instellingen stoort.,
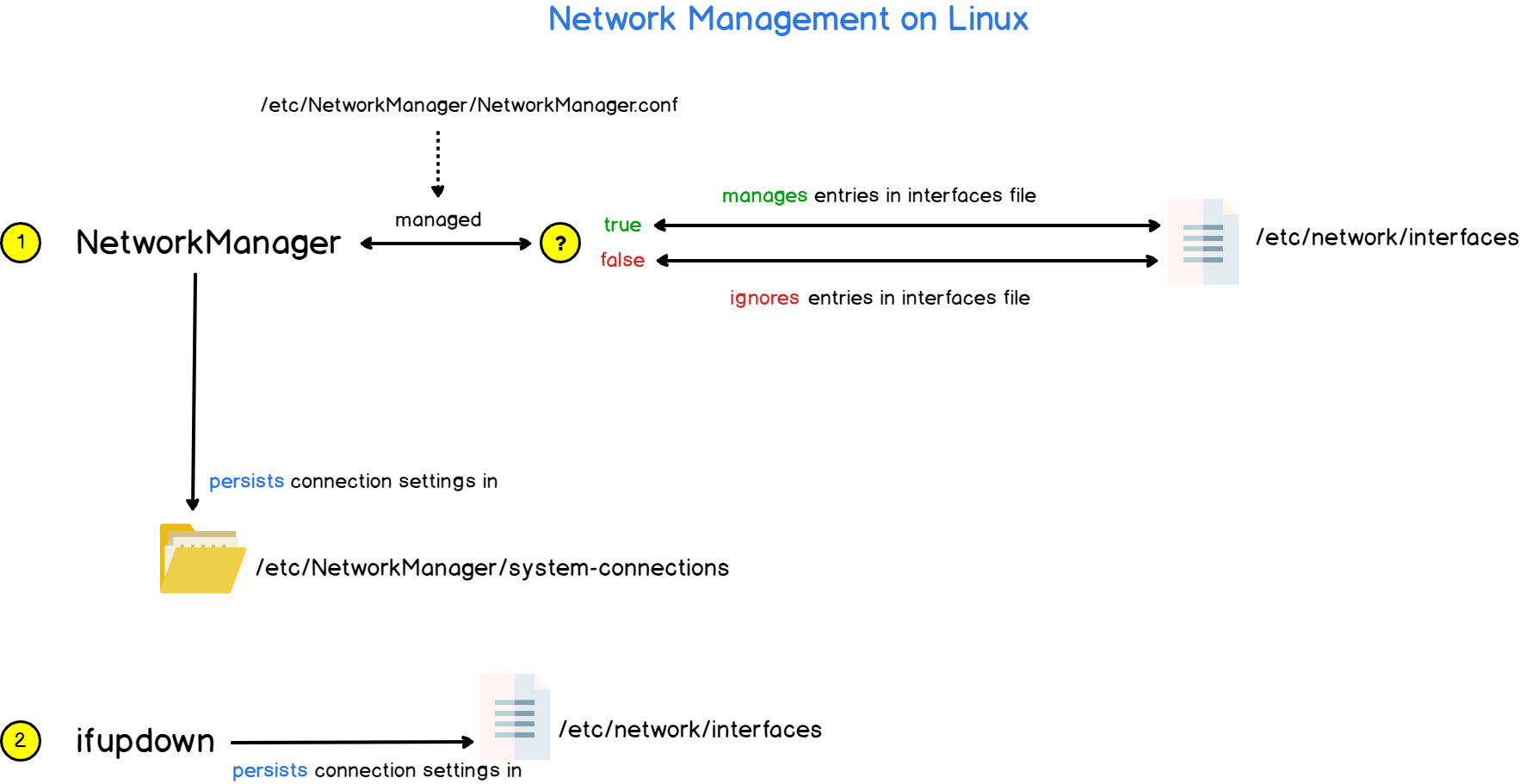
Als u wilt dat de netwerkbeheerder interfaces beheert die gedeclareerd zijn in het interfaces-bestand, moet u de parameter” managed ” wijzigen in true in de NetworkManager.conf configuratiebestand.

conclusie
In deze tutorial hebt u geleerd hoe u met succes uw IP-adres op Linux kunt wijzigen : met behulp van de netwerkbeheerder of het hulpprogramma ifupdown.,
je hebt ook geleerd hoe netwerkbeheer en architectuurstructuur op Linux wordt beheerd en hoe je het moet configureren om IP-adresconflicten te voorkomen.
als je geà nteresseerd bent in Linux systeembeheer, hebben we een complete sectie gewijd aan het op de website, dus zorg ervoor om het uit te checken!
