Som en nettverk administrator, er du sannsynligvis administrere ulike Linux-maskiner over forskjellige subnet av bedriftens infrastruktur.
Som nettverkstopologien endringer, trenger du kanskje å endre IP-adresse som allerede er gjennomført på noen maskiner.
Også, hvis du har byttet fra DHCP til statisk IP-adressering, vil du også trenger å endre IP-adressen på noen av datamaskinene.
Heldigvis for deg, Linux har flere måter for å endre din IP-adresse, om du vil den skal være dynamisk eller statisk.,
vil Du se hvordan det er mulig å ha flere IP-adresser for en enkelt maskin og hvordan du kan tilordne IP-adresser til virtuelle nettverkskort.
Innholdsfortegnelse
Forutsetninger
Før du bytter din IP-adresse, sørg for å ta en titt på din nåværende IP-adresse.
for Å finne din nåværende IP-adresse, kan du bruke «ip» – kommando med «en» alternativ for adresse.,
$ ip aSom du kan se fra skjermbildet, min host er utstyrt med to nettverkskort :
- loopback-adressen (eller localhost) som er brukt til å teste nettverket tilkobling på din egen datamaskin;
- «enp0s3» grensesnitt : opptrer som en main nettverkskort, nettverket kortet har flere IP-adresser som er forbundet med det (IPv4 og IPv6) etterfulgt av IP-adressen som er tilordnet til dem.
I den nåværende situasjonen, min datamaskin kan nås på «192.168.178.31/24» via «192.168.178.1/24» gateway.,
Endre IP-Adressen ved hjelp av ifconfig
På moderne distribusjoner, den «ifconfig» – kommandoen har blitt fullstendig utdatert, og det er nå anbefalt å bruke den «ip» – kommandoen.
du bør Imidlertid fortsatt være i stand til å bruke «ifconfig» for å endre din IP-adresse.
$ which ifconfig/usr/sbin/ifconfigfor Å endre din IP adresse på Linux, kan du bruke «ifconfig» – kommandoen etterfulgt av navnet på nettverket grensesnitt og den nye IP-adressen for å bli endret på datamaskinen din.
for Å tilordne den subnet masken, kan du enten legge til en «gateway» – klausul etterfulgt av nettverksmaske, eller bruk CIDR-format direkte.,
$ ifconfig <interface_name> <ip_address> netmask <netmask_address>Merk : for å endre din IP-adresse, må du være administrator på datamaskinen (en del av sudo gruppe på Debian/Ubuntu eller hjulet på CentOS/RedHat)
For eksempel, gitt IP-adresser som er brukt i de forrige avsnittene, hvis vi ønsker å endre våre IP-adressen (for å 192.168.178.,32/24), ville vi kjøre følgende kommando
$ ifconfig enp0s3 192.168.178.32/24$ ifconfig enp0s3 192.168.178.32 netmask 255.255.255.0for å bekrefte at din IP-adresse ble riktig endret, kan du kjøre «ifconfig» – kommandoen etterfulgt av navnet på nettverkskortet.
$ ifconfig <interface_name>Fra DHCP til å Static
Ved å manuelt endre din IP-adresse, Linux automatisk forstår at du ønsker å endre fra å bruke en DHCP-server til en statisk IP-adressering.,
Denne informasjonen er materialisert i «ifconfig» – kommandoen : i det første skjermbildet, kan du se at min IP-adresse ble tildelt med en «dynamisk» – parameteren også kalt DHCP.
Dette er ikke tilfelle lenger etter å tilordne IP-adressen manuelt.
Merk at endringer er ikke gjort permanent ved å endre IP-innstillingene med «ifconfig» : de er bare modifisert for den gjeldende økten.
Endre IP-Adresse Permanent ved hjelp ifupdown
På Linux, endre IP-adressen ved hjelp av nettverk verktøy betyr ikke at din IP-konfigurasjon, blir lagret på nytt.,
Nettverk-Filer på Debian & Ubuntu
for å endre din IP adresse på Linux, du er nødt til å legge til din nettverkskonfigurasjon i «/etc/network/interfaces» eller opprette denne filen hvis det ikke finnes allerede.
# Content of /etc/network/interfacesiface eth0 inet staticaddress <ip_address>netmask <network_mask>gateway <gateway_ip>For eksempel, la oss si at du ønsker å endre IP-å være «192.168.178.32» med en nettverksmaske av «255.255.255.0» og en standard gateway for «192.168.178.1».,
Hvis du vil endre IP-adressen din, for å gjenspeile disse endringene, ville du redigere innholdet i grensesnitt-fil og legge til følgende innhold
for at endringene skal anvendes, vil du trenger for å starte din nettverkstjenesten (administrert av ifupdown)
# For systemd hosts$ sudo systemctl restart networking.service# For pre-systemd hostssudo /etc/init.d/networking restartEtter at du har startet din nettverkstjenesten, du bør være i stand til å se din nye IP ved å kjøre «ifconfig» eller «ip» – kommandoen.,
$ ifconfig$ ip addressNettverk-Filer på CentOS & Rød Lue
for å endre din IP adresse på Linux, du er nødt til å legge til din nettverkskonfigurasjon i «/etc/sysconfig/network-scripts» – katalogen.
I «/etc/sysconfig/network-scripts», identifisere nettverket grensesnitt som skal endres, og begynne å redigere det.,
$ ls -l /etc/sysconfig/network-scripts$ nano <file>
for å angi en IP-å være statisk på CentOS eller RHEL, du vil endre «BOOTPROTO» parameter fra «dhcp» til «statisk» og legg til nettverk informasjon, for eksempel nettmaske eller standard gateway.
På siste distribusjoner som CentOS 8 eller RHEL 8, må du bruke nmcli utility for at endringene skal være effektiv.,
Men hvis du fortsatt bruker nettverket (for-distribusjoner som CentOS 7 eller RHEL 7), kan du starte nettverkstjeneste) for at endringene skal anvendes.
$ nmcli device reapply <interface_name> (on CentOS 8)$ systemctl restart network.service (on CentOS 7/RHEL 7)Awesome!
Du har endret din IP adresse på Linux.
sørg for å utføre «ip» – kommandoen på nytt for å kontrollere at endringene ble brukt.
$ ip a$ ifconfigEndre IP-Adressen ved å bruke Network Manager
På moderne distribusjoner, utstyrt med systemd, du kan ha kommet over Network Manager-mange ganger.,
for Network Manager er en alt-i-ett-verktøy som avslører flere utility verktøy for å endre tilkoblinger, enheter eller tilkoblingsinnstillinger (også trådløst) på verten.
En av de verktøy som er kalt «nmcli» og dette er hva vi kommer til å bruke for å endre IP-adressen.
for Å endre din IP-adresse, kan du bruke «nmcli» på «device» – delen, og du vil angi at du ønsker å «endre» den «ipv4.adresse» på ditt nettverkskort.,
$ nmcli device modify <interface_name> ipv4.address <ip_address>
Når du bruker «nmcli enheten endre» – kommandoen, din Network Manager vil automatisk opprette en ny tilkobling fil i /etc/NetworkManager/system-tilkoblinger mappen.
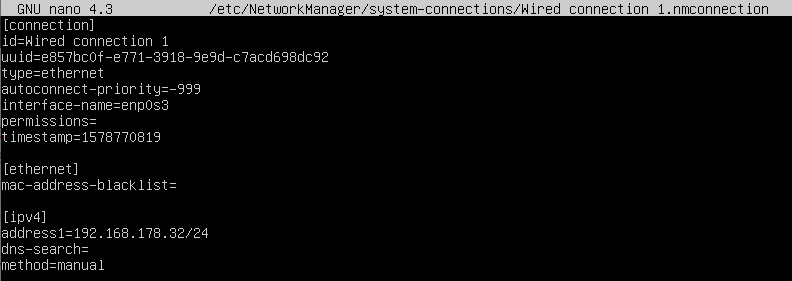
for at endringene skal være effektive, må du «nytt» parametre i gjeldende tilkobling.,
$ nmcli device reapply <interface_name>Gratulerer, du har endret din IP ved å bruke Network Manager!
Imidlertid endre innstillingene ved å bruke den nmcli verktøyet vil ikke gjøre endringer vedvarende over flere starter på nytt.
Endre IP-Adresse Permanent bruke Network Manager
for at endringene skal bli varige, må du redigere den forbindelse filene ligger i /etc/NetworkManager/system-tilkoblinger.
for å endre din IP-adresse, redigere Network Manager konfigurasjonsfilen, identifisere linjen som skal endres, og angi IP-adressen tilsvarende.,
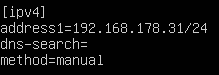
Lagre filen, og sørg for å bruke på nytt enhetskonfigurasjonen ved hjelp av de «nmcli» – kommando med «enheten på nytt» valg.
$ nmcli device reapplyNå som endringene er effektive, kan du sjekke din IP-adresse ved å kjøre «ifconfig» eller «ip» – kommandoer.
Endre IP-Adressen ved å bruke Grafisk Grensesnitt
I noen tilfeller kan det hende du ønsker å endre IPv4-adressen ved å navigere gjennom grafisk windows.,
På moderne distribusjoner, nettverk parametre kan være administrert av «nettverk» – ikonet (som kalles nm-applet) som ligger på øverst i høyre hjørne av skjermen.
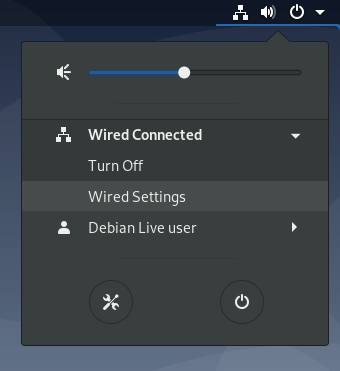
I ditt nettverk innstillinger, klikk på «tannhjulet» ved siden av tilkoblingen til å bli endret.
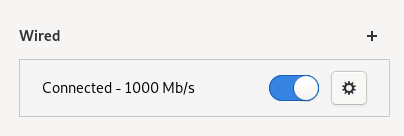
Neste, i IPv4-delen av din tilkobling innstillinger, kan du angi IP-metode til manuell og kreditere din statiske IP-adresse.,
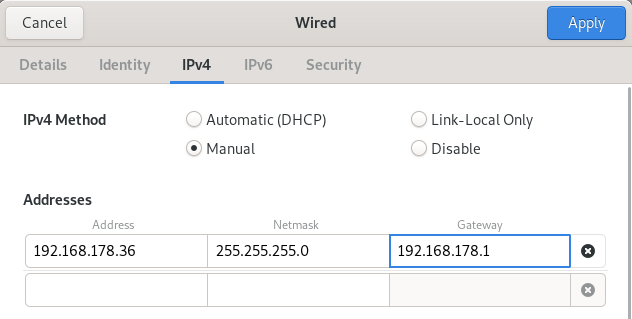
for Å endre din IP-adresse, klikker du bare på «Apply» og start nettverk tjenester ved hjelp av nmcli.
$ nmcli networking off$ nmcli networking ondet er det! Du bare endret din IP adresse på Linux.
Hvordan nettverk er klart på Linux
Som av januar 2020, på siste distribusjoner, kan du håndtere flere verktøy som brukes ved distribusjon til konfigurere nettverk.
de Fleste av tiden, Network Manager og ifupdown er administrerende nettverk.,
$ sudo systemctl status NetworkManager$ sudo systemctl status networkingI noen distribusjoner, «ifupdown» er kanskje ikke installert på alle og grensesnitt er bare forvaltes av NetworkManager.
Men hvis de to tjenestene finnes på datamaskinen, vil du være i stand til å erklære grensesnitt i /etc/network/interfaces-fil uten NetworkManager i konflikt med disse innstillingene.,
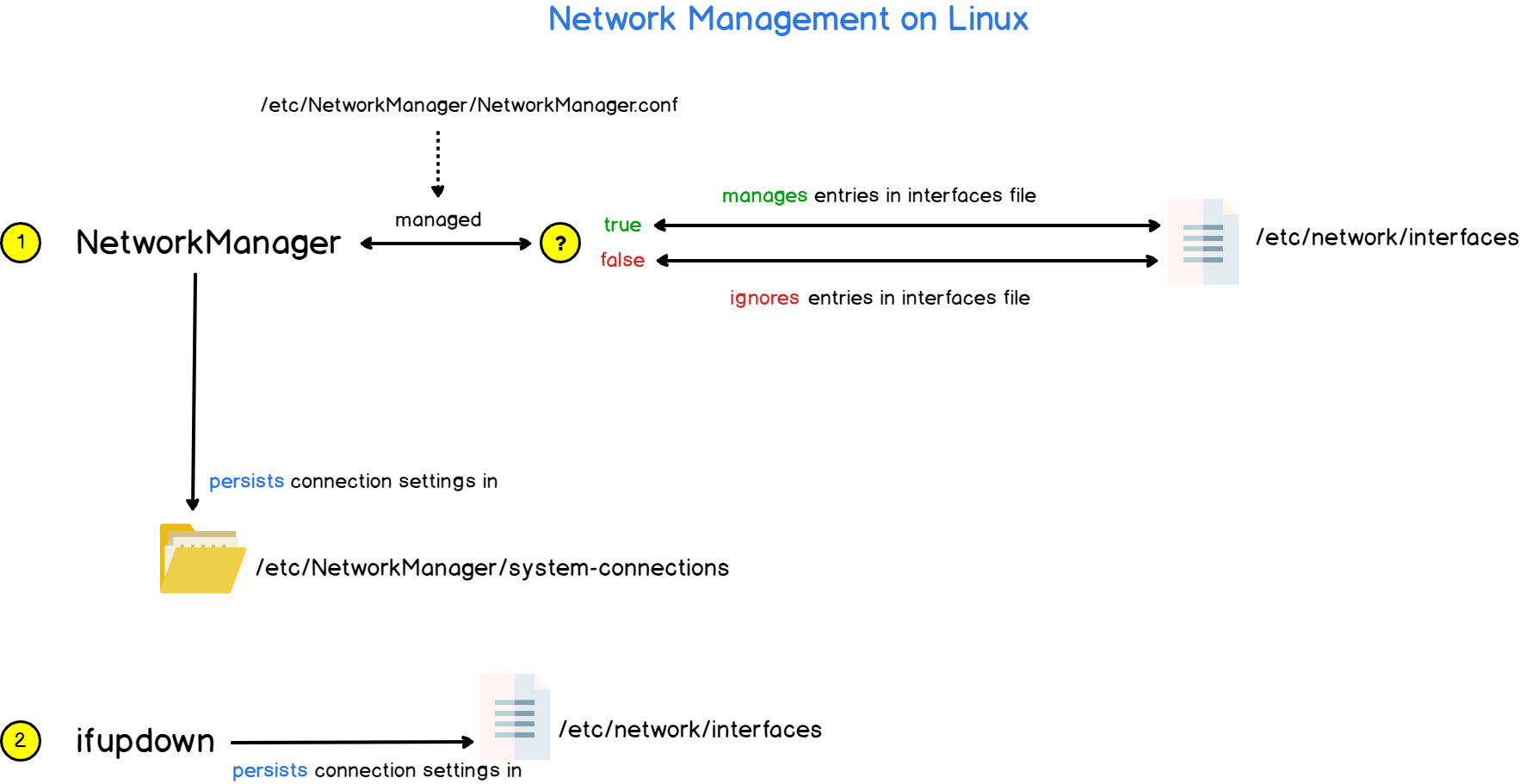
Hvis du vil bruke Network Manager til å administrere grensesnitt erklærte i grensesnitt-filen, må du endre «styrt» – parameteren sant i NetworkManager.conf konfigurasjonsfilen.

Konklusjon
I denne opplæringen, har du lært hvordan du kan lykkes med å endre din IP adresse på Linux : enten ved å bruke Network Manager eller ifupdown verktøyet.,
Du lærte også hvordan nettverk er klart og architectured på Linux, og hvordan bør du konfigurere den til å unngå IP-adresse konflikter.
Hvis du er interessert i Linux systemadministrasjon, vi har en hel del dedikert til det på nettsiden, så sørg for å sjekke det ut!
