- 1/14/2021
- 14 minutter på å lese
-
-
 j
j -
 L
L -
 0
0 -
 V
V -
 t
t -
+15
-
Gjelder for
- Windows-10
Leter du etter forbruker informasjon?, Se Windows Update: FAQ
Viktig
på Grunn av navngiving endringer, eldre begreper som CB og CBB kan fortsatt vises i noen av produktene våre, for eksempel i gruppepolicy eller register. Hvis du støter på disse vilkårene, «CB» refererer til den Semi-Annual-Kanal (Målrettet)–som ikke lenger brukes–mens «CBB» refererer til den Semi-Annual-Kanal.
WSUS er en Windows Server-rollen i Windows Server operativsystemer. Det gir et enkelt knutepunkt for Windows-oppdateringer i en organisasjon., WSUS gjør at selskapene ikke bare til å utsette oppdateringer, men også til å godkjenne dem, velge når de er levert, og bestemme hvilke individuelle enheter eller grupper av enheter som mottar dem. WSUS gir ytterligere kontroll over Windows Update for Virksomheten, men ikke gi all planlegging valg og distribusjon fleksibilitet som Microsoft Endpoint Manager gir.
Når du velger WSUS som din kilde for Windows-oppdateringer, kan du bruke gruppepolicy til å peke Windows-10 klientenheter til WSUS-server for oppdateringer., Fra det, oppdateringer med jevne mellomrom, som er lastet ned til WSUS-server og klart godkjent, og distribueres via WSUS administrasjon konsoll eller Group Policy, effektivisering av enterprise update management. Hvis du bruker WSUS til å administrere Windows-oppdateringer i miljøet ditt, kan du fortsette å gjøre det i Windows 10.
Krav for Windows 10 service med WSUS
for Å være i stand til å bruke WSUS til å administrere og distribuere Windows 10 funksjon oppdateringer, må du bruke en som støttes av WSUS-versjon:
- WSUS 10.0.14393 (- rollen i Windows Server 2016)
- WSUS 10.0.,17763 (- rollen i Windows Server 2019)
- WSUS 6.2 og 6.3 (- rollen i Windows Server 2012 og Windows Server 2012 R2)
- KB 3095113 og KB 3159706 (eller en tilsvarende oppdatering) må være installert på WSUS 6.2 og 6.3.
Viktig
Begge KB 3095113 og KB 3159706 er inkludert i Sikkerhet Månedlige Kvalitet Rollup starter i juli 2017. Dette betyr at du kanskje ikke ser KB 3095113 og KB 3159706 som installerte oppdateringer, siden de kan ha blitt installert sammen med en samling., Imidlertid, hvis du trenger en av disse oppdateringene, anbefaler vi å installere en Security Månedlige Kvalitet Rollup utgitt etter oktober 2017 siden de inneholder en ekstra WSUS oppdatering for å redusere minne utnyttelse av WSUS er clientwebservice.Hvis du har synkronisert en av disse oppdateringene før sikkerhet månedlige kvalitet rollup, kan du oppleve problemer. Å komme seg fra dette, kan du se Hvordan du Sletter Oppgraderinger i WSUS.,
WSUS skalerbarhet
Hvis du bruker WSUS til å administrere alle Windows-oppdateringer, noen organisasjoner kan ha behov for tilgang til WSUS fra en omkrets nettverk, eller de kan ha noen andre komplekse scenario. WSUS er svært skalerbar og kan konfigureres for organisasjoner av alle størrelser eller nettstedet layout. For spesifikk informasjon om skalering WSUS, inkludert oppstrøms og nedstrøms server konfigurasjon, avdelingskontorer, WSUS lastbalansering, og andre komplekse scenarier, kan du se Velge en Type WSUS Distribusjon.,
Konfigurere automatiske oppdateringer og oppdatere service, beliggenhet
Når du bruker WSUS til å administrere oppdateringer på en Windows-klient enheter, start ved å konfigurere Konfigurere Automatiske Oppdateringer og Intranett Microsoft Update-Tjenesten Beliggenhet innstillinger for gruppepolicy for ditt miljø. Gjør så styrker det berørte kunder til å kontakte WSUS-server, slik at det kan håndtere dem. Den følgende prosessen beskriver hvordan du kan angi disse innstillingene og distribuere dem til alle enheter i domenet.,
for Å konfigurere Konfigurere Automatiske Oppdateringer og Intranett Microsoft Update-Tjenesten Beliggenhet innstillinger for gruppepolicy for miljøet
-
Open Group Policy Management Console (gpmc.msc).
-
Utvid Skogen\Domener\Ditt_domene.
-
Høyre-klikk Ditt_domene, og velg deretter Opprette et GPO i dette domenet, og Link det her.

Merk
I dette eksempelet, Konfigurere Automatiske Oppdateringer og Intranett Microsoft Update-Tjenesten Beliggenhet Group Policy-innstillinger er angitt for hele domenet., Dette er ikke et krav, du kan målrette disse innstillingene til noen sikkerhet-gruppe ved hjelp Sikkerhet Filtrering eller en bestemt OU.
-
I det Nye GPOET dialogboksen navn det nye GPOET WSUS – Auto-Oppdateringer og Intranett Update-Tjenesten Beliggenhet.
-
høyreklikk WSUS – Auto-Oppdateringer og Intranett Update-Tjenesten Beliggenhet GPO, og deretter klikker du Rediger.
-
I Group Policy Management Editor, kan du gå til Computer Configuration\Policies\Administrative Maler\Windows Components\Windows Update.,
-
Høyre-klikk Konfigurer Automatiske Oppdateringer innstillingen, og deretter klikker du Rediger.
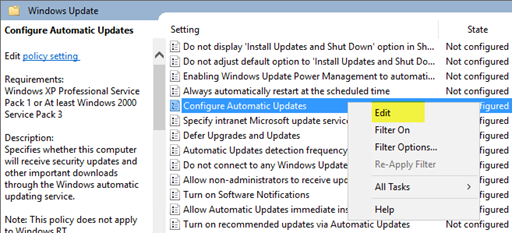
-
I Konfigurerer du Automatiske Oppdateringer i dialogboksen, og velg Aktiver.
-
Under Alternativer, fra Konfigurere automatiske oppdateringer i listen, velger du 3 – last Automatisk og varsle om du vil installere, og deretter klikker du OK.
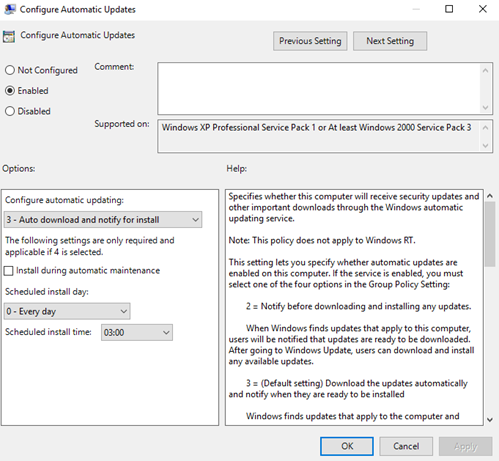
Viktig
Bruke Regedit.,exe å sjekke at følgende tasten ikke er aktivert, fordi det kan bryte Windows Store-tilkobling: Computer\HKEY_LOCAL_MACHINE\SOFTWARE\Policies\Microsoft\Windows\WindowsUpdate\DoNotConnectToWindowsUpdateInternetlocations
Merk
Det er tre andre innstillinger for automatisk oppdatering nedlasting og installasjon datoer og klokkeslett. Dette er rett og slett-alternativet dette eksemplet bruker. For flere eksempler på hvordan til å styre automatiske oppdateringer og andre relaterte retningslinjer, kan du se Konfigurere Automatiske Oppdateringer ved Hjelp av gruppepolicy.,
-
Høyre-klikk på Angi intranett Microsoft update-tjenesten beliggenhet, og velg deretter Rediger.
-
I den Angi et intranett Microsoft update-tjenesten plassering i dialogboksen, og velg Aktiver.
-
Under Valg, i det Stille intranett update service for å oppdage oppdateringer og Angi intranett statistikk server alternativer, skriver du inn http://Your_WSUS_Server_FQDN:PortNumber, og velg deretter OK.
Merk
URL
i det følgende bildet er bare et eksempel., I miljøet ditt, sørg for å bruke navnet på en server og port nummer for WSUS eksempel.
Merk
standard HTTP-port for WSUS er 8530, og standard HTTP over ssl (Secure Sockets Layer (HTTPS) – porten er 8531. (De andre alternativene er 80 og 443; ingen andre porter støttes.)
Som Windows-klienter oppdatere sine retningslinjer for datamaskiner (standard Group Policy-oppdatere innstillingen er 90 minutter og når en starter datamaskinen på nytt), datamaskiner begynner å vises i WSUS., Nå som kundene kommuniserer med WSUS-server, kan du opprette datamaskinen grupper som er i samsvar med dine distribusjon ringer.
Opprett datamaskinen grupper i WSUS Administrasjon Konsoll
Merk
følgende prosedyrer bruke grupper fra Tabell 1 i Bygge distribusjon ringer for Windows 10 oppdateringer som eksempler.
Du kan bruke datamaskinen grupper for å målrette et delsett av enheter som har bestemt kvalitet og funksjon oppdateringer. Disse gruppene representerer distribusjon ringer, som kontrolleres av WSUS., Du kan fylle ut grupper enten manuelt ved hjelp av WSUS-Administrasjon-Konsollen eller automatisk via Group Policy. Uavhengig av hvilken metode du velger, må du først opprette grupper i WSUS administrasjonskonsollen.
for Å lage maskinen grupper i WSUS Administrasjon Konsoll
-
Åpne WSUS administrasjonskonsollen.
-
Gå til Servernavn\Datamaskiner\Alle Datamaskiner, og deretter klikker du Legg til Datamaskinen Gruppe.

-
Skriv Ring 2 Pilot Business-Brukere for navnet, og deretter klikker du Legg til.,
-
Gjenta disse trinnene for Ring 3 Brede DEN og Ring 4 Bred Forretnings-Brukere grupper. Når du er ferdig, bør det være tre distribusjon ring grupper.
Nå at gruppene har blitt opprettet, legger du til datamaskiner til datamaskinen grupper som er i overensstemmelse med de ønsket distribusjon ringer. Du kan gjøre dette via gruppepolicy eller manuelt ved hjelp av WSUS-administrasjonskonsollen.,
Bruker WSUS administrasjonskonsollen for å fylle ut distribusjon ringer
Legge til datamaskiner til datamaskinen grupper i WSUS Administrasjon Konsoll er enkel, men det kan ta mye lengre tid enn å administrere medlemskap via Group Policy, spesielt hvis du har mange datamaskiner som du vil legge til. Legge til datamaskiner til datamaskinen grupper i WSUS Administrasjon Konsoll kalles server-side målretting.
I dette eksempelet, kan du legge til datamaskiner i datamaskinen grupper på to forskjellige måter: ved å manuelt tilordne ikke er tilordnet datamaskiner og ved å søke på flere datamaskiner.,
Manuelt tilordne datamaskiner som ikke er tilordnet til grupper
Når nye datamaskiner å kommunisere med WSUS, vises de i Unassigned Datamaskiner gruppe. Fra det, kan du bruke følgende fremgangsmåte for å legge til datamaskiner i sine riktige grupper. For disse eksemplene, kan du bruke to Windows-10 Stk (WIN10-PC1 og WIN10-PC2) for å legge til datamaskinen grupper.
for Å tilordne datamaskiner manuelt
-
I WSUS Administrasjon-Konsollen, gå til Servernavn\Datamaskiner\Alle Datamaskiner\Unassigned Datamaskiner.,
Her ser du den nye datamaskiner som har mottatt GPOET du opprettet i den forrige delen, og begynte å kommunisere med WSUS. Dette eksemplet har bare to datamaskiner, avhengig av hvor bredt du utplassert retningslinjene, og du vil sannsynligvis ha mange datamaskiner her.
-
Velge både datamaskiner, høyre-klikk på valget, og deretter klikker du Endre-Medlemskap.
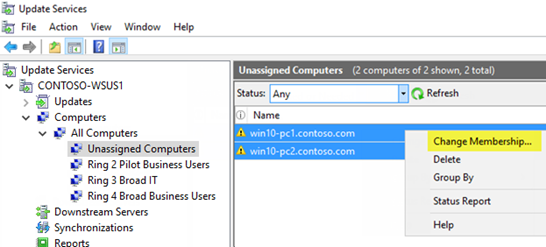
-
I den angitte Datamaskinen Gruppe Medlemskap i dialogboksen velg Ring 2 Pilot Business-Brukere distribusjon ringen, og deretter klikker du OK.,
Fordi de var tilordnet til en gruppe, datamaskiner er ikke lenger i Unassigned Datamaskiner gruppe. Hvis du velger Ring 2 Pilot Business-Brukere datamaskin gruppe, vil du se både datamaskiner der.
Søk etter flere datamaskiner for å legge til grupper
en Annen måte å legge til flere datamaskiner til en distribusjon ring i WSUS Administrasjon Konsoll er å bruke søk-funksjonen.
for Å søke etter flere datamaskiner
-
I WSUS Administrasjon-Konsollen, gå til Servernavn\Datamaskiner\Alle Datamaskiner, høyre-klikk på Alle Datamaskiner, og deretter klikker du Søk.,
-
I søk-boksen skriver du inn WIN10.
-
I søkeresultatene, velger datamaskiner, kan du høyre-klikke valg, og deretter klikker du Endre-Medlemskap.
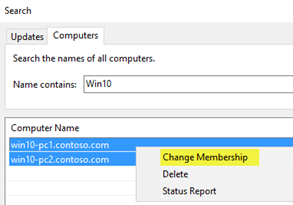
-
Velg Ring 3 DET Brede distribusjon ringen, og deretter klikker du OK.
Du kan nå se disse datamaskinene i Ringen 3 Brede DEN datamaskinen gruppe.
## Bruke gruppepolicy til å fylle distribusjon ringer
WSUS Administration Console gir deg en vennlig grensesnitt hvor du kan administrere Windows-10 kvalitet og funksjon oppdateringer., Når du trenger å legge til mange datamaskiner til riktig WSUS distribusjon ringen, men det kan være tidkrevende å gjøre det manuelt i WSUS administrasjonskonsollen. For disse tilfellene, bør du vurdere å bruke gruppepolicy til å målrette riktig datamaskiner, automatisk legge dem til riktig WSUS distribusjon ring basert på en Active Directory security group. Denne prosessen kalles klient-side-målretting. Før du kan aktivere client-side målretting i gruppepolicy, må du konfigurere WSUS til å akseptere Group Policy datamaskinen oppdrag.,
for Å konfigurere WSUS til å tillate klient-side målretting fra Group Policy
-
Åpne WSUS Administrasjon Konsoll, og gå til Servernavn\Alternativer, og klikk deretter på Datamaskiner.
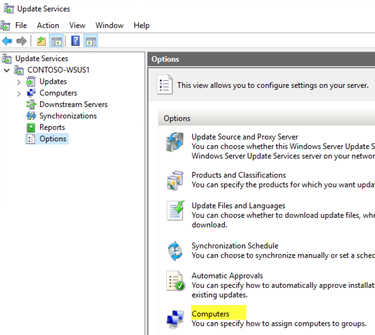
-
I Datamaskiner i dialogboksen velg Bruker gruppepolicy eller registerinnstillinger på datamaskiner, og deretter klikker du OK.
Merk
Dette alternativet er utelukkende enten-eller. Når du aktiverer WSUS til å bruke gruppepolicy for besvarelse, kan du ikke lenger manuelt legge til datamaskiner via WSUS administrasjonskonsollen til du endre valget tilbake.,
Nå som WSUS er klar for klient-side-målretting, må du fullføre følgende trinn for å bruke gruppepolicy til å konfigurere klient-side målretting:
for Å konfigurere klient-side målretting
Tips
Når du bruker klient-side-målretting, kan du vurdere å gi sikkerhet grupper samme navn som din distribusjon ringer. Å gjøre det forenkler policy-prosessen, og hjelper deg å sikre at du ikke legge til datamaskiner i det feil ringer.
– >
-
Open Group Policy Management Console (gpmc.msc).
-
Utvid Skogen\Domener\Ditt_domene.,
-
Høyre-klikk Ditt_domene, og deretter klikker du Opprette et GPO i dette domenet, og Link det her.
-
I det Nye GPOET i dialogboksen skriver du inn WSUS – Klient Målretting – Ring 4 Bred Forretnings-Brukere for navnet på det nye GPOET.
-
høyreklikk WSUS – Klient Målretting – Ring 4 Bred Forretnings-Brukere GPO, og deretter klikker du Rediger.
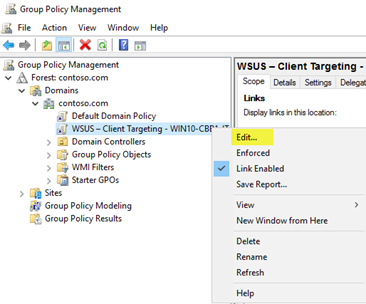
-
I Group Policy Management Editor, kan du gå til Computer Configuration\Policies\Administrative Maler\Windows Components\Windows Update.,
-
Høyre-klikk på Aktiver klient-side-målretting, og deretter klikker du Rediger.
-
I den Muliggjør klient-side målretting dialogboksen, velg Aktiver.
-
I målgruppen navn for dette datamaskin-boksen, skriver du Ringen 4 Bred Forretnings-Brukere. Dette er navnet på distribusjon ring i WSUS som disse maskinene vil bli lagt til.
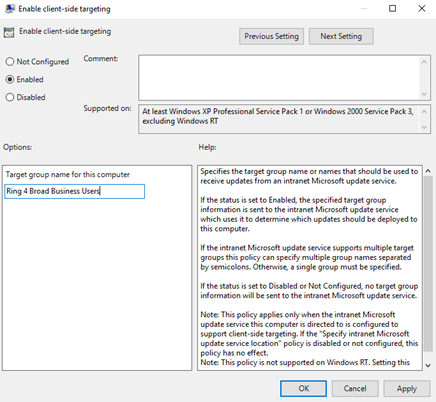
Advarsel
målgruppen navnet må samsvare med datamaskinen gruppe navn.
– >
- Tett Group Policy Management Editor.,
Nå er du klar til å distribuere dette GPO til riktig datamaskin sikkerhetsgruppe for Ring 4 Bred Forretnings-Brukere distribusjon ringen.
for Å omfang GPO til en gruppe
-
I GPMC, velg WSUS – Klient Målretting – Ring 4 Bred Forretnings-Brukere personvern.
-
Klikk på kategorien område.
-
Under Security-Filtrering, fjern standard GODKJENTE BRUKERE sikkerhet-gruppen, og deretter legge en Ring 4 Bred Forretnings-gruppen Brukere.,
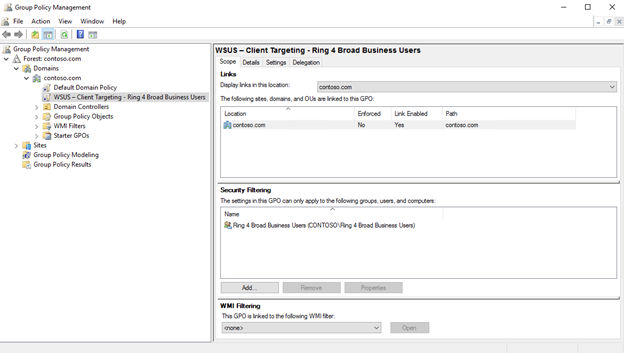
neste gang klienter i Ring 4 Bred Forretnings-Brukere security group motta datamaskinen sin politikk og kontakt WSUS, vil de bli lagt til Ringen 4 Bred Forretnings-Brukere distribusjon ringen.
Automatisk godkjenne og implementere funksjonen oppdateringer
For kunder som skal ha sin funksjon oppdateringer godkjent så snart de er tilgjengelige, kan du konfigurere Automatisk Godkjenning reglene i WSUS.
Merk
WSUS respekterer klienten enhetens service branch., Hvis du godkjenne en funksjon update når den er fortsatt i en gren, for eksempel Innsidehandel Forhåndsvisning, WSUS vil installere oppdateringen kun på enheter som er i at service branch. Når Microsoft lanserer bygge for Semi-Annual-Kanal, enheter i Semi-Annual Kanal du vil installere det. Windows Update for Business branch innstillinger gjelder ikke for funksjonen oppdateringer via WSUS.,
for Å konfigurere en Automatisk Godkjenning regel for Windows 10 funksjon oppdateringer og godkjenne dem for Ring 3 DET Brede distribusjon ring
-
I WSUS Administrasjon-Konsollen, gå til Update Services\Servernavn\Options, og velger deretter Automatisk Godkjenninger.
-
På Oppdatering Regler fane, klikker du Ny Regel.
-
I Add Regel-dialogboksen velger du Når en oppdatering er i en bestemt klassifisering, Når en oppdatering er i et bestemt produkt, og Angi en frist for godkjenning boksene.,

-
I Redigere egenskapene området, velger du en klassifisering. Fjerne alt unntatt Oppgraderinger, og deretter klikker du OK.
-
I Redigere egenskapene området, klikker du på et produkt link. Fjern merket for alle alternativene bortsett fra Windows-10, og deretter klikker du OK.
Windows-10 er under Alle Produkter\Microsoft\Windows.
-
I Redigere egenskapene området, klikker du på alle datamaskiner link. Fjerne alle datamaskin gruppen boksene bortsett fra Ring 3 Brede DEN, og deretter klikker du OK.,
-
La den frist som settes til 7 dager etter godkjenning på 3:00 AM.
-
I Trinn 3: Angi et navn-boksen, skriv inn Windows 10 Oppgradere Auto-godkjenning for Ring 3 Brede DEN, og deretter klikker du OK.
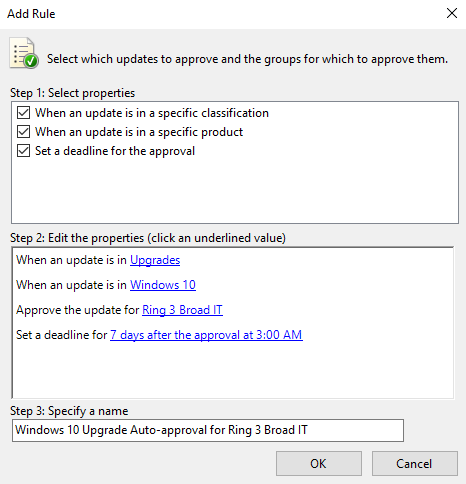
-
I den Automatiske Godkjenninger dialogboksen, klikker du OK.
Merk
WSUS ikke hedre noen eksisterende måned/uke/dag utsettelse innstillinger., Når det er sagt, hvis du bruker Windows Update for Virksomheten for en datamaskin som WSUS er også administrere oppdateringer, når WSUS godkjenner oppdateringen, vil det bli installert på datamaskinen, uavhengig av om du har konfigurert for gruppepolicy til å vente.
Nå, når Windows-10 har oppdateringer som er utgitt til WSUS, vil de automatisk bli godkjent for Ring 3 DET Brede distribusjon ring med en installasjon frist av 1 uke.
Advarsel
automatisk godkjenning regel går etter synkronisering skjer., Dette betyr at neste oppgradering for hver Windows-10 versjonen vil bli godkjent. Hvis du velger Kjør Regelen, alle mulige oppdateringer som oppfyller de kriterier som vil bli godkjent, potensielt inkludert eldre oppdateringer som du egentlig ikke vil-noe som kan være et problem når nedlastingen størrelser er svært store.
Manuelt godkjenne og implementere funksjonen oppdateringer
Du kan manuelt godkjenne oppdateringer og satt frister for installasjon i WSUS Administrasjon Konsoll, så vel. Kan det være best å godkjenne oppdatering regler manuelt etter ditt pilot distribusjon har blitt oppdatert.,
for Å forenkle manuell godkjenningsprosessen, kan du begynne med å lage en programvareoppdatering visning som inneholder bare Windows-10 oppdateringer.
Merk
Hvis du ønsker å godkjenne mer enn én funksjon oppdatering for en datamaskin, en feil som kan føre med klienten. Godkjenne bare en funksjon oppdatering per datamaskin.
for Å godkjenne og implementere funksjonen oppdateringer manuelt
-
I WSUS Administrasjon-Konsollen, gå til Update Services\Servernavn\Oppdateringer. I Action-ruten klikker du Ny Oppdatering Vise.,
-
I Add-Oppdatering vil Vise dialogboksen, velg Oppdateringer er i en bestemt klassifisering og Oppdateringer for et bestemt produkt.
-
Under Trinn 2: Rediger egenskaper, klikk klassifisering. Fjern merket for alle alternativene med unntak av Oppgraderinger, og deretter klikker du OK.
-
Under Trinn 2: Rediger egenskaper, klikker du på et produkt. Fjern merket for alle alternativene bortsett fra Windows-10, og deretter klikker du OK.
Windows-10 er under Alle Produkter\Microsoft\Windows.
-
I Trinn 3: Angi et navn-boksen, skriver du inn Alle Windows-10 Oppgraderinger, og deretter klikker du OK.,
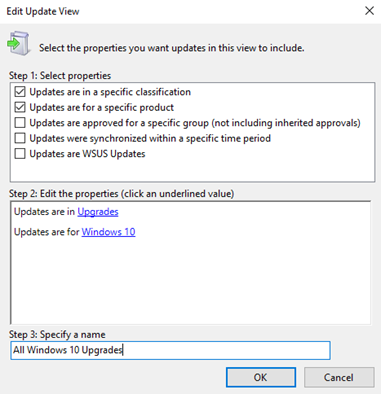
Nå som du har Alle Windows-10 Oppgraderinger vise, utføre følgende trinn for å manuelt godkjenne en oppdatering for Ringen 4 Bred Forretnings-Brukere distribusjon ring:
-
I WSUS Administrasjon-Konsollen, gå til Update Services\Servernavn\Updates\Alle Windows-10 Oppgraderinger.
-
Høyre-klikk-funksjonen oppdateringen du ønsker å bruke, og klikk deretter Godkjenn.
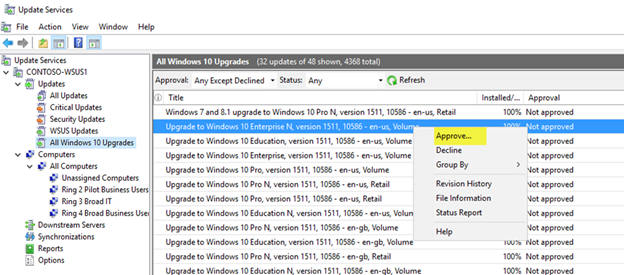
-
I Godkjenner dialogboksen Oppdateringer, fra Ringen 4 Bred Forretnings-Brukere-listen, velg Godkjent for å Installere.,

-
I Godkjenner dialogboksen Oppdateringer, fra Ringen 4 Bred Forretnings-Brukere-listen, klikk Fristen, deretter En Uke, og deretter klikker du OK.

-
Hvis lisensvilkårene for Microsoft-Programvaren dialogboksen åpnes, klikker du på Godta.
Hvis distribusjon er vellykket, vil du motta en vellykket framdriftsrapport.

-
I Godkjenning Fremgang i dialogboksen, klikker du Lukk.,jeg>Konfigurer BranchCache for Windows 10 oppdateringer
- Distribuere oppdateringer for Windows 10 Mobile Enterprise og Windows-10 IoT Mobile
- Distribuerer oppdateringer ved hjelp av Windows Update for Business
- Konfigurer Windows Update for Business
- Integrere Windows Update for Bedrifter med management solutions
- Walkthrough: bruke gruppepolicy til å konfigurere Windows Update for Business
- Walkthrough: bruk Intune for å konfigurere Windows Update for Business
- Distribuere Windows 10 oppdateringer ved hjelp av Microsoft Endepunkt Configuration Manager
- Administrer enheten starter på nytt etter oppdateringer