- 1/14/2021
- 14 perc olvasni
-
-
 j
j -
 L
L -
 0
0 -
 V
V -
 t
t -
+15
-
Vonatkozik
- a Windows 10
Keresi a fogyasztó információt?, Lásd a Windows Update: FAQ
fontos
az elnevezési változások miatt a régebbi kifejezések, mint például a CB és a CBB, továbbra is megjelenhetnek egyes termékeinkben, például a csoportházirendben vagy a rendszerleíró adatbázisban. Ha találkozik ezekkel a kifejezésekkel, a “CB” a féléves csatornára (célzott) utal-amelyet már nem használnak -, míg a “CBB” a féléves csatornára utal.
a WSUS A Windows Server operációs rendszerekben elérhető Windows Server szerepkör. Ez egyetlen hubot biztosít a Windows frissítéseihez egy szervezeten belül., A WSUS lehetővé teszi a vállalatok számára, hogy ne csak elhalasszák a frissítéseket, hanem szelektíven jóváhagyják azokat, kiválasztják, mikor szállítják őket, és meghatározzák, hogy mely egyes eszközök vagy eszközcsoportok kapják meg őket. A WSUS további ellenőrzést biztosít a Windows Update for Business felett, de nem biztosítja a Microsoft Endpoint Manager által biztosított összes ütemezési lehetőséget és telepítési rugalmasságot.
amikor a WSUS-t választja a Windows frissítéseinek forrásaként, a Csoportházirend segítségével a Windows 10 kliens eszközöket a WSUS szerverre irányítja frissítéseikhez., Innen a frissítéseket rendszeresen letöltik a WSUS szerverre, majd a WSUS adminisztrációs konzolon vagy a csoportházirenden keresztül kezelik, jóváhagyják és telepítik, ésszerűsítik a vállalati frissítéskezelést. Ha jelenleg a WSUS-t használja a Windows frissítéseinek kezelésére a környezetében, akkor ezt továbbra is megteheti a Windows 10 rendszerben.
követelmények Windows 10 szervizelés WSUS
ahhoz, hogy képes legyen használni WSUS kezelni és telepíteni a Windows 10 szolgáltatás frissítések, akkor kell használni a támogatott WSUS verzió:
- WSUS 10.0.14393 (szerepe a Windows Server 2016)
- WSUS 10.0.,17763 (szerep a Windows Server 2019-ben)
- WSUS 6.2 és 6.3 (szerep a Windows Server 2012-ben és a Windows Server 2012 R2-ben)
- KB 3095113 és KB 3159706 (vagy azzal egyenértékű frissítés) kell telepíteni a WSUS 6.2 és 6.3.
fontos
mind a KB 3095113, mind a KB 3159706 szerepel a biztonsági havi minőségi Rollup-ban, 2017 júliusától kezdve. Ez azt jelenti, hogy lehet, hogy nem látja a KB 3095113 és KB 3159706 telepített frissítéseket, mivel lehet, hogy egy feltöltéssel telepítették őket., Ha azonban szüksége van ezekre a frissítésekre, javasoljuk egy 2017 októbere után kiadott biztonsági havi minőségi feltöltés telepítését, mivel ezek további WSUS frissítést tartalmaznak, hogy csökkentsék a memória kihasználását a WSUS clientwebservice-en.Ha ezeket a frissítéseket szinkronizálta a security monthly quality rollup előtt, problémákat tapasztalhat. Ennek helyreállításához nézze meg, hogyan törölheti a frissítéseket a WSUS-ban.,
WSUS skálázhatóság
ahhoz, Hogy a WSUS szolgáltatás segítségével kezelheti az összes Windows-frissítések, hogy egyes szervezetek hozzáférést kell WSUS a területet hálózat, vagy lehet, hogy egy másik komplex forgatókönyv. A WSUS nagymértékben skálázható és konfigurálható bármilyen méretű vagy webhely elrendezésű szervezet számára. A WSUS méretezésével kapcsolatos konkrét információkért, beleértve az upstream és downstream kiszolgálókonfigurációt, a fiókhivatalokat, a WSUS terheléselosztást és más összetett forgatókönyveket, lásd: WSUS-Telepítés típusa.,
állítsa be az automatikus frissítések és frissítési szolgáltatás helyét
amikor a WSUS-t használja a frissítések kezelésére a Windows kliens eszközökön, kezdje az Automatikus frissítések konfigurálása és az Intranet Microsoft Update Service Location Group Policy beállítások konfigurálásával a környezetéhez. Ezzel arra kényszeríti az érintett ügyfeleket, hogy lépjenek kapcsolatba a WSUS szerverrel, hogy kezelhesse őket. A következő folyamat leírja, hogyan kell ezeket a beállításokat megadni, majd telepíteni őket a tartomány összes eszközére.,
az Automatikus frissítések és Intranet konfigurálásához Microsoft Update Service Location Group Policy settings for your environment
-
Csoportházirend-kezelő konzol (GPMC) megnyitása.msc).
-
erdő kibontása \ Domain \ Your_Domain.
-
kattintson a jobb egérgombbal a Your_Domain elemre, majd válassza a GPO létrehozása lehetőséget ebben a tartományban, majd kapcsolja ide.

Megjegyzés
ebben a példában az Automatikus frissítések és Intranet Microsoft Update Service Location Group Policy beállítások megadása a teljes tartományra vonatkozik., Ez nem követelmény; ezeket a beállításokat bármely biztonsági csoportra irányíthatja biztonsági szűrés vagy egy adott OU használatával.
-
az új GPO párbeszédpanelen nevezze meg az új GPO WSUS-Automatikus frissítések és Intranetfrissítési szolgáltatás helyét.
-
kattintson a jobb egérgombbal a WSUS-Automatikus frissítések és Intranet frissítési szolgáltatás helyére, majd kattintson a Szerkesztés gombra.
-
a Csoportházirend-kezelő szerkesztőben lépjen a Computer Configuration\Policies\Administrative Templates\Windows Components\Windows Update menüpontra.,
-
kattintson a jobb gombbal az Automatikus frissítések konfigurálása beállításra, majd kattintson a Szerkesztés gombra.
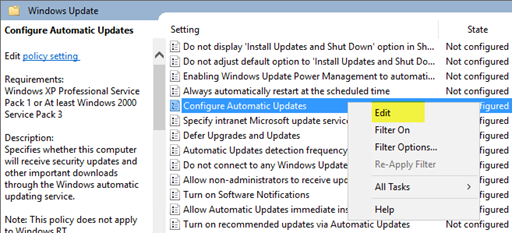
-
az Automatikus frissítések konfigurálása párbeszédpanelen válassza az Engedélyezés lehetőséget.
-
Az Opciók konfigurálása automatikus frissítési listából válassza a 3 – Automatikus letöltés és értesítés a telepítéshez lehetőséget, majd kattintson az OK gombra.
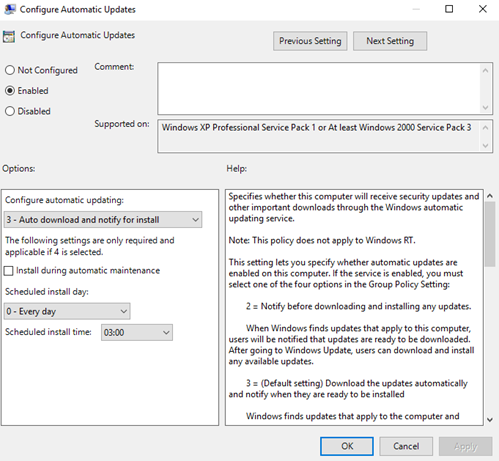
fontos
használata Regedit.,exe, hogy ellenőrizze, hogy a következő gomb nem engedélyezett, mert ez tönkreteheti a Windows Store kapcsolatok: Computer\HKEY_LOCAL_MACHINE\SOFTWARE\Policies\Microsoft\Windows\WindowsUpdate\DoNotConnectToWindowsUpdateInternetlocations
Megjegyzés:
három más beállítások az automatikus frissítés letöltése során, de alkalommal. Ez egyszerűen az a lehetőség, amelyet ez a példa használ. Az automatikus frissítések és egyéb kapcsolódó házirendek vezérlésére vonatkozó további példákat lásd: automatikus frissítések konfigurálása csoportházirend használatával.,
-
kattintson a jobb gombbal az intranet megadása Microsoft Update service location beállításra, majd válassza a Szerkesztés lehetőséget.
-
a Microsoft update szolgáltatás helyének megadása párbeszédpanelen válassza az Engedélyezés lehetőséget.
-
Az Opciók alatt állítsa be az intranet frissítési szolgáltatást a frissítések észleléséhez, állítsa be az intranet statisztikai kiszolgáló beállításait, írja be a http://Your_WSUS_Server_FQDN:PortNumber, majd válassza az OK lehetőséget.
Megjegyzés
az URL
a következő képen csak egy példa., A környezetben feltétlenül használja a kiszolgáló nevét és portszámát a WSUS példányhoz.
Megjegyzés
a WSUS alapértelmezett HTTP portja 8530, Az alapértelmezett HTTP A Secure Sockets Layer (HTTPS) port pedig 8531. (A többi opció 80 és 443; más port nem támogatott.)
mivel a Windows kliensek frissítik a számítógépházirendeket (az alapértelmezett Csoportházirend-frissítési beállítás 90 perc, és amikor a számítógép újraindul), a számítógépek elkezdenek megjelenni a WSUS-ban., Most, hogy az ügyfelek kommunikálnak a WSUS szerverrel, hozza létre azokat a számítógépes csoportokat, amelyek igazodnak a telepítési gyűrűkhöz.
hozzon létre számítógépes csoportokat a WSUS adminisztrációs konzolban
Megjegyzés
a következő eljárások az 1.táblázat csoportjait használják a build deployment rings alkalmazásban a Windows 10 frissítésekhez.
számítógépes csoportok segítségével megcélozhatja a speciális minőségű és funkciófrissítésekkel rendelkező eszközök egy részét. Ezek a csoportok képviselik a telepítési gyűrűket, amint azt a WSUS irányítja., A csoportokat manuálisan is feltöltheti a WSUS adminisztrációs konzol használatával vagy automatikusan a Csoportházirend segítségével. A választott módszertől függetlenül először létre kell hoznia a csoportokat a WSUS adminisztrációs konzolon.
számítógépes csoportok létrehozásához a WSUS adminisztrációs konzolban
-
nyissa meg a WSUS adminisztrációs konzolt.
-
menjen a Server_Name\Computers\All Computers oldalra, majd kattintson a számítógépcsoport hozzáadása elemre.

-
Type Ring 2 Pilot Business Users for the name, and then click Add.,
-
ismételje meg ezeket a lépéseket a gyűrű 3 széles IT és gyűrű 4 széles üzleti felhasználók csoportok. Ha végeztél, három bevetési csoport kell, hogy legyen.
most, hogy a csoportokat létrehozták, adja hozzá a számítógépcsoportokat a kívánt telepítési gyűrűkhöz igazodó számítógépes csoportokhoz. Ezt a csoportházirenden keresztül vagy manuálisan teheti meg a WSUS adminisztrációs konzol használatával.,
Használja a WSUS Adminisztrációs Konzol feltölteni telepítés gyűrűk
Hozzátéve, hogy a számítógépek, számítógép csoportok a WSUS Adminisztrációs Konzol használatával egyszerű, de sokkal tovább tart, mint irányító tagság keresztül Group Policy, különösen, ha sok számítógép kell hozzá. A számítógépek hozzáadása a WSUS Adminisztrációs Konzol számítógépes csoportjaihoz szerveroldali célzás.
ebben a példában kétféleképpen adhat hozzá számítógépeket a számítógépcsoportokhoz: hozzárendelés nélküli számítógépek kézi hozzárendelésével, valamint több számítógép keresésével.,
A nem hozzárendelt számítógépeket manuálisan hozzárendelheti a
csoportokhoz, amikor az új számítógépek kommunikálnak a WSUS-szal, akkor a nem hozzárendelt számítógépek csoportban jelennek meg. Innen a következő eljárással adhat hozzá számítógépeket a megfelelő csoportokhoz. Ehhez a példákhoz két Windows 10 PC-t (WIN10-PC1 és WIN10-PC2) használ a számítógépes csoportok hozzáadásához.
számítógépek kézi hozzárendeléséhez
-
a WSUS adminisztrációs konzolban lépjen a Server_Name\Computers \ All Computers \ Unassigned Computers oldalra.,
itt láthatja azokat az új számítógépeket, amelyek megkapták az előző szakaszban létrehozott GPO-t, és elkezdtek kommunikálni a WSUS-szal. Ennek a példának csak két számítógépe van; attól függően, hogy milyen széles körben telepítette a házirendjét, valószínűleg sok számítógép lesz itt.
-
válassza ki mindkét számítógépet, kattintson a jobb gombbal a kijelölésre, majd kattintson a tagság módosítása elemre.
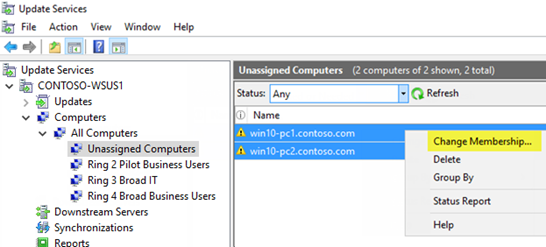
-
a Set Computer Group Membership párbeszédpanelen válassza ki a Ring 2 Pilot Business Users telepítési gyűrűjét, majd kattintson az OK gombra.,
mivel egy csoporthoz voltak rendelve, a számítógépek már nem tartoznak a Hozzárendeletlen számítógépek csoportjába. Ha kiválasztja a Ring 2 Pilot üzleti felhasználók számítógépes csoportját, mindkét számítógépet látni fogja.
több számítógép keresése csoportok hozzáadásához
Több számítógép hozzáadásának másik módja a WSUS Adminisztrációs Konzol telepítési gyűrűjéhez a keresési funkció használata.
Több számítógép kereséséhez
-
a WSUS adminisztrációs konzolban lépjen a Server_Name\Computers \ All Computers elemre, kattintson a jobb gombbal az összes számítógépre, majd kattintson a Keresés gombra.,
-
a keresőmezőben írja be a WIN10 parancsot.
-
a keresési eredmények között válassza ki a számítógépeket, kattintson a jobb gombbal a kijelölésre, majd kattintson a tagság módosítása elemre.
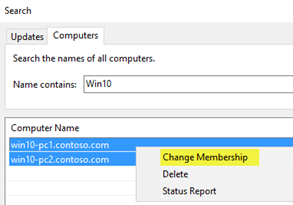
-
válassza ki a gyűrűt 3 széles it telepítési gyűrű, majd kattintson az OK gombra.
most már láthatja ezeket a számítógépeket a gyűrű 3 széles informatikai számítógépes csoportjában.
# # A csoportházirend használatával töltse fel a telepítési gyűrűket
a WSUS Adminisztrációs Konzol egy barátságos felületet biztosít, ahonnan kezelheti a Windows 10 minőség-és funkciófrissítéseit., Ha sok számítógépet kell hozzáadnia a megfelelő WSUS telepítési gyűrűhöz, azonban a WSUS adminisztrációs konzolon manuálisan is időigényes lehet ezt megtenni. Ezekben az esetekben fontolja meg a Csoportházirend használatát a megfelelő számítógépek megcélzására, automatikusan hozzáadva őket a megfelelő WSUS telepítési gyűrűhöz egy Active Directory biztonsági csoport alapján. Ezt a folyamatot ügyféloldali célzásnak nevezik. Mielőtt engedélyezné az ügyféloldali célzást a csoportházirendben, be kell állítania a WSUS-t, hogy elfogadja a Csoportházirend számítógépes hozzárendelését.,
a WSUS konfigurálásához engedélyezze az ügyféloldali célzást a Csoportházirendből
-
nyissa meg a WSUS adminisztrációs konzolt, majd lépjen a Server_Name\Options elemre, majd kattintson a számítógépek elemre.
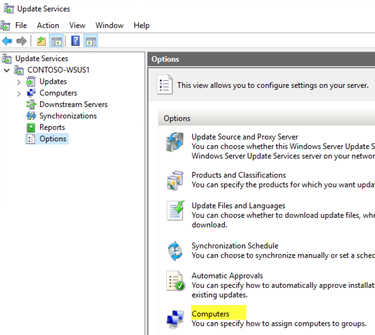
-
a számítógépek párbeszédpanelen válassza a Csoportházirend használata vagy a rendszerleíró adatbázis beállításainak használata lehetőséget a számítógépeken, majd kattintson az OK gombra.
Megjegyzés
Ez az opció kizárólag-vagy. Ha engedélyezi a WSUS számára a Csoportházirend használatát a csoport hozzárendeléséhez, akkor a WSUS adminisztrációs konzolon keresztül már nem adhat hozzá számítógépeket manuálisan, amíg vissza nem változtatja az opciót.,
most, hogy a WSUS készen áll az ügyféloldali célzásra, végezze el a következő lépéseket a csoportházirend használatához az ügyféloldali célzás konfigurálásához:
az ügyféloldali célzás konfigurálásához
tipp
a kliens oldali célzás használatakor fontolja meg, hogy a biztonsági csoportok ugyanazokat a neveket adják meg, mint a telepítési gyűrűk. Ezzel egyszerűsíti a házirend-létrehozási folyamatot, és segít biztosítani, hogy ne adjon hozzá számítógépeket a helytelen gyűrűkhöz.
-
nyissa meg a Csoportházirend-kezelő konzolt (gpmc.msc).
-
erdő kibontása \ Domain \ Your_Domain.,
-
kattintson a jobb egérgombbal a Your_Domain elemre, majd kattintson a GPO létrehozása elemre ebben a tartományban, majd kapcsolja ide.
-
az új GPO párbeszédpanelen írja be a WSUS-Client Targeting-Ring 4 széles üzleti felhasználókat az új GPO nevéhez.
-
kattintson a jobb gombbal a WSUS-Client Targeting-Ring 4 széles üzleti felhasználók GPO, majd kattintson a Szerkesztés.
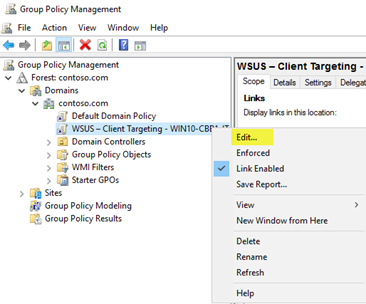
-
a Csoportházirend-kezelő szerkesztőben lépjen a Computer Configuration\Policies\Administrative Templates\Windows Components\Windows Update menüpontra.,
-
kattintson a jobb gombbal az ügyféloldali célzás engedélyezése elemre, majd kattintson a Szerkesztés gombra.
-
az ügyféloldali célzás engedélyezése párbeszédpanelen válassza az Engedélyezés lehetőséget.
-
a számítógép célcsoportjának nevében írja be a Ring 4 Broad Business Users parancsot. Ez a WSUS-ban található telepítési gyűrű neve, amelyhez ezeket a számítógépeket hozzáadják.
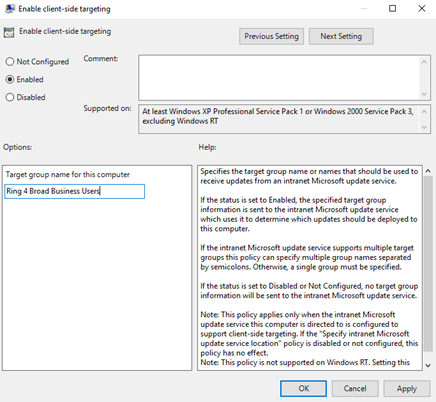
figyelmeztetés
a célcsoport nevének meg kell egyeznie a számítógépcsoport nevével.
- zárja be a Csoportházirend-kezelő szerkesztőt.,
most már készen áll arra, hogy ezt a GPO-t a Ring 4 széles üzleti felhasználók telepítési gyűrűjének megfelelő számítógépes biztonsági csoportjába telepítse.
a GPMC – ben a GPO csoport
-
csoportjára történő kiterjesztéséhez válassza a WSUS – Client Targeting-Ring 4 széles üzleti felhasználók házirendjét.
-
kattintson a hatókör fülre.
-
A biztonsági szűrés alatt távolítsa el az alapértelmezett hitelesített felhasználók biztonsági csoportját, majd adja hozzá a gyűrű 4 széles üzleti felhasználók csoportját.,
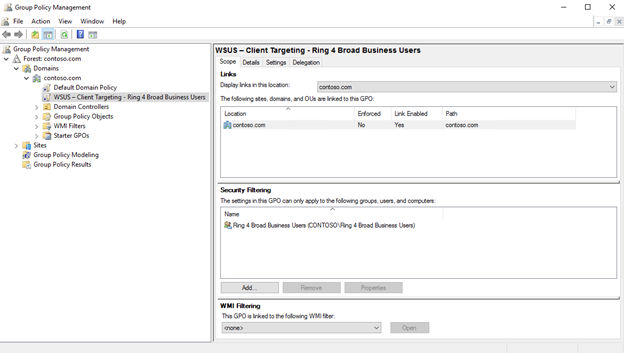
A következő alkalommal, amikor az ügyfelek a gyűrű 4 széles üzleti felhasználók biztonsági csoport megkapja a számítógépes politika és a kapcsolatot WSUS, akkor hozzá kell adni a gyűrű 4 széles üzleti felhasználók telepítési gyűrű.
automatikusan jóváhagyja és telepíti a szolgáltatásfrissítéseket
azoknak az ügyfeleknek, akiknek a szolgáltatásfrissítéseiket jóvá kell hagyniuk, amint rendelkezésre állnak, konfigurálhatja az automatikus jóváhagyási Szabályokat a WSUS-ban.
Megjegyzés
a WSUS tiszteletben tartja az ügyféleszköz szervizelési ágát., Ha jóváhagyja a szolgáltatásfrissítést, miközben még mindig egy ágban van, például az Insider Preview, a WSUS csak az adott szervizágban lévő eszközökre telepíti a frissítést. Amikor a Microsoft kiadja a féléves csatorna felépítését, a féléves csatorna eszközei telepítik. A Windows Update for Business branch beállításai nem vonatkoznak a WSUS-on keresztüli szolgáltatásfrissítésekre.,
automatikus jóváhagyási szabály beállításához a Windows 10 szolgáltatásfrissítéseihez, majd jóváhagyja azokat a Ring 3 Broad it telepítési gyűrűhöz
-
a WSUS adminisztrációs konzolon, menjen a szolgáltatások frissítése \ Server_Name \ Opciók elemre, majd válassza az automatikus jóváhagyásokat.
-
A frissítési Szabályok lapon kattintson az új szabály elemre.
-
A szabály hozzáadása párbeszédpanelen válassza ki, hogy a frissítés mikor van egy adott osztályozásban, amikor egy frissítés egy adott termékben van, majd állítsa be a jóváhagyási jelölőnégyzetek határidejét.,

-
a Tulajdonságok szerkesztése területen válassza ki az osztályozást. Törölje mindent, kivéve a frissítéseket, majd kattintson az OK gombra.
-
a Tulajdonságok szerkesztése területen kattintson a bármely termék hivatkozására. Törölje az összes jelölőnégyzetet a Windows 10 kivételével, majd kattintson az OK gombra.
A Windows 10 az összes termék\Microsoft\Windows alatt található.
-
a Tulajdonságok szerkesztése területen kattintson az összes számítógép hivatkozásra. Törölje az összes számítógépes csoport jelölőnégyzetét, kivéve a 3. gyűrűt, majd kattintson az OK gombra.,
-
A jóváhagyást követő 7 napon belül hagyja el a megadott határidőt 3:00 órakor.
-
a 3. lépésben: adjon meg egy névmezőt, írja be a Windows 10 frissítsen automatikus jóváhagyást a 3. gyűrűhöz, majd kattintson az OK gombra.
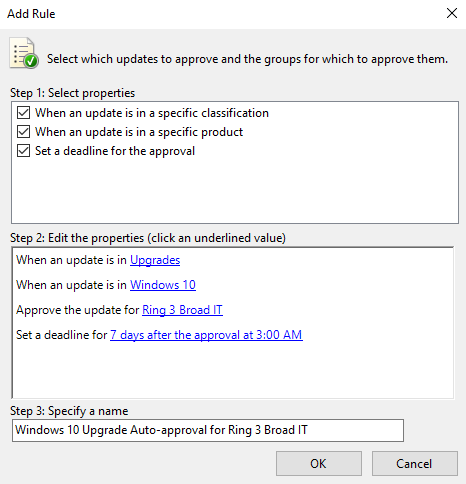
-
az automatikus jóváhagyások párbeszédpanelen kattintson az OK gombra.
Megjegyzés
a WSUS nem tartja tiszteletben a meglévő hónap/hét/nap halasztási beállításokat., Azt mondta, ha a Windows Update Üzlet a számítógép számára, amely WSUS is irányító frissítéseket, amikor WSUS jóváhagyja a frissítés lesz telepítve a számítógépen, függetlenül attól, hogy konfigurálása csoportházirend, hogy várjon.
most, amikor a Windows 10 szolgáltatásfrissítéseit közzéteszik a WSUS számára, automatikusan jóváhagyásra kerülnek a Ring 3 Broad IT telepítési gyűrűhöz, 1 hetes telepítési határidővel.
figyelmeztetés
az automatikus jóváhagyási szabály a szinkronizálás után fut., Ez azt jelenti, hogy az egyes Windows 10 verziók következő frissítése jóváhagyásra kerül. Ha a Run Rule lehetőséget választja, a kritériumoknak megfelelő összes lehetséges frissítés jóváhagyásra kerül, beleértve a régebbi frissítéseket is, amelyeket valójában nem akar-ami problémát jelenthet, ha a letöltési méretek nagyon nagyok.
manuálisan jóváhagyhatja és telepítheti a szolgáltatásfrissítéseket
manuálisan is jóváhagyhatja a frissítéseket, és beállíthatja a telepítésre vonatkozó határidőket a WSUS adminisztrációs konzolon belül is. Lehet, hogy a legjobb, ha a frissítési szabályokat manuálisan hagyja jóvá a kísérleti telepítés frissítése után.,
a kézi jóváhagyási folyamat egyszerűsítése érdekében kezdje el egy olyan szoftverfrissítési nézet létrehozásával, amely csak a Windows 10 frissítéseket tartalmazza.
Megjegyzés
Ha egynél több funkciófrissítést engedélyez egy számítógéphez, hiba léphet fel az ügyféllel. Számítógépenként csak egy funkciófrissítés jóváhagyása.
a szolgáltatásfrissítések manuális jóváhagyásához és telepítéséhez
-
a WSUS adminisztrációs konzolon menjen a szolgáltatások frissítése \ Server_Name \ frissítések. A művelet ablaktáblában kattintson az új frissítési Nézet elemre.,
-
A frissítés hozzáadása nézet párbeszédpanelen válassza ki a Frissítések egy adott osztályozásban vannak, a frissítések pedig egy adott termékre vonatkoznak.
-
A 2. lépés alatt: Szerkessze a tulajdonságokat, kattintson bármelyik osztályozásra. Törölje az összes jelölőnégyzetet, kivéve a frissítéseket, majd kattintson az OK gombra.
-
A 2. lépés alatt: a Tulajdonságok szerkesztése, kattintson bármelyik termékre. Törölje az összes jelölőnégyzetet a Windows 10 kivételével, majd kattintson az OK gombra.
A Windows 10 az összes termék\Microsoft\Windows alatt található.
-
a 3. lépésben: adjon meg egy névmezőt, írja be az összes Windows 10 frissítést, majd kattintson az OK gombra.,
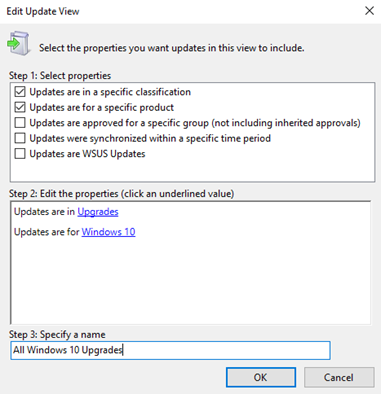
Most, hogy az Összes Windows-10 Frissítések megtekintéséhez hajtsa végre a következő lépéseket manuálisan jóvá egy frissítést a Gyűrű 4 Széles Üzleti Felhasználók telepítés gyűrű:
-
a WSUS Adminisztrációs Konzol, menj Update Services\Kiszolgálónév\Updates\Windows 10 Frissítéseket.
-
kattintson a jobb gombbal a telepíteni kívánt funkciófrissítésre, majd kattintson a Jóváhagyás gombra.
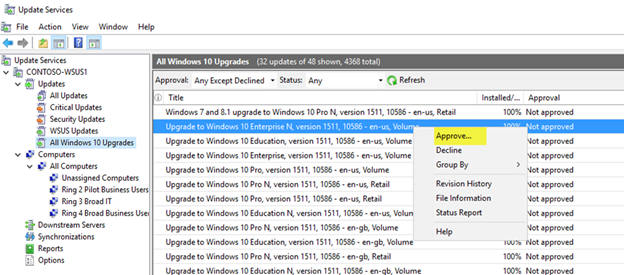
-
A frissítések jóváhagyása párbeszédpanelen, a Ring 4 széles üzleti felhasználók listájából válassza a jóváhagyva telepítéshez lehetőséget.,

-
A frissítések jóváhagyása párbeszédpanelen, a Ring 4 széles üzleti felhasználók listáján kattintson a határidő, kattintson egy hétre, majd kattintson az OK gombra.

-
ha megnyílik a Microsoft szoftverlicenc-feltételek párbeszédpanel, kattintson az Elfogadás gombra.
Ha a telepítés sikeres, akkor sikeres előrehaladási jelentést kell kapnia.

-
A jóváhagyási folyamat párbeszédpanelen kattintson a Bezárás gombra.,i>Configure BranchCache Windows 10 frissítések
- Telepíteni a Windows frissítések 10 Mobile Enterprise vagy Windows 10 Sokat Mobil
- Telepíteni a frissítéseket a Windows Update használata az Üzleti
- állítsa be a Windows Update Üzleti
- Integrálja a Windows Update az Üzleti menedzsment megoldások
- Végigjátszás: a csoportházirend segítségével konfigurálja a Windows Update Üzleti
- Végigjátszás: használja Intune, hogy konfigurálja a Windows Update Üzleti
- Telepíteni a Windows 10 frissítések a Microsoft Végpont Configuration Manager
- Kezelni a készülék újraindítása után frissítések