hálózati rendszergazdaként valószínűleg különböző Linux gépeket kezelünk a vállalati infrastruktúra különböző alhálózatain.
mivel a hálózati topológia megváltozik, előfordulhat, hogy meg kell változtatnia az egyes gépeken már végrehajtott IP-címet.
továbbá, ha DHCP-ről statikus IP-címezésre váltott, akkor néhány számítógépén is meg kell változtatnia az IP-címet.
szerencsére az Ön számára a Linuxnak többféle módja van az IP-cím megváltoztatására, függetlenül attól, hogy dinamikus vagy statikus-e.,
látni fogja, hogyan lehet több IP-címet egyetlen géphez rendelni, valamint hogyan rendelhet IP-címeket virtuális hálózati adapterekhez.
Tartalomjegyzék
előfeltételek
az IP-cím megváltoztatása előtt ellenőrizze az aktuális IP-címét.
az aktuális IP-cím megtalálásához használhatja az” ip “parancsot a cím” a ” opciójával.,
$ ip aMint látható a képen, a fogadó felszerelt, két hálózati adapterek :
- a visszacsatolási cím (vagy localhost), amely használt teszt a hálózati kapcsolatok a saját számítógépén;
- a “enp0s3” felület : úgy viselkedik, mint egy fő hálózati adapter, a hálózati kártya több IP-címek társított (IPv4, IPv6), majd az IP-címet rendelni őket.
a jelenlegi helyzetben a számítógépem a “192.168.178.31/24” – en érhető el a “192.168.178.1/24” átjárón keresztül.,
IP-cím módosítása ifconfig
a modern disztribúciókban az” ifconfig “parancs teljesen elavult, ezért javasoljuk az” ip ” parancs használatát.
az IP-cím megváltoztatásához azonban továbbra is képesnek kell lennie az “ifconfig” használatára.
$ which ifconfig/usr/sbin/ifconfigAz IP-cím Linuxon történő módosításához használja az” ifconfig ” parancsot, amelyet a hálózati felület neve és a számítógépen megváltoztatandó új IP-cím követ.
az alhálózati maszk hozzárendeléséhez hozzáadhat egy “netmask” záradékot, amelyet az alhálózati maszk követ, vagy közvetlenül használhatja a CIDR jelölést.,
$ ifconfig <interface_name> <ip_address> netmask <netmask_address>Megjegyzés : Az IP-cím megváltoztatásához rendszergazdának kell lennie a számítógépén (a Debian/Ubuntu vagy a CentOS/RedHat kerék sudo csoportjának része)
például a az előző szakaszokban használt IP-címek, ha meg akarjuk változtatni az IP-címünket (192.168.178-ra.,32/24), a következő parancsot futtatnánk:
$ ifconfig enp0s3 192.168.178.32/24$ ifconfig enp0s3 192.168.178.32 netmask 255.255.255.0annak ellenőrzése érdekében, hogy az IP-címe helyesen lett-e megváltoztatva, futtathatja az” ifconfig ” parancsot, amelyet a hálózati adapter neve követ.
$ ifconfig <interface_name>A DHCP Statikus
Ha kézzel változik az IP-címet, a Linux automatikusan megérti, hogy meg akarja változtatni a egy DHCP kiszolgáló használata statikus IP-címet.,
Ez az információ az “ifconfig” parancsban valósul meg : az első képernyőképen láthatja, hogy az IP-címem DHCP-nek is nevezett “dinamikus” paraméterrel lett hozzárendelve.
Ez már nem így van az IP-cím kézi hozzárendelése után.
vegye figyelembe, hogy a módosítások nem állandóak az IP-beállítások módosításával az “ifconfig” segítségével : ezek csak az aktuális munkamenetre módosulnak.
az IP-cím végleges megváltoztatása Ifupdown
használatával Linuxon az IP-cím megváltoztatása hálózati segédprogramokkal nem jelenti azt, hogy az IP-konfiguráció mentésre kerül az újraindításkor.,
hálózati fájlok a Debian & Ubuntu
az IP-cím Linuxon történő megváltoztatásához hozzá kell adnia a hálózati konfigurációt az”/etc/network / interfaces ” – hez, vagy létre kell hoznia ezt a fájlt, ha még nem létezik.
# Content of /etc/network/interfacesiface eth0 inet staticaddress <ip_address>netmask <network_mask>gateway <gateway_ip>például tegyük fel, hogy az IP-jét “192.168.178.32” – re szeretné változtatni, a “255.255.255.0” alhálózati maszkkal, a “192.168.178.1”alapértelmezett átjáróval.,
az IP-cím módosításához, hogy tükrözze ezeket a változásokat, szerkesztenie kell az interfészfájl tartalmát, és hozzá kell adnia a következő tartalmat
a módosítások alkalmazásához újra kell indítania a hálózati szolgáltatást (ifupdown által kezelt)
# For systemd hosts$ sudo systemctl restart networking.service# For pre-systemd hostssudo /etc/init.d/networking restarta hálózati szolgáltatás újraindítása után látnia kell az új IP-jét az “ifconfig” vagy az “ip” parancs futtatásával.,
$ ifconfig$ ip addresshálózati fájlok a CentOS & Red Hat
Az IP-cím Linuxon történő megváltoztatásához hozzá kell adnia a hálózati konfigurációt az” /etc/sysconfig/network-scriptek ” könyvtárban.
az “/etc/sysconfig / network-scriptek” részben azonosítsa a módosítandó hálózati felületet, majd kezdje el szerkeszteni.,
$ ls -l /etc/sysconfig/network-scripts$ nano <file>
ahhoz, hogy egy IP-statikus, a CentOS vagy RHEL, szeretné, hogy módosítsa a “BOOTPROTO” paraméter a “dhcp” “statikus”, majd add hozzá a hálózati információkat, mint például a hálózati vagy az alapértelmezett átjáró.
a legutóbbi disztribúciókon, mint például a CentOS 8 vagy az RHEL 8, az nmcli segédprogramot kell használnia annak érdekében, hogy a változások hatékonyak legyenek.,
Ha azonban még mindig a hálózati szolgáltatást használja (olyan disztribúciókhoz, mint a CentOS 7 vagy az RHEL 7), akkor újraindíthatja a hálózati szolgáltatást az alkalmazandó módosítások érdekében.
$ nmcli device reapply <interface_name> (on CentOS 8)$ systemctl restart network.service (on CentOS 7/RHEL 7)sikeresen megváltoztatta az IP-címét Linuxon.
győződjön meg róla, hogy ismét végrehajtja az “ip” parancsot a módosítások alkalmazásának ellenőrzéséhez.
$ ip a$ ifconfigIP-cím megváltoztatása a Network Manager
használatával a systemd-vel felszerelt modern disztribúciókon előfordulhat, hogy sokszor találkozott a Hálózatkezelővel.,
a Hálózatkezelő egy all-in-one eszköz, amely több segédprogramot tesz ki a gazdagép kapcsolatainak, eszközeinek vagy csatlakozási beállításainak (akár vezeték nélküli) megváltoztatása érdekében.
az egyik ilyen segédprogram neve “nmcli”, és ezt fogjuk használni az IP-címünk megváltoztatásához.
az IP-cím megváltoztatásához használja az” nmcli “elemet az” eszköz “szakaszban, majd adja meg, hogy “módosítani” szeretné az “ipv4″ – et.cím ” a hálózati kártya.,
$ nmcli device modify <interface_name> ipv4.address <ip_address>
az “nmcli eszköz módosítása” parancs használatakor a Hálózatkezelő automatikusan létrehoz egy új csatlakozási fájl az/etc/NetworkManager / system-connections mappában.
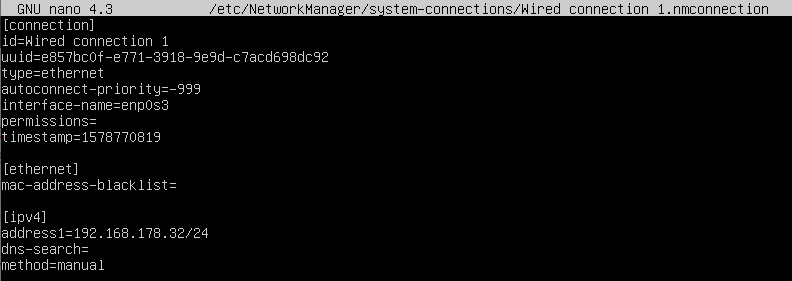
ahhoz, hogy a módosítások hatékonyak legyenek,” újra ” kell alkalmaznia a paramétereket az aktuális csatlakozási beállításokhoz.,
$ nmcli device reapply <interface_name>Gratulálunk, sikeresen megváltoztatta IP-jét a hálózati menedzser segítségével!
azonban a beállítások módosítása az nmcli eszköz használatával nem fogja a módosításokat több újraindítás során állandóvá tenni.
módosítsa az IP-címet véglegesen a Network Manager
használatával annak érdekében, hogy a változások tartósak legyenek, szerkesztenie kell az /etc/NetworkManager/system-connections címen található csatlakozási fájlokat.
az IP-cím megváltoztatásához szerkessze a Hálózatkezelő konfigurációs fájlját, azonosítsa a módosítandó sort, majd állítsa be ennek megfelelően az IP-címet.,
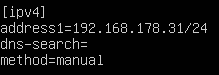
mentse el a fájlt, és győződjön meg róla, hogy újra alkalmazza az eszközkonfigurációt az” nmcli “paranccsal az” device reapply ” opciókkal.
most, hogy a módosítások hatékonyak, ellenőrizheti IP-címét az “ifconfig” vagy az “ip” parancsok futtatásával.
IP-cím módosítása grafikus felület segítségével
egyes esetekben érdemes lehet módosítani az IPv4-címet a grafikus ablakokon való navigálással.,
a modern disztribúciókban a hálózati paramétereket a képernyő jobb felső sarkában található “hálózat” ikon (amelyet nm-applet-nek hívnak) kezelheti.
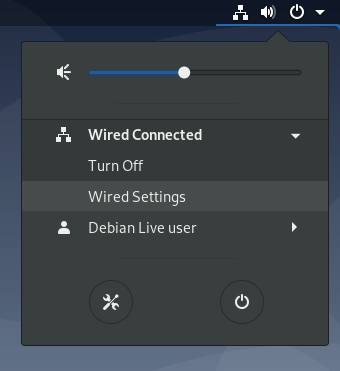
a hálózati beállításokban kattintson a módosítandó kapcsolat melletti “fogaskerék” elemre.
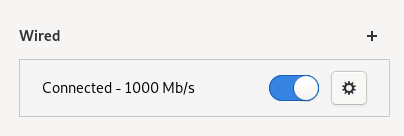
ezután a csatlakozási beállítások IPv4 szakaszában beállíthatja az IP-metódust kézi beállításra és hozzárendelheti statikus IP-címét.,
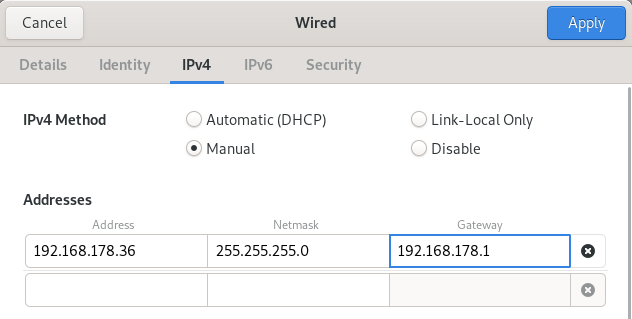
az IP-cím megváltoztatásához egyszerűen kattintson az” Alkalmaz ” gombra, majd indítsa újra a hálózati szolgáltatásokat az nmcli használatával.
$ nmcli networking off$ nmcli networking onennyi! Most változtatta meg az IP-címét Linuxon.
hogyan kezelik a hálózatépítést Linuxon
2020 januárjától a legutóbbi disztribúciókban számos olyan eszközzel foglalkozhat, amelyeket a disztribúció a hálózatépítés konfigurálásához használ.
legtöbbször a Hálózatkezelő és az ifupdown kezeli a hálózatépítést.,
$ sudo systemctl status NetworkManager$ sudo systemctl status networkingegyes disztribúciókban az” ifupdown ” egyáltalán nem telepíthető, az interfészeket pedig csak a NetworkManager kezeli.
Ha azonban a két szolgáltatás létezik a számítógépen, akkor az /etc/network/interfaces fájl interfészeit deklarálhatja anélkül, hogy a NetworkManager zavarja ezeket a beállításokat.,
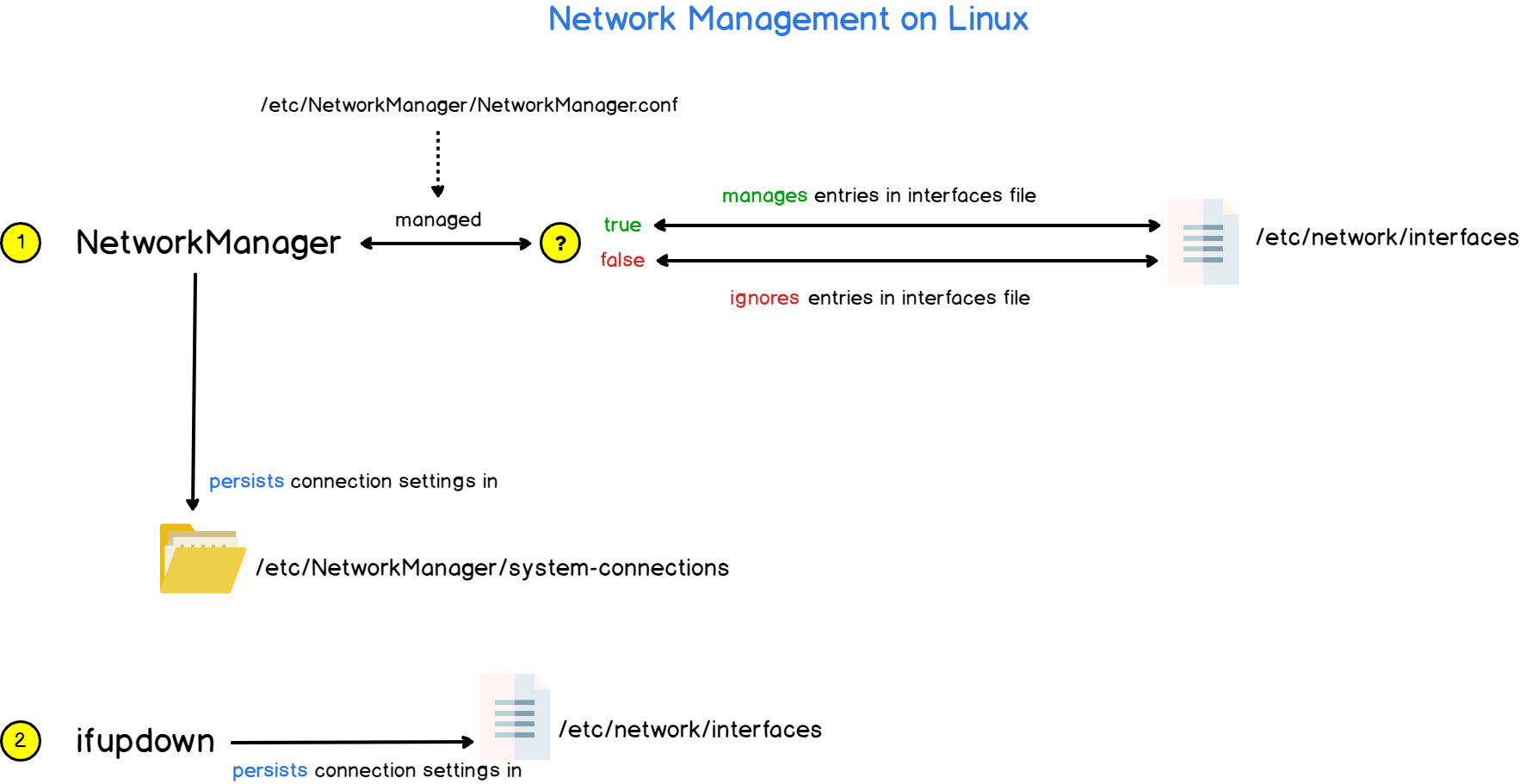
Ha azt szeretné, hogy a Hálózatkezelő kezelje az interfészek fájlban deklarált interfészeket, akkor a” felügyelt ” paramétert true értékre kell módosítania a Networkmanagerben.conf konfigurációs fájl.

következtetés
ebben az oktatóanyagban megtanulta, hogyan lehet sikeresen megváltoztatni az IP-címét Linuxon : vagy a Network Manager vagy az ifupdown segédprogram segítségével.,
azt is megtanulta, hogyan kell a Linuxon kezelni és architektúrálni a hálózatépítést, és hogyan kell azt konfigurálni az IP-címütközések elkerülése érdekében.
Ha érdekli a Linux rendszer adminisztrációja, van egy teljes részünk a weboldalon, ezért győződjön meg róla, hogy nézd meg!
