be kell vallanom, hogy: erősen támaszkodom egy egér, amikor dolgozom a számítógépen.
még most is, amikor ezt a cikket írom,az egyetlen eszköz, amelyet használok, a Mac billentyűzet — de még mindig hozzászoktam az ujjam mozgatásához, hogy megérintsem az Apple egeret. Lehet, hogy rossz szokás; csak nehezen tudom megváltoztatni. Megpróbáltam, de mindig úgy éreztem, hogy valami hiányzik.
egy Magic Mouse 2-t használok, és soha nincs probléma vele., De nem ez volt a helyzet, amikor először kaptam több mint egy évvel ezelőtt. Izgatottan kinyitottam, bekapcsoltam és párosítottam a Mac-Mel, csak hogy rájöjjek,hogy nem gördül fel és le!
az OK? Hosszú történet röviden: Az eszköz nem volt kompatibilis a MacBook Pro által használt macOS verzióval. A probléma megoldódott, miután néhány órát töltöttem a Mac frissítésével egy újabb macOS-ra.
Ez csak az egyik probléma, amellyel a magic mouse 2-vel találkoztam. Nagyon sok más problémával szembesültem, különösen akkor, amikor a Magic Mouse-t használtam a számítógépemen (HP Pavilion, Windows 10).,
ebben az útmutatóban megosztom ezeket a kérdéseket és megoldásokat a Magic Mouse segítségével. Remélem, hasznosnak találja őket.
Magic Mouse Issues on macOS
1. kiadás: Hogyan csatlakoztassuk a Magic Mouse-t Mac – hez először
nézze meg ezt a Dan által készített 1 perces youtube-videót.
2. kiadás: a Magic Mouse nem fog csatlakozni vagy párosítani
először ellenőrizze, hogy a vezeték nélküli egér be van-e kapcsolva. Ellenőrizze azt is, hogy a Mac Bluetooth be van-e kapcsolva. Ezután mozgassa az egeret, vagy érintse meg, hogy kattintson rá. Ez gyakran felébreszti a készüléket. Ha ez nem működik, indítsa újra a Mac-et.,
Ha ez még mindig nem segít, az egér akkumulátora alacsony lehet. Töltse fel néhány percig (vagy cserélje ki az AA elemeket újakra, ha hagyományos Magic Mouse 1-et használ), majd próbálja újra.
Megjegyzés: Ha olyan vagy, mint én, és az egérkapcsolót “ki” – re csúsztatod, miután leállítottad a Mac-et az akkumulátor megtakarítása érdekében, először csúsztasd a kapcsolót “Be” – re, mielőtt elindítod A Mac gépet. Jó néhány alkalommal, amikor nem megfelelő időben bekapcsoltam a kapcsolót, egyáltalán nem tudtam megtalálni vagy használni az egeret, újra kellett indítanom a Mac-et.,
3. szám: Magic Mouse One Finger Scroll nem működik
Ez a probléma egy ideig bosszantott. A Magic Mouse 2 sikeresen kapcsolódott a Mac gépemhez, probléma nélkül tudtam mozgatni az egérmutatót, de a görgetés funkció egyáltalán nem működött. Nem tudtam egy ujjal felfelé, lefelé, balra vagy jobbra görgetni.
Nos, a tettes kiderült, hogy OS X Yosemite, amely tartalmazza a legrosszabb hibákat kapcsolatos Wi-Fi, Bluetooth, és az Apple Mail. Annak ellenőrzéséhez, hogy milyen macOS-t futtat a Mac, kattintson a bal felső sarokban található Apple logóra, majd válassza a Mac-ről lehetőséget.,
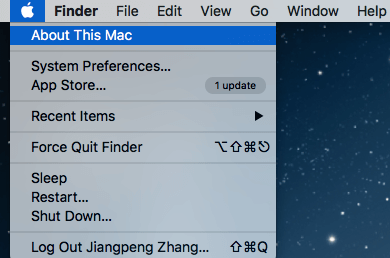
a megoldás? Frissítés egy újabb macOS verzióra. Megpróbáltam, de a probléma eltűnt.
Issue 4: Magic Mouse Keep Disconnecting or freeze on Mac
Ez történt velem is, és kiderült, hogy az egér akkumulátora alacsony volt. Az újratöltés után a probléma soha többé nem fordult elő. Az Apple-vita megtekintése után azonban néhány Apple-felhasználó más javításokkal is hozzájárult. Itt összefoglaltam őket, a sorrend a végrehajtás egyszerűségén alapul:
- töltse fel az egér akkumulátorát.,
- húzza ki a többi perifériát, majd mozgassa az egeret közelebb a Mac-hez az erősebb jel érdekében.
- húzza ki az egeret és javítsa ki. Ha lehetséges, nevezze át az eszközt.
- NVRAM visszaállítása. Lásd ezt az Apple támogatási bejegyzést a Hogyan.
5.kiadás: az egér beállításainak beállítása
Ha módosítani szeretné az egér követési sebességét, engedélyezze a jobb egérgombbal történő kattintást, adjon hozzá további gesztusokat stb., Az Egérbeállítások az a hely, ahová menni kell. Itt testreszabhatja preferenciáit Az Apple jobb oldalon látható intuitív demóival.,
kattintson a felső menüsor Bluetooth ikonjára, LÉPJEN az egér nevére, majd kattintson az “Egérbeállítások megnyitása” gombra.”
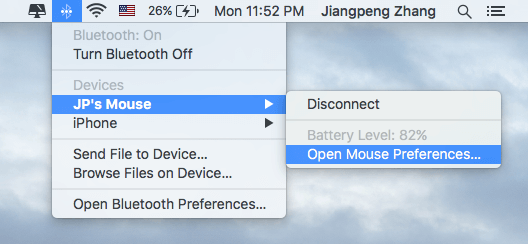
egy ilyen új ablak jelenik meg. Most válassza ki, amit meg akar változtatni, és azonnal hatályba lép. 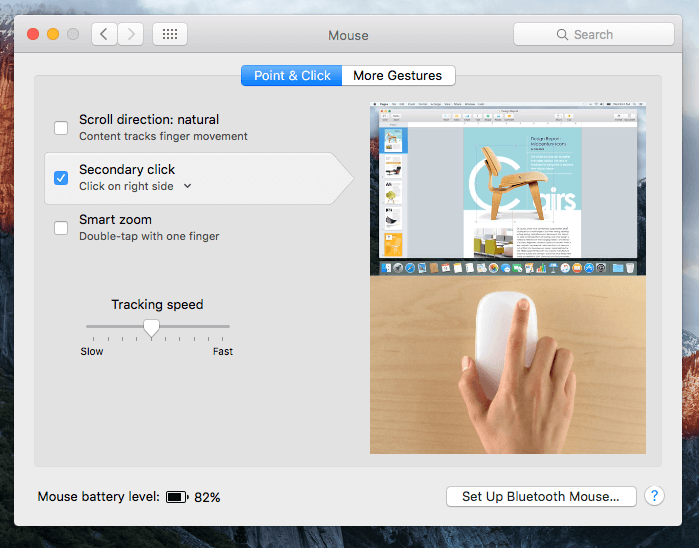
Magic Mouse Problémák a Windows
jogi Nyilatkozat: A következő kérdések tisztán alapján a megfigyelés, tapasztalat Mágiát használ Egeret a HP Pavilion laptopot (Windows 10). Még nem teszteltem a Windows 7 vagy 8 rendszerrel.,1, vagy a Windows használata Mac rendszeren BootCamp vagy virtuális gép szoftver segítségével. Mint ilyen, néhány megoldás nem feltétlenül működik a számítógéppel.
6. Kiadás: hogyan párosítsuk a Magic Mouse-t a Windows 10-hez
1.lépés: Keresse meg a Bluetooth ikont a jobb alsó sarokban lévő tálcán. Ha nem jelenik meg ott, lásd ezt a vitát, hogy megtanulják, hogyan kell engedélyezni. Kattintson a jobb gombbal rá, majd válassza a “Bluetooth-eszköz hozzáadása”lehetőséget.
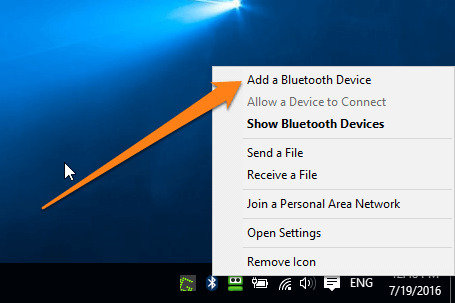
2.lépés: Keresse meg a mágikus egeret, majd kattintson a párosításhoz. Győződjön meg róla, hogy bekapcsolta a Bluetooth-ot, majd csúsztassa az egérkapcsolót “be” – ra.,”Mivel már párosítottam az egeret, most megjelenik az “Eszköz eltávolítása”.
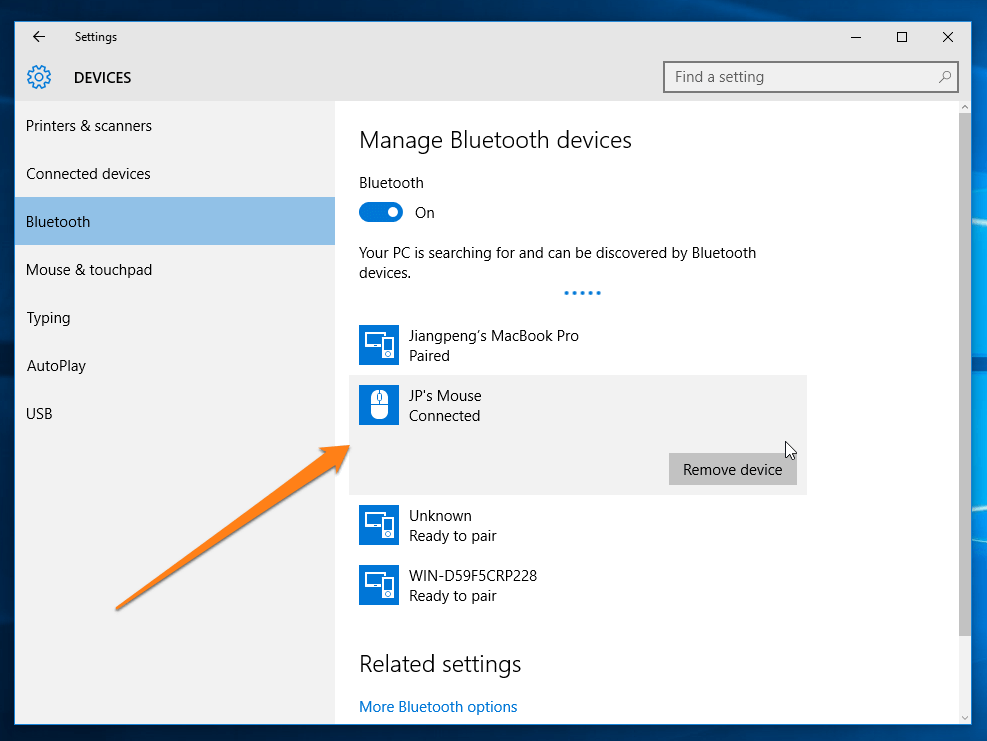
3.lépés: kövesse a számítógép többi utasítását, majd várjon néhány másodpercet. Meg kell tudni használni az egeret most.
7. kiadás: a Magic Mouse nem gördül a Windows 10 rendszeren
telepítenie kell néhány illesztőprogramot, hogy működjön.
Ha a Windows 10-et a BootCamp segítségével telepítette a Mac-re, az Apple itt elérhető Boot Camp támogatási szoftvert (Windows illesztőprogramokat) kínál. Kattintson a kék gombra az illesztőprogramok letöltéséhez (882 MB méretű)., Ezután kövesse a videó utasításait a megfelelő telepítéshez:
Ha olyan vagy, mint én, és a Windows 10 rendszert használja a számítógépen, letöltheti ezt a két illesztőprogramot (AppleBluetoothInstaller64 & AppleWirelessMouse64) ebből a fórumból (megjegyzés: a nyelv Kínai). Miután telepítette őket a Windows 10 alapú HP-re, a Magic Mouse scrolling funkció meglepően jól működik. Ráadásul ingyenesek. Kiabálj a kínai geekeknek, hogy fejlesszék őket.
megpróbáltam egy másik eszközt is, a Magic Utilities – t., Jól működött is, de ez egy kereskedelmi program, amely 28 napos ingyenes próbaverziót kínál. A tárgyalás befejezése után 14,9 dollárt kell fizetnie évente előfizetéssel. Tehát, ha a fenti ingyenes illesztőprogramok nem működnek, a Magic Utilities jó lehetőség.
8. szám: a Magic Mouse beállítása A Windows 10 rendszeren
Ha úgy érzi, hogy a görgetés nem sima, a jobb egérgomb nem működik, a mutató sebessége túl gyors vagy lassú, vagy jobbkezes balkezes vagy fordítva szeretne váltani stb., meg lehet változtatni azokat az egér tulajdonságait.,
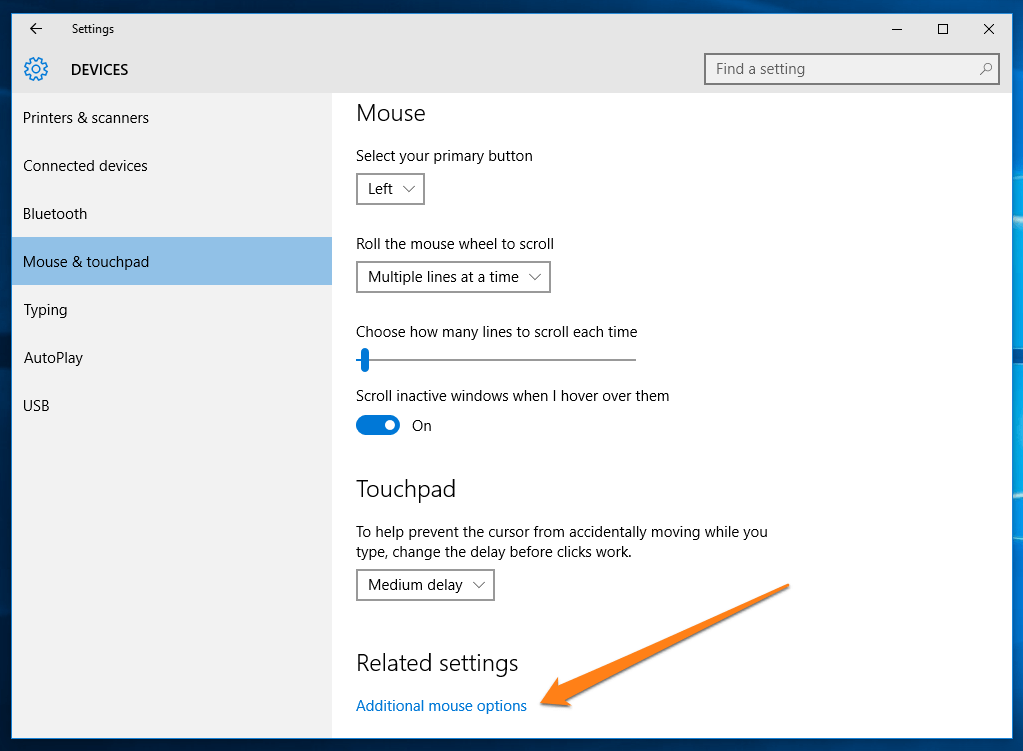
ugyanazon eszközbeállításokban windows (lásd az 1.problémát), a kapcsolódó beállítások alatt kattintson a”további egérbeállítások” gombra. Megjelenik egy új ablak. Most keresse meg a különböző füleket (gombok, mutatók, kerék stb.) a kívánt változtatások végrehajtása. Ne felejtse el kattintani az ” OK ” gombra a beállítások mentéséhez.
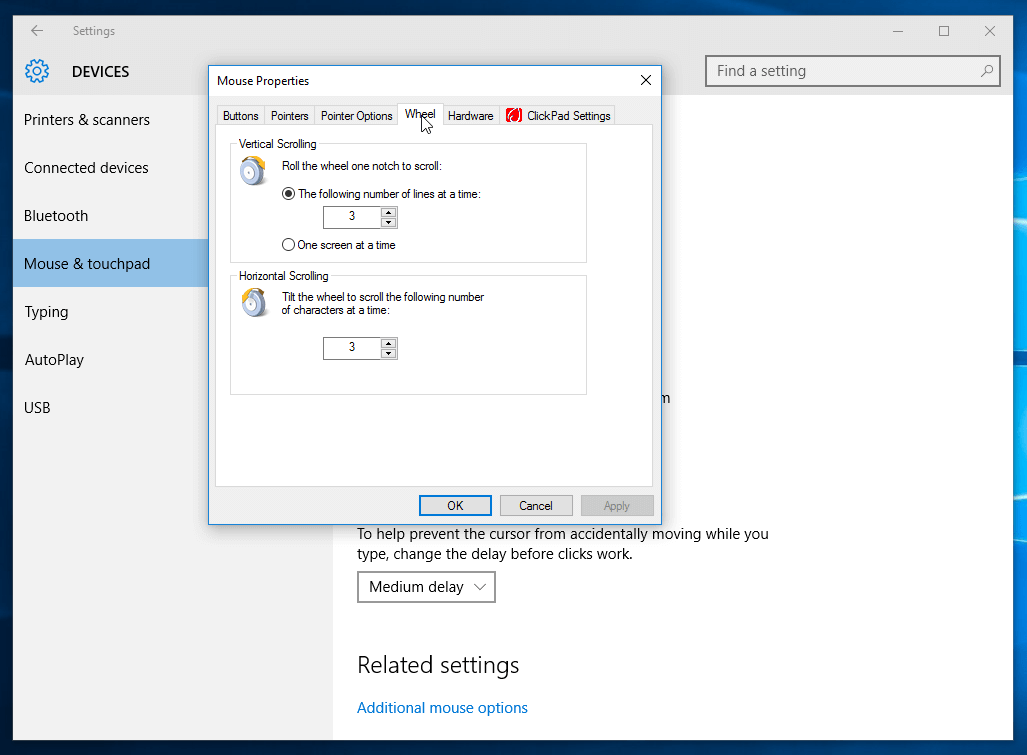
záró szavak
ezek mind azok a kérdések és megoldások, amelyeket meg akartam osztani veled a Magic Mouse 2 Mac vagy PC használatával kapcsolatban. Ha hasznosnak találja ezt az Útmutatót, kérjük, ossza meg., Ha egy másik problémát tapasztal, amelyet itt nem fedeztem le, kérjük, tudassa velem, ha megjegyzést hagy az alábbiakban. Eközben nézze meg az alábbi kapcsolódó cikkeket:
- 5 minőségi alternatíva az Apple Magic Mouse 2
- Magic Mouse vs. Magic Trackpad: melyiket használjam?
- a legjobb egér Mac
p. s. sok pletyka van a Magic Mouse 3-ról, lásd itt, itt és itt. Remélhetőleg a 3-as verzió a 2-es verzió néhány vagy összes problémájával foglalkozik.