- 1/14/2021
- 14 minuuttia lukea
-
-
 j
j -
 L
L -
 0
0 -
 V
V -
 t
t -
+15
-
Sovelletaan
- Windows 10
Etsii kuluttaja tietoa?, Ohjeaiheessa Windows Update: usein kysytyt kysymykset
Tärkeää
Koska nimeäminen muutokset, vanhempi termejä, kuten CB: n ja CBB saattaa silti olla esillä joitakin tuotteita, kuten Group Policy tai rekisterin. Jos kohtaat näitä ehtoja, ”CB” viittaa puolivuosittain Kanava (Kohdennetut) – joka ei ole enää käytössä-kun ”CBB” viittaa puolivuosittain Kanava.
WSUS on Windows Serverin rooli Windows Server-käyttöjärjestelmissä. Se tarjoaa yhden solmukohdan Windows-päivityksille organisaation sisällä., WSUS sallii yritysten paitsi lykätä päivityksiä myös valikoivasti hyväksyä ne, valita, milloin ne toimitetaan, ja määrittää, mitkä yksittäiset laitteet tai Laiteryhmät saavat ne. WSUS tarjoaa lisää valvontaa Windows Update for Business, mutta ei tarjoa kaikkia ajoitus vaihtoehtoja ja käyttöönoton joustavuutta, että Microsoft Endpoint Manager tarjoaa.
kun valitset Windows-päivitysten lähteeksi WSUS: n, käytät ryhmäkäytäntöä osoittaaksesi Windows 10-asiakaslaitteet WSUS-palvelimelle päivityksiään varten., Sieltä päivitykset ovat ajoittain ladata WSUS-palvelimen ja onnistunut, hyväksytty ja otettu käyttöön läpi WSUS-hallintakonsolin tai Group Policy, virtaviivaistaminen enterprise update management. Jos käytät tällä hetkellä WSUS hallita Windows päivitykset ympäristössäsi, voit jatkaa sitä Windows 10.
Vaatimukset Windows 10 huolto, jossa WSUS
pystyä käyttämään WSUS hallita ja ottaa käyttöön Windows 10: n ominaisuus päivitykset, sinun täytyy käyttää tuettuja WSUS-versio:
- WSUS 10.0.14393 (rooli Windows Server 2016)
- WSUS-10.0.,17763 (rooli Windows Server 2019)
- WSUS 6.2 ja 6.3 (rooli Windows Server 2012 ja Windows Server 2012 R2)
- KB 3095113 ja KB 3159706 (tai vastaava päivitys) on oltava asennettuna WSUS 6.2 ja 6.3.
Tärkeää
Molemmat KB 3095113 ja KB 3159706 sisältyvät Turvallisuus Kuukausittain Laatu Rollup alkaa heinäkuussa 2017. Tämä tarkoittaa, et ehkä näe KB 3095113 ja KB 3159706 kuin asentaa päivityksiä, koska ne saattaa olla asennettu kanssa rollup., Kuitenkin, jos tarvitset jompaakumpaa näistä päivityksistä, suosittelemme asentamista tietoturva kuukausittain laatu Rollup julkaistiin lokakuun 2017 jälkeen, koska ne sisältävät ylimääräisen WSUS päivitys vähentää muistin käyttöä WSUS: n clientwebservice.Jos olet synkronoinut jommankumman näistä päivityksistä ennen security monthly quality rollupia, voit kokea ongelmia. Toipua tästä, katso Miten poistaa päivityksiä WSUS.,
WSUS skaalautuvuus
käyttää WSUS hallita kaikkia Windows-päivitykset, jotkin organisaatiot saattavat tarvita pääsyn WSUS päässä kehä verkkoon, tai heillä voi olla jokin muu monimutkainen skenaario. WSUS on erittäin skaalautuva ja konfiguroitavissa organisaatioille koko tai sivuston asettelu. Tarkempia tietoja siitä, skaalaus WSUS, mukaan lukien alkupään ja loppupään palvelimen kokoonpano, konttoria, WSUS kuormituksen tasapainotus, ja muita monimutkaisia skenaarioita, ks Valita Tyyppi WSUS-Asennus.,
Määritä automaattiset päivitykset ja update-palvelun sijainti
Kun käytät WSUS hallita päivityksiä Windows client-laitteille, aloittaa määrittämällä Määrittää Automaattiset Päivitykset-ja Intranet Microsoft Update Service Location Group Policy-asetukset omassa ympäristössä. Näin ollen vaikuttaa asiakkaiden yhteyttä WSUS palvelin, jotta se voi hallita niitä. Seuraavassa prosessissa kuvataan, miten määrittää nämä asetukset ja ottaa ne käyttöön kaikille laitteille verkkotunnuksen.,
Voit määrittää Automaattiset Päivitykset-toiminnon Määrittäminen ja Intranet Microsoft Update Service Location Group Policy-asetukset omassa ympäristössä
-
Avaa Group Policy Management Console (gpmc.msc).
-
Laajenna Forest\Domain\Your_Domain.
-
napsauta hiiren kakkospainikkeella Your_domainia ja valitse Luo GPO tässä domainissa ja linkitä se tähän.

Huom.
tässä esimerkki, Määritä Automaattiset Päivitykset-ja Intranet Microsoft Update Service Location Group Policy-asetukset on määritetty koko toimialueen., Tämä ei ole vaatimus; voit kohdistaa nämä asetukset tahansa turvallisuus ryhmä käyttämällä Security Filtering tai tiettyä OU.
-
uudessa GPO – valintaikkunassa nimeä uudet GPO WSUS-Automaattiset päivitykset ja intranetin päivityspalvelun sijainti.
-
napsauta hiiren kakkospainikkeella WSUS-Auto – päivityksiä ja Intranet-päivityspalvelun sijaintia GPO ja valitse sitten Edit.
-
Group Policy Management Editor, siirry Computer Configuration\Policies\hallintamallit\Windowsin Osat\Windows Update.,
-
napsauta hiiren kakkospainikkeella Configure Automatic Updates-asetusta ja valitse sitten Edit.
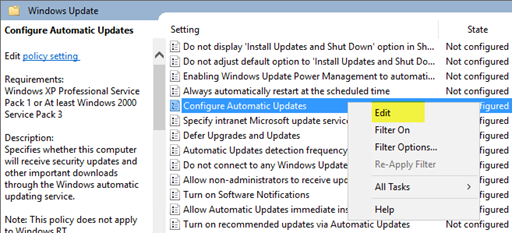
-
Määritä Automaattiset Päivitykset-valintaikkunassa, valitse ota Käyttöön.
-
valitse Asetukset-Määritä automaattiset päivitykset-luettelossa, valitse 3 – Automaattinen ladata ja ilmoittaa varten asentaa, ja valitse sitten OK.
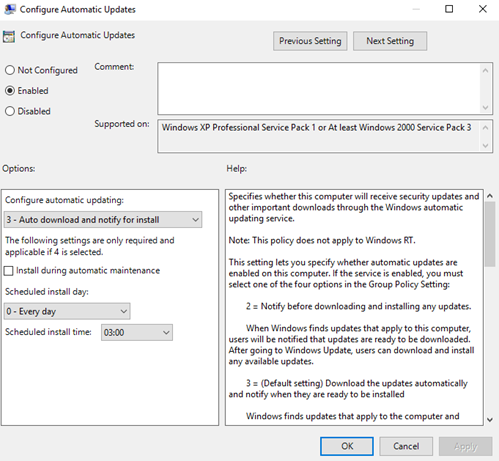
Tärkeää
Käyttää Regedit.,exe tarkistaa, että seuraavat avain ei ole käytössä, koska se voi rikkoa Windows Store-yhteydet: Computer\HKEY_LOCAL_MACHINE\SOFTWARE\Policies\Microsoft\Windows\WindowsUpdate\DoNotConnectToWindowsUpdateInternetlocations
Huom.
On olemassa kolme muita asetuksia automaattisen päivityksen lataus ja asennus päivämäärät ja kellonajat. Tämä on yksinkertaisesti vaihtoehto, jota tämä esimerkki käyttää. Lisää esimerkkejä automaattisten päivitysten ja muiden niihin liittyvien käytäntöjen ohjaamisesta on kohdassa Configure Automatic Updates ryhmäkäytännön avulla.,
-
napsauta hiiren kakkospainikkeella Määritä intranet Microsoft update Service location-asetus ja valitse sitten Edit.
-
Määritä intranet Microsoft update Service location-valintaikkunassa valitse Ota käyttöön.
-
valitse Asetukset-Set intranet-update service havaitsemiseksi päivitykset ja Asettaa intranet-tilastot-palvelimen asetukset, tyyppi http://Your_WSUS_Server_FQDN:PortNumber, ja valitse sitten OK.
Huom.
URL
seuraavassa kuva on vain esimerkki., Sinun ympäristössäsi, muista käyttää palvelimen nimi ja portin numero WSUS tapauksessa.
Huom.
oletus HTTP portti WSUS on 8530, ja oletuksena HTTP over Secure Sockets Layer (HTTPS-portti) on 8531. (Muut vaihtoehdot ovat 80 ja 443; muita satamia ei tueta.)
Kuten Windows-asiakkaille virkistää heidän tietokone politiikan (default Group Policy refresh-asetus on 90 minuuttia ja, kun tietokone käynnistyy uudelleen), tietokoneet alkavat näkyä WSUS., Nyt kun asiakkaat kommunikoivat WSUS-palvelimen kanssa, luo tietokoneryhmät, jotka ovat linjassa käyttöönottorenkaidesi kanssa.
Luo tietokone ryhmien WSUS-hallintakonsolin
Huom.
seuraavat toimenpiteet käytä ryhmiä Taulukko 1 Rakentaa käyttöönotto-renkaat Windows 10-päivitykset esimerkkeinä.
Voit käyttää tietokoneen ryhmät-kohde osajoukko laitteita, jotka on määrätty laatu ja ominaisuus päivitykset. Nämä ryhmät edustavat käyttöönottorenkaitasi WSUS: n ohjauksessa., Ryhmiä voi kansoittaa joko manuaalisesti WSUS-hallintakonsolin avulla tai automaattisesti ryhmäkäytännön kautta. Menetelmästä riippumatta valitset, sinun on ensin luotava ryhmät WSUS-hallintakonsoli.
luoda tietokoneen ryhmät WSUS-hallintakonsolin
-
Avaa WSUS-hallintakonsoli.
-
Siirry Palvelimen_nimi\Tietokoneet\Kaikki Tietokoneet, ja napsauta sitten Lisää Tietokone-Ryhmä.

-
Tyyppi Rengas 2 Pilot Business-Käyttäjät nimi, ja napsauta sitten Lisää.,
-
Toista nämä vaiheet Rengas 3 Laaja, SE ja Rengas 4 Laaja Liiketoiminnan Käyttäjien ryhmät. Kun olet valmis, pitäisi olla kolme komennusrengasryhmää.
Nyt, että ryhmät on luotu, lisää tietokoneita tietokone ryhmiä, jotta haluttu asennus renkaat. Voit tehdä tämän ryhmäkäytännön kautta tai manuaalisesti WSUS-hallintakonsolin avulla.,
Käyttää WSUS-hallintakonsolin kansoittavat asennus renkaat
Lisäämällä tietokoneita tietokone ryhmien WSUS-hallintakonsoli on yksinkertainen, mutta se voi kestää paljon kauemmin kuin toimitusjohtaja jäsenyyden kautta Group Policy, varsinkin jos sinulla on useita tietokoneita lisää. Tietokoneiden lisäämistä WSUS: n hallintakonsolin tietokoneryhmiin kutsutaan palvelinpuolen kohdistamiseksi.
tässä esimerkissä, voit lisätä tietokoneita tietokone ryhmiin kahdella eri tavalla: manuaalisesti määrittämällä unassigned tietokoneet ja etsimällä useita tietokoneita.,
käsin määrittää unassigned tietokoneet ryhmille
kun uudet tietokoneet kommunikoivat WSUS: n kanssa, ne näkyvät Unassigned Computers-ryhmässä. Sieltä, voit käyttää seuraavaa menettelyä lisätä tietokoneita oikeaan ryhmiin. Näitä esimerkkejä varten voit lisätä tietokoneryhmiin kaksi Windows 10-tietokonetta (WIN10-PC1 ja WIN10-PC2).
määritä tietokoneet manuaalisesti
-
WSUS-hallintakonsoli, mennä Palvelimen_nimi\Tietokoneet\Kaikki Tietokoneet\Unassigned-Tietokoneissa.,
Tässä näette uudet tietokoneet, jotka ovat saaneet GPO loit edellisessä jaksossa, ja alkoi kommunikoida WSUS. Tässä esimerkissä on vain kaksi tietokonetta; riippuen siitä, kuinka laajasti olet ottanut käytäntösi käyttöön, sinulla on todennäköisesti monia tietokoneita täällä.
-
Valitse molemmat tietokoneet, napsauta valintaa hiiren kakkospainikkeella ja valitse sitten Muuta Jäsenyyttä.
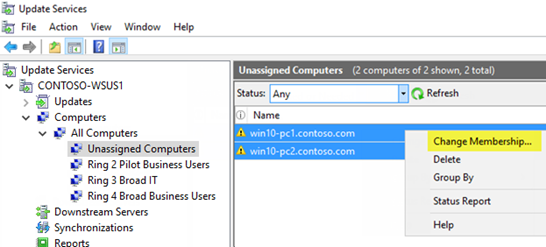
-
Aseta Tietokone Ryhmän Jäsenyys-valintaikkunassa, valitse Rengas 2 Pilot Business-Käyttäjät asennus rengas, ja valitse sitten OK.,
koska ne määrättiin ryhmään, tietokoneet eivät enää kuulu Unassigned Computers-ryhmään. Jos valitset Ring 2 Pilot yrityskäyttäjien tietokoneryhmän, näet molemmat tietokoneet siellä.
Etsi useita tietokoneita lisätä ryhmään
Toinen tapa lisätä useita tietokoneita asennus rengas WSUS-hallintakonsoli on käyttää haku-toimintoa.
etsiä useita tietokoneita,
-
WSUS-hallintakonsoli, mennä Palvelimen_nimi\Tietokoneet\Kaikki Tietokoneet, napsauta hiiren kakkospainikkeella Tietokoneiden, ja valitse sitten Etsi.,
-
hakuruudussa tyyppi WIN10.
-
hakutuloksissa, valitse tietokoneet, napsauta valintaa hiiren kakkospainikkeella ja valitse sitten Muuta Jäsenyyttä.
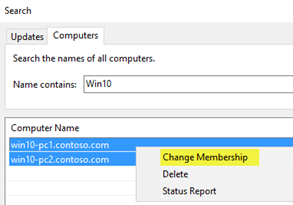
-
Valitse Rengas 3 Laaja, SE asennus rengas, ja valitse sitten OK.
voit nyt nähdä nämä tietokoneet Ring 3 Broad IT computer-ryhmässä.
## ryhmäkäytännön asuttamaan asennus renkaat
WSUS-hallintakonsoli tarjoaa ystävällinen käyttöliittymä, josta voit hallita Windows 10 laatu ja ominaisuus päivitykset., Kun sinun täytyy lisätä monia tietokoneita oikeaan WSUS käyttöönotto rengas, kuitenkin, se voi olla aikaa vievää tehdä niin manuaalisesti WSUS hallintakonsolin. Näissä tapauksissa, harkita käyttäen Group Policy kohdistaa oikea-tietokoneissa automaattisesti, lisäämällä ne oikeaan WSUS-asennus rengas perustuu Active Directory security group. Tätä prosessia kutsutaan asiakaspuolen kohdentamiseksi. Ennen kuin asiakaspuolen kohdentaminen on mahdollista ryhmäkäytännössä, sinun on määritettävä WSUS hyväksymään ryhmäkäytännön tietokonetehtävä.,
määrittää WSUS mahdollistaa client-side targeting alkaen Group Policy
-
Avaa WSUS-hallintakonsoli, ja mennä Palvelimen_nimi\Asetukset ja valitse sitten Tietokoneet.
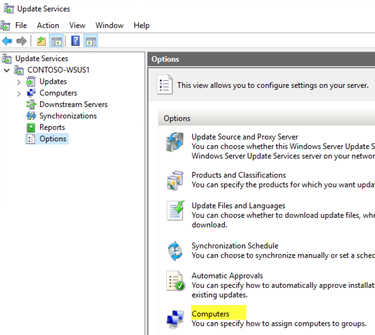
-
Tietokoneet-valintaikkuna, valitse Käytä ryhmäkäytäntöä tai rekisterin asetuksia tietokoneiden, ja valitse sitten OK.
Huomautus
Tämä vaihtoehto on yksinomaan joko-tai. Kun otat WSUS käyttää Group Policy ryhmän tehtävän, et voi enää lisätä manuaalisesti tietokoneiden kautta WSUS-hallintakonsoli, kunnes muutat vaihtoehto takaisin.,
Nyt, että WSUS on valmis client-side targeting, suorita seuraavat vaiheet käyttää Group Policy määrittää client-side targeting:
määritä client-side targeting
Vihje
Kun käytät client-side targeting, harkita turvallisuus ryhmät samat nimet kuin asennus renkaat. Näin yksinkertaistetaan politiikan luomista ja varmistetaan, että et lisää tietokoneita virheellisiin renkaisiin.
-
Avaa Group Policy Management Console (gpmc.msc).
-
Laajenna Forest\Domain\Your_Domain.,
-
napsauta hiiren kakkospainikkeella Your_domainia ja napsauta sitten Luo GPO tässä domainissa ja linkitä se tähän.
-
uudessa GPO – valintaikkunassa kirjoita WSUS – Client Targeting-Ring 4 Broad Business Users uuden GPO: n nimeen.
-
napsauta hiiren kakkospainikkeella WSUS-Client Targeting – Ring 4 Broad Business Users GPO: ta ja valitse sitten Edit.
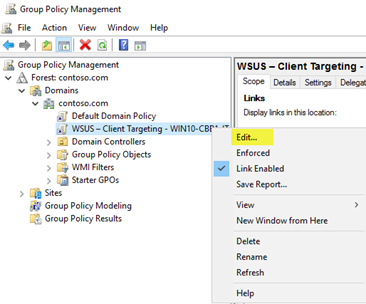
-
Group Policy Management Editor, siirry Computer Configuration\Policies\hallintamallit\Windowsin Osat\Windows Update.,
-
hiiren kakkospainikkeella Ota käyttöön asiakaspuolen kohdistus ja valitse sitten Muokkaa.
-
in the Enable client-side targeting dialog box, select Enable.
-
kohderyhmä tämän tietokoneen nimi-ruutuun Rengas 4 Laaja Business-Käyttäjille. Tämä on WSUS: n käyttöönottorenkaan nimi, johon nämä tietokoneet lisätään.
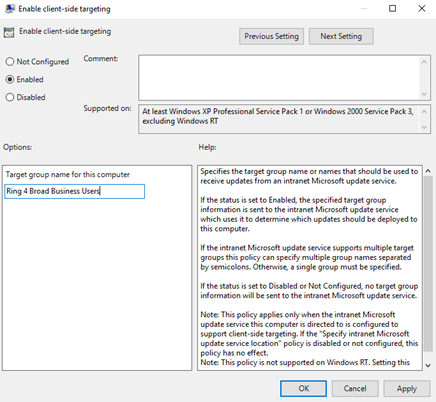
Varoitus
kohde ryhmä nimi on vastattava tietokone ryhmän nimi.
- Sulje ryhmäkäytännön Hallintatoimittaja.,
Nyt olet valmis lähettämään tämän GPO oikea tietoturva-ryhmän Rengas 4 Laaja Liiketoiminnan Käyttäjät asennus rengas.
soveltamisalaan GPO ryhmään,
-
GPMC, valitse WSUS – Asiakas Kohdistaminen – Rengas 4 Laaja Liiketoiminnan Käyttäjät politiikkaa.
-
Napsauta Scope-välilehteä.
-
Alle Turvallisuus Suodatus, poistaa default TODENNETUT KÄYTTÄJÄT security group, ja sitten lisätä Rengas 4 Laaja Liiketoiminta-Käyttäjien ryhmä.,
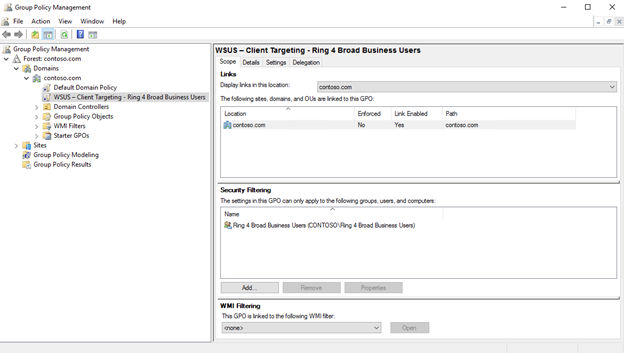
seuraavan kerran, kun asiakkaat Kehässä 4 Laaja Liiketoiminta Käyttäjät tietoturva-ryhmä saavat tietokone-käytäntö ja yhteystiedot WSUS, ne lisätään Rengas 4 Laaja Liiketoiminnan Käyttäjät asennus rengas.
Automaattisesti hyväksyä ja ottaa käyttöön ominaisuus päivitykset
asiakkaille, jotka pitäisi olla niiden ominaisuus päivitykset hyväksytty niin pian kuin ne ovat saatavilla, voit määrittää Automaattisen Hyväksynnän säännöt WSUS.
Huomautus
WSUS kunnioittaa asiakaslaitteen huoltohaaraa., Jos et hyväksy ominaisuus päivittää, kun se on vielä yksi haara, kuten Insider Preview, WSUS asentaa päivityksen vain laitteissa, jotka ovat huolto-haara. Kun Microsoft julkaisee build for Semi-Annual Channelin, Puolivuotiskanavan laitteet asentavat sen. Windows Update for Business branch settings ei koske ominaisuuspäivityksiä WSUS: n kautta.,
Voit määrittää Automaattisen Hyväksynnän sääntö Windows 10 ominaisuus päivitykset ja hyväksyä ne Rengas 3 Laaja, SE asennus rengas
-
WSUS-hallintakonsoli, mene Update Services\Palvelimen_nimi\Valinnat ja valitse sitten Automaattinen Hyväksynnät.
-
Päivitä säännöt-välilehdessä, napsauta Uusi sääntö.
-
Lisää Sääntö-valintaikkunassa, Kun päivitys on tietty luokitus, Kun päivitys on erityinen tuote, ja Asettaa määräajan hyväksyttäväksi valintaruudut.,

-
Muokkaa ominaisuuksia-alue, valitse mikä tahansa luokittelu. Tyhjennä kaikki paitsi päivitykset, ja valitse sitten OK.
-
Muokkaa ominaisuuksia-kohdassa Klikkaa mitä tahansa tuotelinkkiä. Tyhjennä kaikki valintaruudut paitsi Windows 10, ja valitse sitten OK.
Windows 10 on kaikkien tuotteiden alla\Microsoft\Windows.
-
Muokkaa ominaisuuksia-kohdassa klikkaa kaikki tietokoneet-linkkiä. Tyhjennä kaikki tietokoneryhmän valintaruudut paitsi rengas 3 laaja se, ja valitse sitten OK.,
-
jätä määräajaksi asetettu 7 päivää hyväksynnän jälkeen kello 3.00.
-
Vaihe 3: Määritä nimi-ruutuun Windows 10-Päivitys, Auto-hyväksyntä Rengas 3 Laaja, SE ja valitse sitten OK.
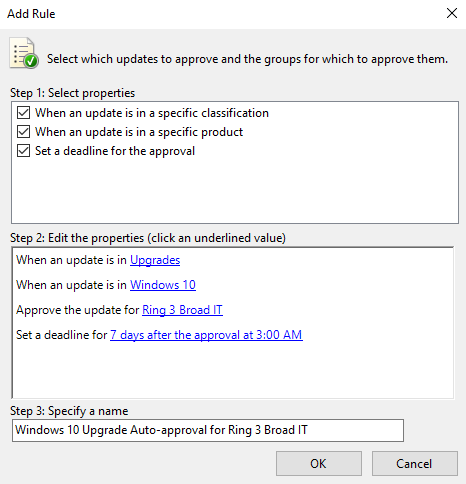
-
Automaattinen Hyväksynnät-valintaikkuna valitsemalla OK.
Huomautus
WSUS ei kunnioita olemassa olevia kuukauden/viikon / päivän lykkäysasetuksia., Se sanoi, jos käytät Windows Update for Business-tietokone, jonka WSUS on myös hallita päivityksiä, kun WSUS hyväksyy päivityksen, se on asennettu tietokoneeseen riippumatta siitä, onko olet määrittänyt Group Policy odottaa.
Nyt, kun Windows 10 ominaisuus päivitykset julkaistaan WSUS ne automaattisesti hyväksytty Rengas 3 Laaja, SE asennus rengas asennus määräaika on 1 viikko.
Varoitus
automaattinen hyväksyntäsääntö kulkee synkronoinnin jälkeen., Tämä tarkoittaa, että jokaisen Windows 10-version Seuraava päivitys hyväksytään. Jos valitset Suorita Sääntö, kaikki mahdolliset päivitykset, jotka täyttävät kriteerit hyväksytään, mahdollisesti myös vanhemmat päivitykset, joita et itse halua-joka voi olla ongelma, kun lataus koot ovat erittäin suuria.
Manuaalisesti hyväksyä ja ottaa käyttöön ominaisuus päivitykset
Voit manuaalisesti hyväksyä päivitykset ja asettaa määräajat asennus sisällä WSUS-hallintakonsoli, samoin. Saattaa olla parasta hyväksyä päivityssäännöt manuaalisesti sen jälkeen, kun lentäjän käyttöönotto on päivitetty.,
manuaalisen hyväksyntäprosessin yksinkertaistamiseksi aloita luomalla ohjelmistopäivitysnäkymä, joka sisältää vain Windows 10-päivitykset.
Note
Jos hyväksyt useamman kuin yhden ominaisuuden päivityksen tietokoneelle, voi seurauksena olla virhe asiakkaan kanssa. Hyväksy vain yksi ominaisuus päivitys per tietokone.
hyväksyä ja ottaa käyttöön ominaisuus päivitykset manuaalisesti
-
WSUS-hallintakonsoli, mene Update Services\Palvelimen_nimi\Päivitykset. Valitse Toimintaruudusta Uusi Päivitysnäkymä.,
-
Lisää Päivitä Näkymä-valintaikkuna, valitse Päivitykset ovat tietty luokitus ja Päivitykset ovat tietyn tuotteen.
-
kohdassa 2: Muokkaa ominaisuuksia, napsauta mitä tahansa luokitusta. Tyhjennä kaikki valintaruudut paitsi päivitykset, ja valitse sitten OK.
-
kohdassa 2: Muokkaa ominaisuuksia, napsauta mitä tahansa tuotetta. Tyhjennä kaikki valintaruudut paitsi Windows 10, ja valitse sitten OK.
Windows 10 on kaikkien tuotteiden alla\Microsoft\Windows.
-
vaiheessa 3: Määritä nimilaatikko, kirjoita kaikki Windows 10-päivitykset ja valitse sitten OK.,
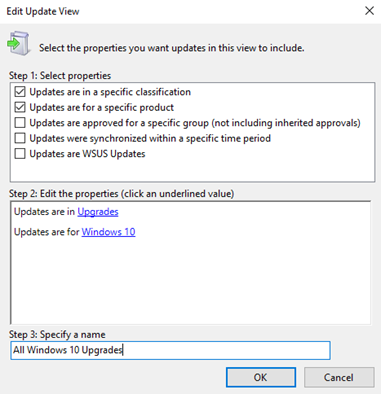
Nyt sinulla on Kaikki Windows 10 Päivityksiä katsoa, suorita seuraavat vaiheet manuaalisesti hyväksyä päivityksen Rengas 4 Laaja Liiketoiminnan Käyttäjät asennus rengas:
-
WSUS-hallintakonsoli, mene Update Services\Palvelimen_nimi\Updates\Kaikki Windows 10-Päivityksiä.
-
napsauta hiiren kakkospainikkeella ominaisuutta, jonka haluat ottaa käyttöön, ja valitse sitten Hyväksy.
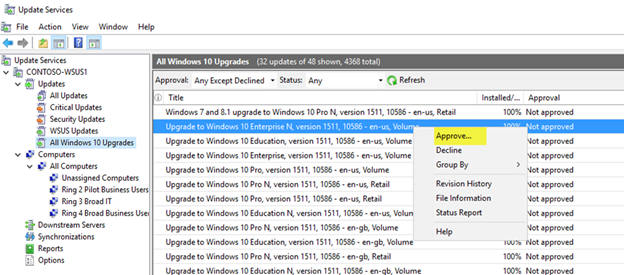
-
Hyväksy Päivitykset-valintaikkunassa, Rengas 4 Laaja Liiketoiminnan Käyttäjät-luettelossa, valitse Hyväksytty Asentaa.,

-
Hyväksy Päivitykset-valintaikkunassa, Rengas 4 Laaja Business-Käyttäjät-luettelossa, valitse Määräaika, valitse Yksi Viikko, ja valitse sitten OK.

-
Jos Microsoft-Ohjelmiston Käyttöoikeussopimuksen Ehdot-valintaikkuna avautuu, valitse Hyväksy.
Jos käyttöönotto onnistuu, kannattaa saada onnistunut tilanneselvitys.

-
Hyväksyntä-Edistyminen-valintaikkunassa Sulje.,i>Määritä BranchCache Windows 10-päivitykset
- Asentaa päivitykset Windows 10 Mobile Enterprise ja Windows 10 IoT Mobile
- Asentaa päivitykset käyttämällä Windows Update for Business
- Määritä Windows Update for Business
- Integroida Windows Update for Business management-ratkaisut
- Läpikäynti: käyttää Group Policy määrittää Windows Update for Business
- Läpikäynti: käytä Intune määrittää Windows Update for Business
- ottaa Käyttöön Windows 10 päivitykset käyttämällä Microsoft Endpoint Configuration Manager
- Hallitse laite käynnistyy uudelleen, kun päivitykset