Kuten verkon ylläpitäjä, olet todennäköisesti hallintaan erilaisia Linux-koneet eri aliverkoissa oman yrityksen infrastruktuuri.
koska verkkotopologia muuttuu, saatat joutua muuttamaan joillakin koneilla jo toteutettua IP-osoitetta.
myös, jos siirryt DHCP: stä staattiseen IP-osoitteeseen, sinun on myös vaihdettava IP-osoitetta joissakin tietokoneissasi.
sinun onneksesi Linuxilla on useita tapoja muuttaa IP-osoitettasi, halusitpa sen olevan dynaaminen tai staattinen.,
näet, kuinka se on mahdollista olla useita IP-osoitteita yhden koneen ja miten voit määrittää IP-osoitteet virtuaalisen verkon sovittimet.
Sisällysluettelo
Esitiedot
Ennen kuin muutat IP-osoitteen, varmista, että on näyttää nykyisen IP-osoitteen.
Etsi nykyinen IP-osoite, voit käyttää ”ip” – komentoa ”a” – vaihtoehdolla osoitteeseen.,
$ ip aKuten voitte nähdä kuvakaappaus, minun isäntä on varustettu kaksi verkkosovitinta :
- loopback-osoite (tai localhost), jota käytetään testata verkkoyhteyden oman tietokoneen;
- ”enp0s3” käyttöliittymä toimii tärkein verkkokortti, verkkokortti on useita IP-osoitteita liittyy siihen (IPv4 ja IPv6) ja sen jälkeen IP-osoite määritetty.
Tässä tilanteessa minun tietokone pääsee ”192.168.178.31/24” kautta ”192.168.178.1/24” gateway.,
Vaihda IP-Osoitetta käyttäen ifconfig
moderni jakaumat, että ”ifconfig” – komento on täysin vanhentunut ja se on nyt suositeltavaa käyttää ”ip” – komento.
IP-osoitteen vaihtamiseen kannattaa kuitenkin vielä käyttää ”ifconfigia”.
$ which ifconfig/usr/sbin/ifconfigmuuttaa IP-osoite Linux, käytä ”ifconfig” – komento, jota seuraa nimi verkko-käyttöliittymä ja uusi IP-osoite voidaan muuttaa tietokoneella.
määritä aliverkon peite, voit joko lisätä ”netmask” lauseke, jonka jälkeen aliverkon peite tai käyttää CIDR notaatio suoraan.,
$ ifconfig <interface_name> <ip_address> netmask <netmask_address>Huomautus : jotta voit muuttaa IP-osoitteen, sinun täytyy olla järjestelmänvalvojan tietokoneeseen (osa sudo ryhmän Debian/Ubuntu tai pyörän CentOS/RedHat)
esimerkiksi, koska IP-osoitteita käytetään edellisissä osissa, jos haluamme muuttaa meidän IP address (192.168.178.,32/24), me suorita seuraava komento
$ ifconfig enp0s3 192.168.178.32/24$ ifconfig enp0s3 192.168.178.32 netmask 255.255.255.0jotta voidaan tarkistaa, että IP-osoite oli oikein muuttunut, voit ajaa ”ifconfig” – komento, jota seuraa nimi verkkosovittimen.
$ ifconfig <interface_name>DHCP-Static
Kun manuaalisesti muuttamalla IP-osoite, Linux automaattisesti ymmärtää, että haluat muuttaa DHCP-palvelin, staattinen IP-osoitteita.,
Tämä tieto on toteutunut vuonna ”ifconfig” – komento : ensimmäinen kuvakaappaus, voit nähdä, että minun IP-osoite oli määritetty ”dynaaminen” parametri kutsutaan myös DHCP.
näin ei ole enää sen jälkeen, kun IP-osoite on annettu manuaalisesti.
Huomaa, että muutoksia ei tehdä pysyvä muuttamalla IP-asetukset ”ifconfig” : ne ovat vain muunnettu nykyisen istunnon.
Vaihda IP-Osoitteen Pysyvästi käyttämällä ifupdown
Linux, muuttamalla IP-osoite verkon avulla utilities ei tarkoita, että IP-määritykset tallennetaan käynnistyy uudelleen.,
Verkko Tiedostot Debianin & Ubuntu
jotta voit muuttaa IP-osoitteen Linux, sinun täytyy lisätä verkon määritykset ”/etc/network/interfaces” tai luoda tämä tiedosto, jos se ei ole jo.
# Content of /etc/network/interfacesiface eth0 inet staticaddress <ip_address>netmask <network_mask>gateway <gateway_ip>esimerkiksi, oletetaan, että haluat muuttaa IP olla ”192.168.178.32”, jossa aliverkon peite ”255.255.255.0” ja oletusyhdyskäytävä ”192.168.178.1”.,
Voit vaihtaa IP-osoitteen vastaamaan näitä muutoksia, voit muokata sisältöä interfaces tiedosto ja lisää seuraava sisältö
jotta muutoksia voidaan soveltaa, sinun täytyy käynnistää oman verkostoitumisen palvelu (hallinnoi ifupdown)
# For systemd hosts$ sudo systemctl restart networking.service# For pre-systemd hostssudo /etc/init.d/networking restartsen Jälkeen, kun uudelleenkäynnistyksen verkostoitumisen palvelu, sinun pitäisi olla mahdollisuus nähdä uuden IP-suorittamalla ”ifconfig” tai ”ip” – komento.,
$ ifconfig$ ip addressVerkko Tiedostot CentOS & Red Hat
jotta voit muuttaa IP-osoitteen Linux, sinun täytyy lisätä verkon määritykset ”/etc/sysconfig/network-scripts” – hakemistoon.
kohdassa ”/etc/sysconfig / network-scripts”, tunnista muokattava verkkoliitäntä ja aloita sen muokkaaminen.,
$ ls -l /etc/sysconfig/network-scripts$ nano <file>
jotta asettaa IP-olla staattinen CentOS tai RHEL, haluat muuttaa ”BOOTPROTO” parametrin ”dhcp” ja ”staattinen” ja lisää verkon tietoja, kuten verkon peite tai oletusyhdyskäytävä.
viime jakaumat, kuten CentOS 8 tai RHEL 8, sinun täytyy käyttää nmcli-apuohjelma, jotta muutokset olisivat tehokkaita.,
Kuitenkin, jos olet edelleen käytössä verkkopalvelu (jakaumista, kuten CentOS 7 tai RHEL 7), voit käynnistää network service muutoksia voidaan soveltaa.
$ nmcli device reapply <interface_name> (on CentOS 8)$ systemctl restart network.service (on CentOS 7/RHEL 7)Mahtava!
vaihdoit IP-osoitteesi onnistuneesti Linuxissa.
varmista, että suoritat ”ip” – komennon uudelleen varmistaaksesi, että muutoksia on sovellettu.
$ ip a$ ifconfigVaihda IP-Osoite käyttämällä Network Manager
moderni jakaumat, jotka on varustettu systemd, olet ehkä törmännyt Network Manager monta kertaa.,
Network Manager on all-in-one-työkalu, joka altistaa useita apuohjelman, jotta voit vaihtaa yhteyksiä, laitteita tai yhteyden asetukset (myös langaton) teidän isäntä.
yksi näistä apuohjelmista on nimeltään ”nmcli” ja tätä aiomme käyttää IP-osoitteemme muuttamiseksi.
IP-osoitteen vaihtamiseksi käytä ”laite” – osiossa kohtaa ”nmcli” ja määritä, että haluat ”muokata” ipv4: ää.verkkokorttisi osoite.,
$ nmcli device modify <interface_name> ipv4.address <ip_address>
Kun käytät ”nmcli device muokkaa” – komento, Verkko-Manager luo automaattisesti uuden yhteyden tiedosto /etc/NetworkManager/system-connections-kansioon.
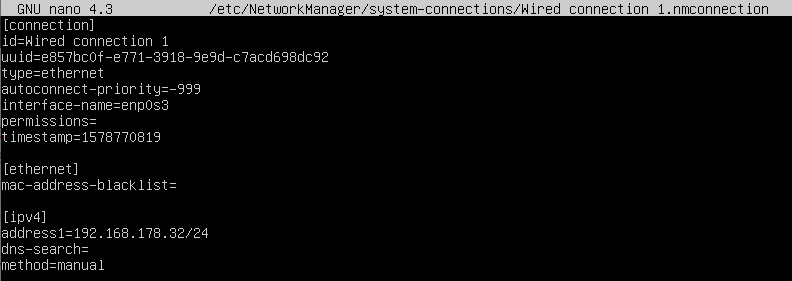
jotta muutokset olisi tehokasta, sinun täytyy ”uudelleen” parametrit nykyisen yhteyden asetukset.,
$ nmcli device reapply <interface_name>Onnittelut, olet onnistuneesti vaihtanut IP-Verkon käyttäminen Manager!
Asetuksien muuttaminen nmcli-työkalulla ei kuitenkaan tee muutoksista pysyviä useiden uudelleenkäynnistysten aikana.
Vaihda IP-Osoitteen Pysyvästi käyttämällä Network Manager
jotta muutokset olisivat pysyviä, sinun täytyy muokata yhteyttä-tiedostot sijaitsevat /etc/NetworkManager/system-connections.
muuttaaksesi IP-osoitettasi, muokkaa Network Manager-asetustiedostoa, tunnista muokattava rivi ja aseta IP-osoite sen mukaisesti.,
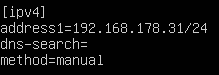
Tallenna tiedosto ja varmista, että uudelleen laitteen määritys käyttämällä ”nmcli” – komentoa ja ”laite uudelleen” vaihtoehtoja.
$ nmcli device reapplyNyt, että muutokset ovat tehokkaita, voit tarkistaa IP-osoitteen suorittamalla ”ifconfig” tai ”ip” – komentoja.
muokkaa IP-osoitetta graafisella käyttöliittymällä
joissakin tapauksissa haluat ehkä muuttaa IPv4-osoitettasi navigoimalla graafisten ikkunoiden kautta.,
moderni jakaumat, verkon parametrit voidaan hoitaa ”verkko” – kuvaketta (joka on nimeltään nm-applet), joka sijaitsee oikeassa yläkulmassa näytön.
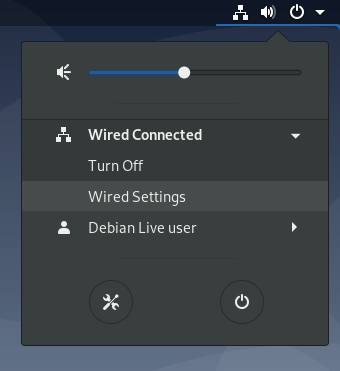
verkon asetukset, klikkaa ”hammaspyörä” seuraava yhteys on muutettava.
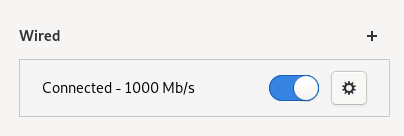
Seuraava, IPv4-osioon yhteyden asetukset, voit asettaa IP-menetelmä käsikirja ja ominaisuus staattinen IP-osoite.,
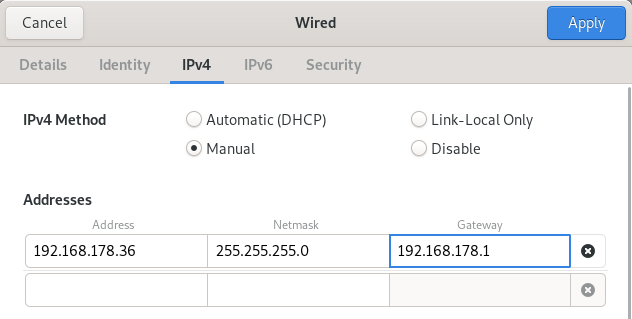
Voit vaihtaa IP-osoitteen, klikkaa ”Käytä” ja käynnistä verkostoitumisen palveluita käyttämällä nmcli.
$ nmcli networking off$ nmcli networking on– se on siinä! Vaihdoit juuri IP-osoitteesi Linuxissa.
Miten verkostoituminen on onnistunut Linux
Kuten tammikuussa 2020, viime jakaumat, voit käsitellä useita työkaluja, joita käytetään jakelu määrittää verkostoituminen.
useimmiten verkon hallinnoija ja ifupdown hoitavat verkostoitumista.,
$ sudo systemctl status NetworkManager$ sudo systemctl status networkingjoissakin jakeluissa, ”ifupdown” ei ehkä ole asennettu ollenkaan ja liitännät ovat vain hallinnoi NetworkManager.
Kuitenkin, jos kaksi palvelut ovat olemassa tietokoneeseen, voit julistaa liitännät /etc/network/interfaces-tiedostoon ilman NetworkManager häiritsee nuo asetukset.,
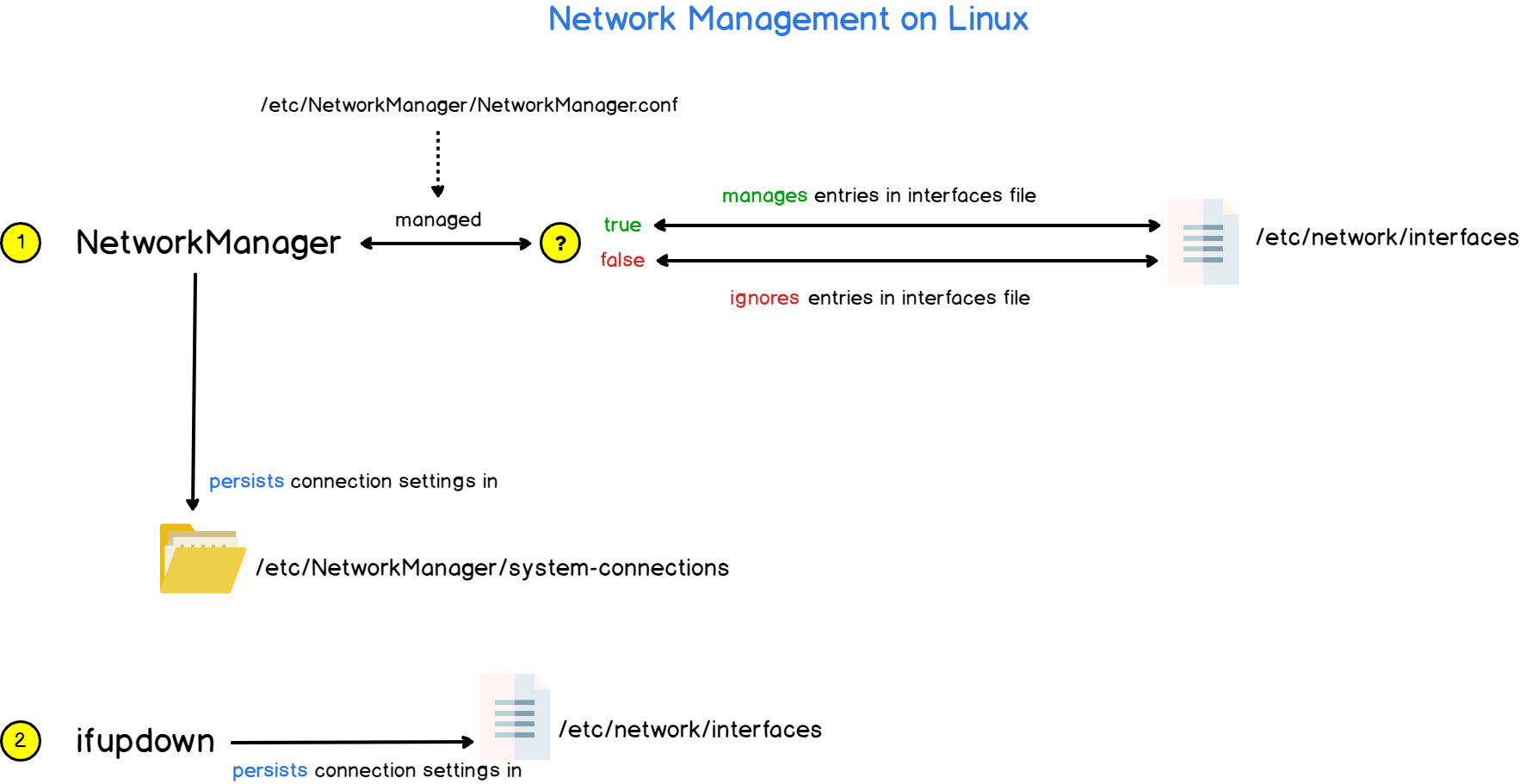
Jos haluat Verkon Manager hallita rajapinnat ilmoitettu interfaces-tiedoston, sinun täytyy muuttaa ”onnistui” – parametri totta NetworkManager.conf-asetustiedosto.

Johtopäätös
– tässä opetusvideota, opit, miten voit onnistuneesti muuttaa IP-osoite Linux : joko käyttämällä Network Manager tai ifupdown apuohjelma.,
opit myös, miten verkottumista hallinnoidaan ja architecturoidaan Linuxissa ja miten sinun pitäisi määrittää se IP-osoiteristiriitojen välttämiseksi.
Jos olet kiinnostunut Linux system administration, meillä on täydellinen osio omistettu sille verkkosivuilla, joten varmista tarkistaa sen!
