Tengo que admitirlo: confío mucho en un mouse cuando estoy trabajando en mi computadora.
incluso ahora, cuando escribo este artículo, la única herramienta que uso es el teclado de Mac, pero todavía estoy acostumbrado a mover mi dedo para tocar mi mouse de Apple de vez en cuando. Puede ser un mal hábito; simplemente me resulta difícil cambiar. Lo he intentado pero siempre he terminado sintiendo que algo faltaba.
Uso Un Magic Mouse 2, y nunca tengo un problema con él., Pero ese no fue el caso cuando lo recibí por primera vez hace más de un año. Me abrió con entusiasmo, encendido y vinculado a mi Mac, sólo para encontrar que no desplazarse hacia arriba y hacia abajo!¿la razón? En pocas palabras: el dispositivo no era compatible con la versión de macOS que mi MacBook Pro estaba ejecutando. El problema se resolvió después de pasar unas horas actualizando el Mac a un macOS más nuevo.
Este es solo uno de los problemas que encontré con mi magic mouse 2. Me he enfrentado a bastantes otros problemas, especialmente cuando usé Magic Mouse en mi PC (HP Pavilion, Windows 10).,
en esta guía, comparto esos problemas y soluciones con Magic Mouse. Espero que los encuentre útiles.
problemas de Magic Mouse en macOS
Problema 1: Cómo conectar Magic Mouse a Mac por primera vez
mira este video de youtube de 1 minuto hecho por Dan.
Problema 2: Magic Mouse no se conectará ni emparejará
En primer lugar, asegúrese de que su mouse inalámbrico esté conmutado. Además, asegúrate de que el Bluetooth de tu Mac esté activado. A continuación, mueva el ratón o toque para hacer clic en él. Esto a menudo despierta el dispositivo. Si eso no funciona, reinicie su Mac.,
si eso todavía no ayuda, la batería del ratón podría estar baja. Cárguelo durante varios minutos (o reemplace las baterías AA por otras nuevas si está utilizando un Magic Mouse 1 tradicional) y vuelva a intentarlo.
Nota: Si usted es como yo, y tienden a deslizar el interruptor del ratón a» off «después de apagar mi Mac por el bien de ahorrar batería, asegúrese de deslizar el interruptor A» on » primero antes de iniciar su máquina Mac. Bastantes veces, cuando encendí el interruptor en un momento inapropiado, no pude localizar o usar el mouse y tuve que reiniciar mi Mac.,
Problema 3: Magic Mouse el desplazamiento de un dedo no funciona
Este problema me molestó por un tiempo. Mi Magic Mouse 2 se conectó con éxito a mi Mac, y pude mover el cursor del ratón sin problema, pero la función de desplazamiento no funcionó en absoluto. No podía desplazarme hacia arriba, abajo, izquierda o derecha con un dedo.
bueno, el culpable resultó ser OS X Yosemite, que contiene los peores errores relacionados con Wi-Fi, Bluetooth y Apple Mail. Para comprobar qué macOS está ejecutando su Mac, haga clic en el logotipo de Apple en la esquina superior izquierda y seleccione Acerca de este Mac.,
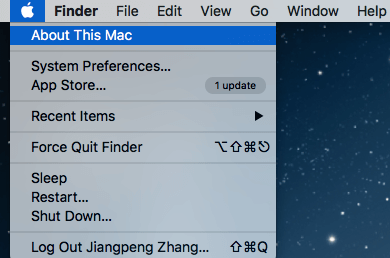
La solución? Actualice a una versión más reciente de macOS. Lo intenté y el problema desapareció.
Problema 4: Magic Mouse sigue desconectándose o congelándose en Mac
esto también me sucedió a mí, y resultó que la batería de mi mouse estaba baja. Después de la recarga, el problema nunca volvió a ocurrir. Sin embargo, después de ver esta discusión de Apple, algunos usuarios de Apple también contribuyeron con otras correcciones. Los he resumido aquí, el pedido se basa en la facilidad de implementación:
- cargue la batería del mouse.,
- desconecte otros periféricos y, a continuación, acerque el ratón a su Mac para obtener una señal más fuerte.
- desconecte el ratón y repararlo. Si es posible, cambie el nombre del dispositivo.
- Restablecer NVRAM. Consulte esta publicación de soporte técnico de Apple para saber cómo.
Problema 5: Cómo configurar las preferencias del Mouse
Si desea ajustar la velocidad de seguimiento del mouse, habilitar el clic derecho, agregar más gestos, etc., las preferencias del Mouse son el lugar para ir. Aquí, puedes personalizar tus preferencias con las demostraciones intuitivas de Apple que se muestran a la derecha.,
Haga clic en el icono de Bluetooth en la barra de menú superior, Vaya al nombre del ratón y haga clic en «Abrir Preferencias del ratón.»
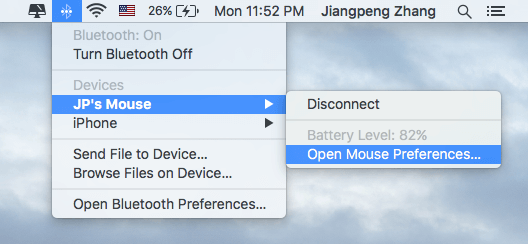
Una nueva ventana como esta emergente. Ahora seleccione lo que quiera cambiar y tendrá efecto de inmediato.
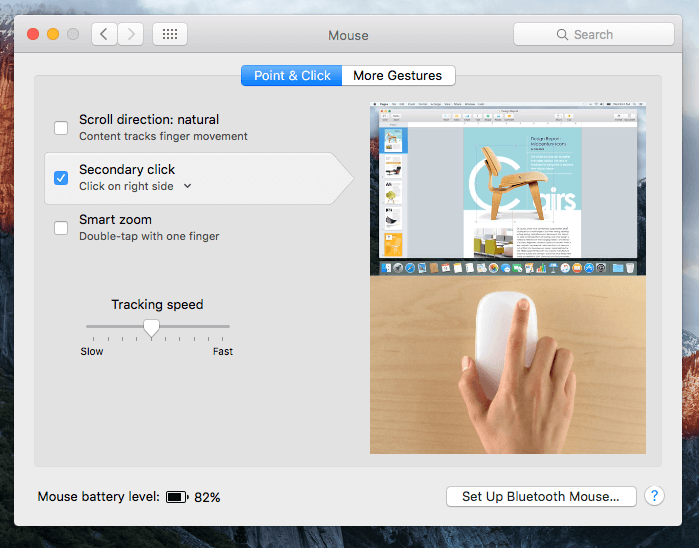
problemas de Magic Mouse en Windows
Descargo de responsabilidad: Los siguientes problemas se basan puramente en mi observación y experiencia con Magic Mouse en mi computadora portátil HP Pavilion (Windows 10). Todavía tengo que probarlo con Windows 7 u 8.,1, o durante el uso de Windows en un Mac a través de BootCamp o software de máquina virtual. Como tal, algunas de las soluciones no necesariamente funcionan con su PC.
Problema 6: Cómo emparejar Magic Mouse con Windows 10
Paso 1: Busque el icono de Bluetooth en la barra de tareas en la esquina inferior derecha. Si no aparece allí, vea esta discusión para aprender cómo habilitarlo. Haga clic derecho en él y seleccione «Agregar un dispositivo Bluetooth».
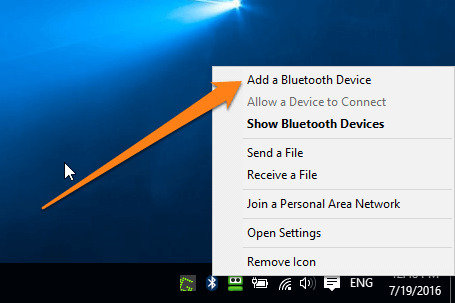
Paso 2: Busca tu Magic Mouse y haz clic para emparejarlo. Asegúrese de haber activado Bluetooth y deslice el interruptor del ratón a «on.,»Dado que ya he emparejado el ratón, ahora muestra «Eliminar dispositivo».
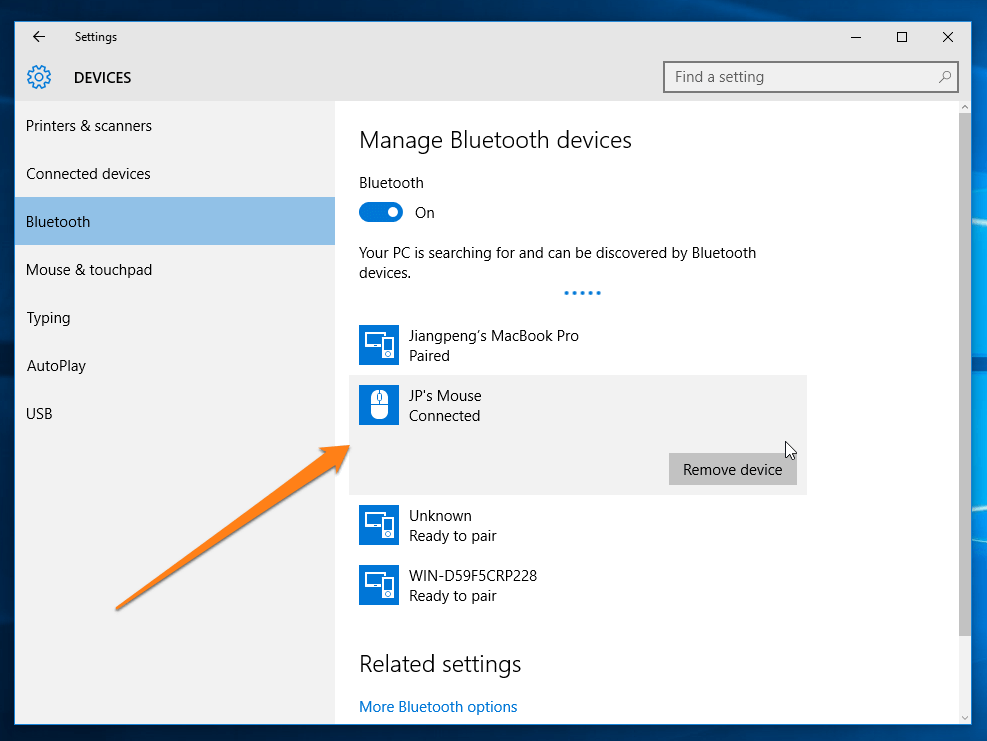
Paso 3: Siga el resto de las instrucciones de su PC, luego espere unos segundos. Usted debe ser capaz de utilizar el ratón ahora.
Problema 7: Magic Mouse no se desplaza en Windows 10
necesitará instalar algunos controladores para que funcione.
si ha instalado Windows 10 a través de BootCamp en su Mac, Apple ofrece el Software de Soporte de Boot Camp (controladores de Windows) disponible aquí. Haga clic en el botón azul para descargar los controladores (882 MB de tamaño)., A continuación, siga las instrucciones de este vídeo para instalarlos correctamente:
si usted es como yo y el uso de Windows 10 en un PC, puede descargar estos dos controladores (AppleBluetoothInstaller64 & AppleWirelessMouse64) desde este foro (nota: el idioma es chino). Después de instalarlos en mi HP basado en Windows 10, la función de desplazamiento de Magic Mouse funciona increíblemente bien. Además, son GRATIS. Grita a los geeks chinos por desarrollarlos.
También probé otra herramienta llamada Magic Utilities., También funcionó muy bien, pero es un programa comercial que ofrece una prueba gratuita de 28 días. Después de que termine la prueba, tendrá que pagar $14.9/año en la suscripción. Por lo tanto, en caso de que los controladores gratuitos anteriores no funcionen, Magic Utilities es una buena opción.
problema 8: Cómo configurar Magic Mouse en Windows 10
si siente que el desplazamiento no es suave, el clic derecho no funciona, la velocidad del puntero es demasiado rápida o lenta, o desea cambiar diestro a zurdo o viceversa, etc., puede cambiarlos en las propiedades del ratón.,
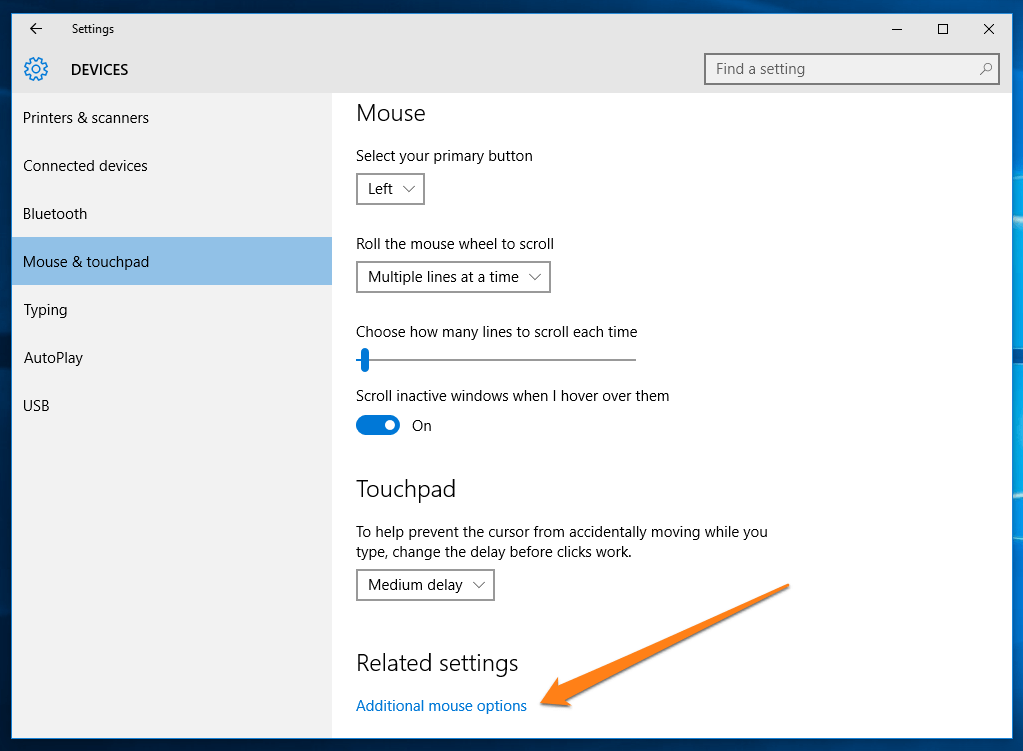
en la misma ventana de configuración del dispositivo (consulte el problema 1), en configuración relacionada, haga clic en «Opciones Adicionales del ratón». Aparecerá una nueva ventana. Ahora navegue a las diferentes pestañas(botones, punteros, rueda, etc.) para hacer los cambios que desee. No olvide hacer clic en «Aceptar» para guardar la configuración.
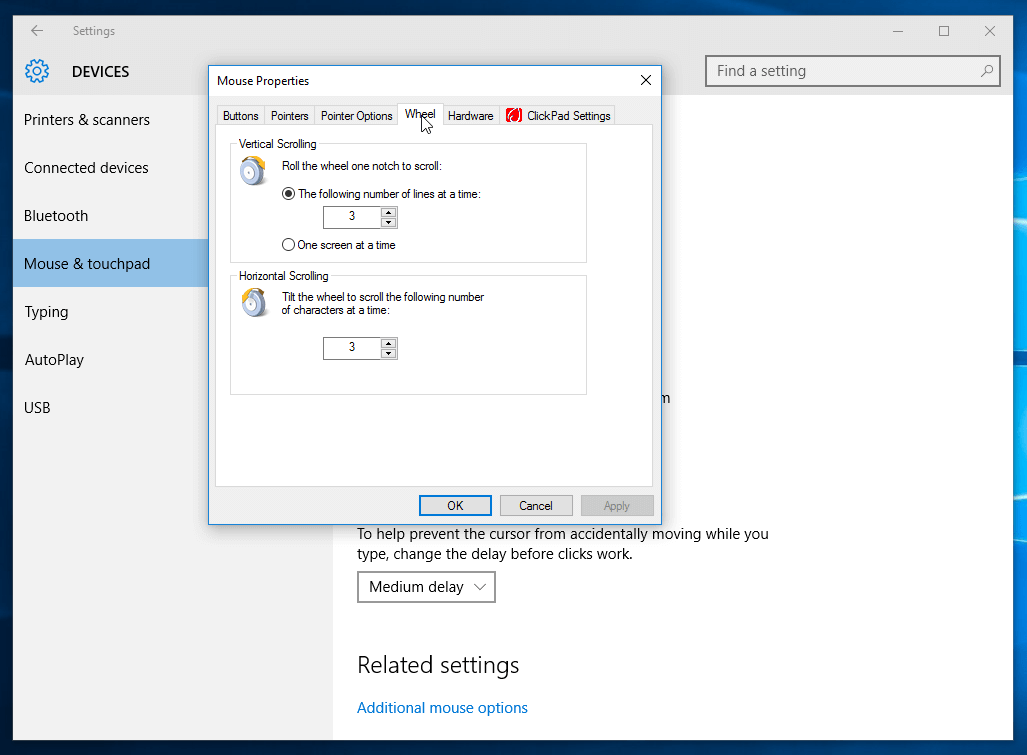
palabras finales
estos son todos los problemas y soluciones que quería compartir con usted con respecto al uso de Magic Mouse 2 en un Mac o PC. Si esta guía le resulta útil, por favor compártala amablemente., Si está experimentando otro problema que no he cubierto aquí, hágamelo saber dejando un comentario a continuación. Mientras tanto, echa un vistazo a los artículos relacionados a continuación:
- 5 alternativas de calidad a Magic Mouse de Apple 2
- Magic Mouse vs. Magic Trackpad: ¿cuál debo usar?
- El mejor ratón para Mac
P.D. hay muchos rumores sobre Magic Mouse 3, Vea aquí, aquí y aquí. Con suerte, la versión 3 abordará algunos o todos los problemas que tiene la versión 2.