som netværksadministrator administrerer du sandsynligvis forskellige Linu. – maskiner over forskellige undernet i din virksomheds infrastruktur.
efterhånden som netværkstopologien ændres, skal du muligvis ændre den IP-adresse, der allerede er implementeret på nogle maskiner.hvis du skifter fra DHCP til Statisk IP-adressering, skal du også ændre IP-adressen på nogle af dine computere.heldigvis for dig har Linu.flere måder at ændre din IP-adresse på, uanset om du vil have den dynamisk eller statisk.,
Du vil se, hvordan det er muligt at have flere IP-adresser til en enkelt maskine, og hvordan du kan tildele IP-adresser til virtuelle netværksadaptere.
Indholdsfortegnelse
forudsætninger
før du ændrer din IP-adresse, skal du sørge for at se på din aktuelle IP-adresse.
for at finde din aktuelle IP-adresse kan du bruge kommandoen “ip” med indstillingen “a” For adresse.,
$ ip aSom du kan se på skærmbilledet, min host er udstyret med to netværkskort :
- loopback adresse (eller localhost), som er anvendt til at teste netværksforbindelsen på din egen computer;
- “enp0s3” interface : at handle som en af de vigtigste netværkskort, kortet har flere IP-adresser, der er forbundet med det (IPv4 og IPv6), efterfulgt af den IP-adresse, der er tildelt dem.
I den nuværende situation, min computer kan nås på “192.168.178.31/24” via “192.168.178.1/24” gateway.,
Skift IP-adresse ved hjælp af ifconfig
på moderne distributioner er kommandoen “ifconfig” fuldstændigt udskrevet, og det anbefales nu at bruge kommandoen “ip”.
Du skal dog stadig kunne bruge “ifconfig” til at ændre din IP-adresse.
$ which ifconfig/usr/sbin/ifconfigfor at ændre din IP-adresse på Linu.skal du bruge kommandoen “ifconfig” efterfulgt af navnet på din netværksgrænseflade og den nye IP-adresse, der skal ændres på din computer.
for at tildele undernetmasken kan du enten tilføje en “netmask” – klausul efterfulgt af undernetmasken eller bruge CIDR-notationen direkte.,
$ ifconfig <interface_name> <ip_address> netmask <netmask_address>Bemærk : for at ændre din IP-adresse, vil du nødt til at være administrator på din computer (en del af gruppen sudo på Debian/Ubuntu eller hjul på CentOS/RedHat)
For eksempel, i betragtning af de IP-adresser, der bruges i de foregående afsnit, hvis vi ønsker at ændre vores IP-adresse (for at 192.168.178.,32/24), kører vi følgende kommando
$ ifconfig enp0s3 192.168.178.32/24$ ifconfig enp0s3 192.168.178.32 netmask 255.255.255.0for at kontrollere, at din IP-adresse blev ændret korrekt, kan du køre kommandoen “ifconfig” efterfulgt af navnet på din netværksadapter.
$ ifconfig <interface_name>Fra DHCP til Statisk
Når manuelt at ændre din IP-adresse, Linux automatisk forstår, at du ønsker at skifte fra en DHCP-server til statisk IP-adressering.,
disse oplysninger materialiseres i kommandoen “ifconfig”: i det første skærmbillede kan du se, at min IP-adresse blev tildelt en “dynamisk” parameter, også kaldet DHCP.
dette er ikke tilfældet længere efter tildeling af IP-adressen manuelt.
Bemærk, at dine ændringer ikke gøres permanente ved at ændre dine IP-indstillinger med “ifconfig” : de ændres kun for den aktuelle session.
Skift IP-Adresse Permanent ved hjælp af ifupdown
På Linux, er at ændre din IP-adresse ved hjælp af netværkshjælpeprogrammer betyder ikke, at din IP-konfiguration vil blive gemt på systemet.,
Netværk Filer på Debian & Ubuntu
for at ændre din IP-adresse på Linux, vil du nødt til at tilføje din netværkskonfiguration i “/etc/network/interfaces” eller oprette denne fil, hvis den ikke findes allerede.
# Content of /etc/network/interfacesiface eth0 inet staticaddress <ip_address>netmask <network_mask>gateway <gateway_ip>For eksempel, lad os sige, at du ønsker at ændre din IP-at være “192.168.178.32” med en subnet mask af “255.255.255.0” og en standardgateway “192.168.178.1”.,
for At ændre din IP-adresse til at afspejle de ændringer, du vil redigere indholdet af din grænseflader fil og tilføje følgende indhold
for de ændringer, der vil blive anvendt, vil du nødt til at genstarte din networking service (administreret af ifupdown)
# For systemd hosts$ sudo systemctl restart networking.service# For pre-systemd hostssudo /etc/init.d/networking restartEfter genstart af din networking service, du bør være i stand til at se din nye IP ved at køre “ifconfig” eller “ip” – kommando.,
$ ifconfig$ ip addressNetværk Filer på CentOS & Red Hat
for at ændre din IP-adresse på Linux, vil du nødt til at tilføje din netværkskonfiguration i “/etc/sysconfig/network-scripts” mappen.
i “/etc/sysconfig / net .ork-scripts” skal du identificere netværksgrænsefladen, der skal ændres, og begynde at redigere den.,
$ ls -l /etc/sysconfig/network-scripts$ nano <file>
for at indstille en IP-for at være statisk på CentOS eller RHEL, du ønsker at ændre “BOOTPROTO” parameter fra “dhcp” for at “statisk” og tilføje din network information såsom netmaske eller standard-gateway.
på nylige distributioner som CentOS 8 eller RHEL 8, skal du bruge nmcli-værktøjet for at ændringerne skal være effektive.,
Hvis du stadig bruger netværkstjenesten (til distributioner som CentOS 7 eller RHEL 7), kan du genstarte netværkstjenesten for de ændringer, der skal anvendes.
$ nmcli device reapply <interface_name> (on CentOS 8)$ systemctl restart network.service (on CentOS 7/RHEL 7)fantastisk!
du har ændret din IP-adresse på Linu..
sørg for at udføre kommandoen “ip” igen for at kontrollere, at dine ændringer blev anvendt.
$ ip a$ ifconfigSkift IP-Adresse ved hjælp af Network Manager
På moderne distributioner, der er udstyret med systemd, du muligvis er kommet på tværs af Netværk-Manager, mange gange.,
netværksadministratoren er et alt-i-et-værktøj, der udsætter flere værktøjsværktøjer for at ændre forbindelser, enheder eller forbindelsesindstillinger (endda trådløse) på din vært.
en af disse værktøjer kaldes “nmcli”, og det er det, vi skal bruge til at ændre vores IP-adresse.
for at ændre din IP-adresse skal du bruge “nmcli” i afsnittet “Enhed” og specificere, at du vil “ændre” “ipv4.adresse”på dit netværkskort. ,
$ nmcli device modify <interface_name> ipv4.address <ip_address>
Når du bruger “nmcli enheden ændre” kommando, din Network Manager vil automatisk oprette en ny forbindelse fil i /etc/Gconf/system-forbindelser mappe.
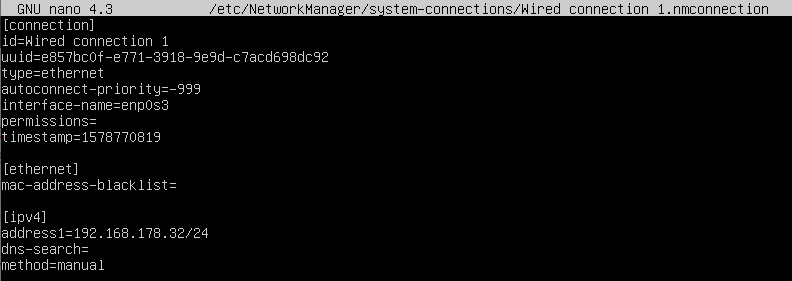
for at ændringerne skal være effektive, skal du “genanvende” parametre til dine aktuelle forbindelsesindstillinger.,
$ nmcli device reapply <interface_name>Tillykke, du har ændret din IP ved hjælp af netværksadministratoren!ændring af indstillinger ved hjælp af nmcli-værktøjet vil dog ikke gøre dine ændringer vedvarende over flere genstarter.
Skift IP-adresse permanent ved hjælp af Net .ork Manager
for at ændringer skal være vedvarende, skal du redigere forbindelsesfilerne placeret på/etc/Net .orkmanager / system-connections.
for at ændre din IP-adresse skal du redigere netværksadministratorkonfigurationsfilen, identificere den linje, der skal ændres, og indstille IP-adressen i overensstemmelse hermed.,
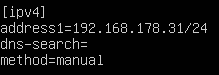
Gem filen, og sørg for at genanvende enhedskonfiguration ved hjælp af de “nmcli” kommando med “enhed genanvende” valg.
$ nmcli device reapplynu hvor dine ændringer er effektive, kan du kontrollere din IP-adresse ved at køre kommandoerne “ifconfig” eller “ip”.
Rediger IP-adresse ved hjælp af grafisk grænseflade
i nogle tilfælde kan du ændre din IPv4-adresse ved at navigere gennem grafiske vinduer.,
på moderne distributioner kan netværksparametrene styres af ikonet “Netværk” (som kaldes nm-applet) øverst til højre på skærmen.
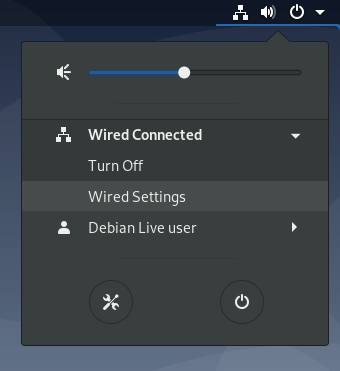
I dit netværk, indstillinger, skal du klikke på “tandhjul” ud for den forbindelse, der skal ændres.
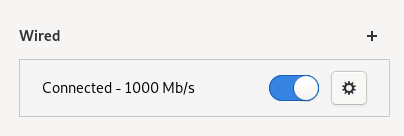
Næste, i IPv4-sektionen af dine forbindelsesindstillinger, kan du indstille din IP-metode til manuel og attribut din statiske IP-adresse.,
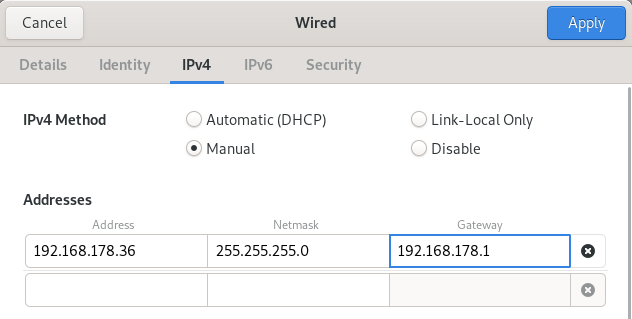
for At ændre din IP-adresse, skal du blot klikke på “Apply” og genstarte netværkstjenester ved hjælp nmcli.
$ nmcli networking off$ nmcli networking ondet er det! Du har lige ændret din IP-adresse på Linu..
Sådan administreres netværk på Linu.
fra januar 2020 kan du på nylige distributioner håndtere flere værktøjer, der bruges af din distribution til at konfigurere netværk.
det meste af tiden administrerer netværksadministratoren og ifupdo .n netværk.,
$ sudo systemctl status NetworkManager$ sudo systemctl status networkingi nogle distributioner er “ifupdo .n” muligvis ikke installeret overhovedet, og grænseflader administreres kun af Netmanorkmanager.
hvis de to tjenester findes på din computer, vil du dog være i stand til at erklære grænseflader i filen/etc/net .ork / interfaces, uden at Net .orkmanager forstyrrer disse indstillinger.,
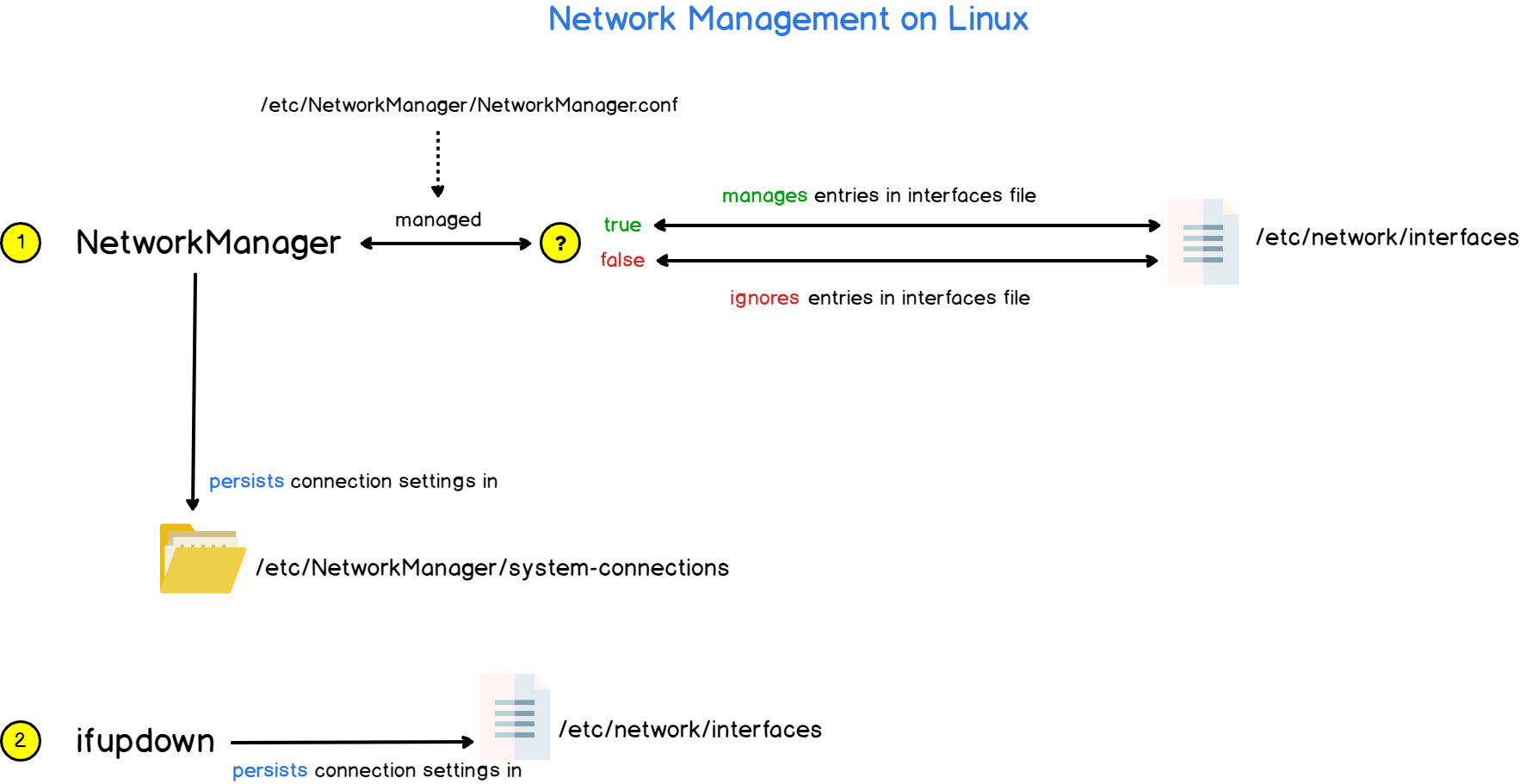
Hvis du ønsker, at netværksadministratoren skal administrere grænseflader, der er erklæret i grænsefladefilen, skal du ændre parameteren “managed” til true i net .orkmanager.conf konfigurationsfil.

Konklusion
I denne tutorial, du har lært, hvordan du med succes kan ændre din IP-adresse på Linux : enten at bruge Network Manager eller ifupdown nytte.,
Du har også lært, hvordan netværk styres og arkitektureres på Linu., og hvordan du skal konfigurere det for at undgå IP-adressekonflikter.
Hvis du er interesseret i Linu! – systemadministration, har vi et komplet afsnit dedikeret til det på hjemmesiden, så sørg for at tjekke det ud!
