- 1/14/2021
- 14 minutter på at læse
-
-
 j
j -
 L
L -
 0
0 -
 V
V -
 t
t -
+15
-
Gælder
- Windows-10
På udkig efter information til forbrugerne?, Se Windows Update: FAQ
Vigtigt:
på Grund af navngivning ændringer, ældre udtryk som CB og CBB kan stadig blive vist i nogle af vores produkter, såsom i gruppepolitikker eller i registreringsdatabasen. Hvis du støder på disse udtryk, henviser ” CB “til den halvårlige kanal (målrettet)-som ikke længere bruges-mens” CBB ” henviser til den halvårlige kanal.
WSUS er en Serverindo .s Server rolle tilgængelig i operatingindo .s Server operativsystemer. Det giver en enkelt hub til updatesindo .s-opdateringer i en organisation., WSUS giver virksomheder ikke kun mulighed for at udsætte opdateringer, men også selektivt godkende dem, vælge, hvornår de leveres, og bestemme, hvilke individuelle enheder eller grupper af enheder der modtager dem. WSUS giver yderligere kontrol over Updateindo .s Update til erhvervslivet, men giver ikke alle de planlægningsmuligheder og implementeringsfleksibilitet, som Microsoft Endpoint Manager giver.
Når du vælger sourcesus som kilde til updatesindo .s-opdateringer, bruger du Gruppepolitik til at pege clientindo .s 10-klientenheder til clientsus-serveren for deres opdateringer., Derfra do .nloades opdateringer med jævne mellemrum til serversus-serveren og administreres, godkendes og implementeres via consolesus administration console eller Group Policy, hvilket strømliner Enterprise update management. Hvis du i øjeblikket bruger WSUS til at administrere Windows-opdateringer i dit miljø, kan du fortsætte med at gøre det i Windows 10.
– Kravene til Windows 10 servicering med WSUS
At være i stand til at bruge WSUS til at administrere og implementere Windows-10 feature opdateringer, skal du bruge en, der understøttes af WSUS version:
- WSUS 10.0.14393 (rolle i Windows Server 2016)
- WSUS 10.0.,17763 (rolle i Windows Server 2019)
- WSUS 6.2 og 6.3 (rolle i Windows Server 2012 og Windows Server 2012 R2)
- KB 3095113 og KB 3159706 (eller et tilsvarende update) skal være installeret på WSUS, 6.2 og 6.3.
Vigtigt:
Både KB 3095113 og KB 3159706 er inkluderet i Sikkerhed Månedlige Kvalitet Opdateringspakke, der begynder i juli 2017. Det betyder, at du måske ikke se KB 3095113 og KB 3159706 som installerede opdateringer, da de måske er blevet installeret med en opdateringspakke., Men, hvis du har brug for en af disse opdateringer, anbefaler vi at montere en Sikkerhed Månedlige Kvalitet Rollup udgivet efter oktober 2017, da de indeholder en ekstra WSUS opdatering for at mindske hukommelse udnyttelse på WSUS er clientwebservice.Hvis du har synkroniseret en af disse opdateringer før sikkerhed månedlige kvalitet opdateringspakke, kan du opleve problemer. For at komme sig efter dette, se Sådan slettes opgraderinger i .sus.,
WSUS skalerbarhed
for at bruge .sus til at administrere alle updatesindo .s-opdateringer, kan nogle organisationer have brug for adgang til .sus fra et perimeternetværk, eller de kan have et andet komplekst scenario. WSUS er meget skalerbar og konfigurerbar for organisationer af enhver størrelse eller site layout. For specifikke oplysninger om skalering WSUS, herunder upstream-og downstream-server konfiguration, afdelingskontorer, WSUS load balancing, og andre komplekse scenarier, skal du se Vælge en Type af WSUS Implementering.,
Konfigurer automatiske opdateringer og opdatere service placering
Når du bruger WSUS til at administrere opdateringer på Windows-klient-enheder, skal du starte med konfiguration Konfigurer Automatiske Opdateringer og Intranet, Microsoft Update-Tjeneste, Placering af indstillinger for gruppepolitik til dit miljø. Dermed tvinger de berørte klienter til at kontakte serversus-serveren, så den kan styre dem. Følgende proces beskriver, hvordan du specificerer disse indstillinger og implementerer dem til alle enheder i domænet.,
Sådan konfigurerer du automatisk opdateringer og Intranet Microsoft Update Service Location Group Policy indstillinger for dit miljø
-
Åbn Group Policy Management Console (gpmc.msc).
-
Udvid Skov\domæner\Your_Domain.højreklik på Your_Domain, og vælg derefter Opret en GPO i dette domæne, og Link Det her.

Bemærk!
I dette eksempel, Konfigurere Automatiske Opdateringer og Intranet, Microsoft Update-Tjeneste, Placering af indstillinger for gruppepolitik, der er angivet for hele domænet., Dette er ikke et krav; du kan målrette disse indstillinger til enhver sikkerhedsgruppe ved hjælp af sikkerhedsfiltrering eller en bestemt OU.
-
i den nye GPO dialogboks, navngive den nye GPO Updatessus – Auto opdateringer og Intranet opdatering Service placering.højreklik på GSUS-Auto Updates og Intranet Update Service Location GPO, og klik derefter på Rediger.
-
I Group Policy Management Editor ved at gå til Computerens Konfiguration\Policies\Administrative Skabeloner\Windows-Komponenter\Windows Update.,Højreklik på indstillingen Konfigurer automatiske opdateringer, og klik derefter på Rediger.
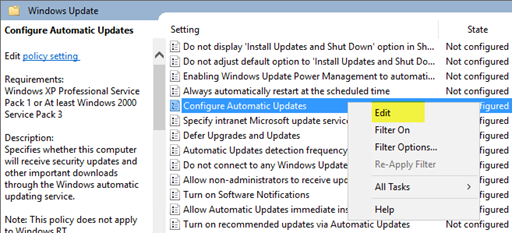
-
vælg Aktiver i dialogboksen Konfigurer automatiske opdateringer.
-
Under Indstillinger, fra Konfigurer automatisk opdatering liste, Vælg 3-Auto do .nload og anmelde til installation, og klik derefter på OK.
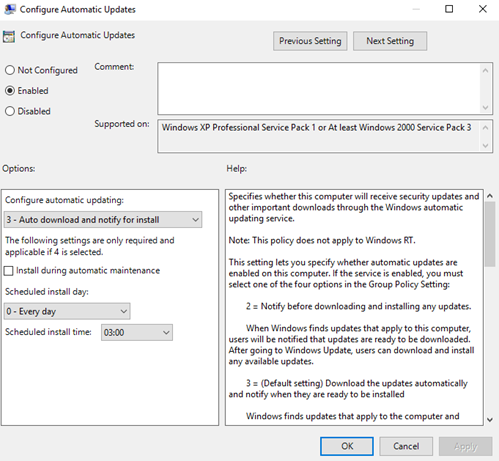
vigtigt
brug Regedit.,exe til at kontrollere, at følgende tasten ikke er aktiveret, fordi det kan ødelægge Windows Store tilslutning: Computer\HKEY_LOCAL_MACHINE\SOFTWARE\Policies\Microsoft\Windows\WindowsUpdate\DoNotConnectToWindowsUpdateInternetlocations
Bemærk!
Der er tre andre indstillinger for automatisk opdatering download og installation datoer og tidspunkter. Dette er simpelthen den mulighed, dette eksempel bruger. Du kan finde flere eksempler på, hvordan du styrer automatiske opdateringer og andre relaterede politikker, i Konfigurer automatiske opdateringer ved hjælp af Gruppepolitik.,Højreklik på indstillingen Angiv intranet Microsoft update service location, og vælg derefter Rediger.
Vælg Aktiv .r i dialogboksen angiv intranet Microsoft update service-placering.
Under Indstillinger i datasættet intranettet update service til påvisning af opdateringer og Sæt intranet statistik server-indstillinger, indtast http://Your_WSUS_Server_FQDN:PortNumber, og vælg derefter OK.
Bemærk!
URL
i det følgende billede er blot et eksempel., I dit miljø skal du sørge for at bruge servernavnet og portnummeret til din .sus-forekomst.
Bemærk!
standard-HTTP-port til WSUS er 8530, og default HTTP over ssl (Secure Sockets Layer (HTTPS) port er 8531. (De andre muligheder er 80 og 443; ingen andre porte understøttes.
da clientsindo .s-klienter opdaterer deres computerpolitikker (standardindstillingen for opdatering af gruppepolitik er 90 minutter, og når en computer genstarter), begynder computere at vises i .sus., Nu hvor klienter kommunikerer med serversus-serveren, skal du oprette de computergrupper, der stemmer overens med dine implementeringsringe.
Opret computergrupper i Administrationsus-administrationskonsollen
Bemærk
følgende procedurer bruger grupperne fra tabel 1 I Build-implementeringsringe til updatesindo .s 10-opdateringer som eksempler.
Du kan bruge computergrupper til at målrette mod en delmængde af enheder, der har specifikke kvalitetsopdateringer og funktionsopdateringer. Disse grupper repræsenterer dine implementeringsringe, som kontrolleret af .sus., Du kan udfylde grupperne enten manuelt ved at bruge Consolesus Administration Console eller automatisk gennem Group Policy. Uanset hvilken metode du vælger, skal du først oprette grupperne i Consolesus administrationskonsollen.
for at oprette computergrupper i Administrationsus Administration Console
-
Åbn Consolesus Administration Console.
-
gå til Server_Name\computere\alle computere, og klik derefter på Tilføj computergruppe.

-
skriv Ring 2 Pilot forretningsbrugere for navnet, og klik derefter på Tilføj.,
-
Gentag disse trin for ringen 3 Bred IT og Ring 4 brede erhvervsbrugere grupper. Når du er færdig, skal der være tre implementeringsringgrupper.
nu, hvor grupperne er oprettet, skal du tilføje computere til de computergrupper, der stemmer overens med de ønskede implementeringsringe. Du kan gøre dette gennem Gruppepolitik eller manuelt ved at bruge Consolesus Administration Console.,
brug Administrationsus-administrationskonsollen til at udfylde implementeringsringe
tilføjelse af computere til computergrupper i Administrationsus-administrationskonsollen er enkel, men det kan tage meget længere tid end at administrere medlemskab gennem Gruppepolitik, især hvis du har mange computere at tilføje. Tilføjelse af computere til computergrupper i Consolesus administrationskonsollen kaldes målretning på serversiden.
i dette eksempel tilføjer Du computere til computergrupper på to forskellige måder: ved manuelt at tildele Ikke-tildelte computere og ved at søge efter flere computere.,
manuelt tildele Ikke-tildelte computere til grupper
Når nye computere kommunikerer med .sus, vises de i gruppen Ikke-tildelte computere. Derfra kan du bruge følgende procedure til at tilføje computere til deres korrekte grupper. I disse eksempler bruger du to Pindo .s 10-pc ‘ er (.in10-PC1 og .in10-PC2) til at føje til computergrupperne.
for at tildele computere manuelt
-
gå til Server_Name\computere\alle computere\Ikke-tildelte computere i Consolesus administrationskonsollen.,
Her ser du de nye computere, der har modtaget den GPO, du oprettede i det foregående afsnit, og begyndte at kommunikere med .sus. Dette eksempel har kun to computere; afhængigt af hvor bredt du implementerede din politik, vil du sandsynligvis have mange computere her.
-
Vælg begge computere, Højreklik på markeringen, og klik derefter på Skift medlemskab.
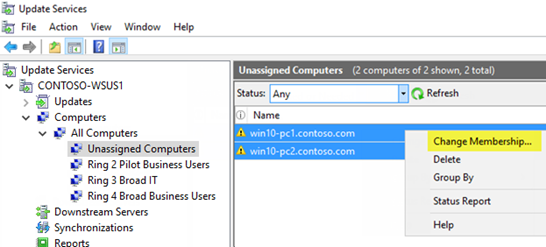
-
i dialogboksen Indstil Computergruppemedlemskab skal du vælge Ring 2 Pilot business Users deployment ring og derefter klikke på OK.,
da de blev tildelt en gruppe, er computerne ikke længere i gruppen Ikke-tildelte computere. Hvis du vælger Ring 2 Pilot Business Users computer group, vil du se begge computere der.
Søg efter flere computere, der skal tilføjes til grupper
en anden måde at tilføje flere computere til en implementeringsring i Consolesus Administration Console er at bruge søgefunktionen.
for at søge efter flere computere
-
gå til Server_Name\computere\alle computere, Højreklik på alle computere og klik derefter på Søg.,
-
skriv WININ10 i søgefeltet.
-
i søgeresultaterne skal du vælge computere, højreklikke på markeringen og derefter klikke på Skift medlemskab.
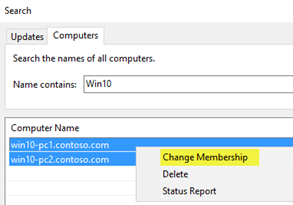
-
Vælg ringen 3 Bred it-implementeringsring, og klik derefter på OK.
Du kan nu se disse computere i Ring 3 Bred it computer gruppe.
# # brug Gruppepolitik til at udfylde implementeringsringe
Consolesus-administrationskonsollen giver en venlig grænseflade, hvorfra du kan administrere updatesindo .s 10-kvalitet og funktionsopdateringer., Når du har brug for at tilføje mange computere til deres korrekte ringsus-implementeringsring, kan det imidlertid være tidskrævende at gøre det manuelt i Consolesus administrationskonsollen. I disse tilfælde skal du overveje at bruge Gruppepolitik til at målrette mod de rigtige computere og automatisk tilføje dem til den korrekte deploymentsus-implementeringsring baseret på en Active Directory-sikkerhedsgruppe. Denne proces kaldes klientsiden målretning. Før du aktiverer målretning på klientsiden i Gruppepolitik, skal du konfigurere Groupsus til at acceptere Gruppepolitikkens computertildeling.,
for at konfigurere clientsus til at tillade målretning på klientsiden fra Gruppepolitik
-
Åbn Consolesus Administration Console, og gå til Server_Name\Options, og klik derefter på computere.
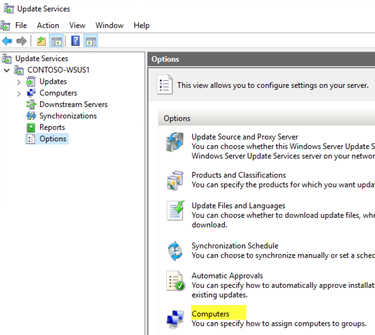
-
i dialogboksen computere skal du vælge Brug Gruppepolitik eller registreringsdatabaseindstillinger på computere og derefter klikke på OK.
Bemærk
denne indstilling er udelukkende enten-eller. Når du aktiverer Groupsus til at bruge Gruppepolitik til gruppetildeling, kan du ikke længere manuelt tilføje computere via Administrationsus Administration Console, før du ændrer indstillingen tilbage.,
Nu, at WSUS er klar til client-side målretning, skal du fuldføre følgende trin for at bruge gruppepolitik til at konfigurere klient-side målretning:
for At konfigurere klient-side målretning
Tip
Når du bruger client-side rettet mod, overveje at give sikkerhed grupper de samme navne som din installation ringe. Dermed forenkler politikoprettelsesprocessen og hjælper med at sikre, at du ikke tilføjer computere til de forkerte ringe.
-
Åbn Group Policy Management Console (gpmc.msc).
-
Udvid Skov\domæner\Your_Domain.,højreklik på Your_Domain, og klik derefter på Opret en GPO i dette domæne, og Link Det her.
-
i den nye GPO – dialogboks skal du skrive Targetingsus – Client Targeting-Ring 4 brede forretningsbrugere for navnet på den nye GPO.
-
Højreklik på målretning mod Targetingsus-Client – Ring 4 brede forretningsbrugere GPO, og klik derefter på Rediger.
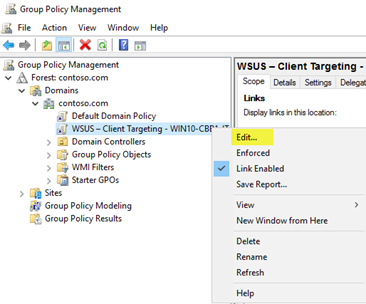
-
I Group Policy Management Editor ved at gå til Computerens Konfiguration\Policies\Administrative Skabeloner\Windows-Komponenter\Windows Update.,Højreklik på aktiv clientr målretning på klientsiden, og klik derefter på Rediger.
-
Vælg Aktiv .r i dialogboksen aktiver målretning på klientsiden.
-
skriv Ring 4 brede forretningsbrugere i målgruppenavnet for denne computerboks. Dette er navnet på implementeringsringen i .sus, som disse computere vil blive tilføjet til.
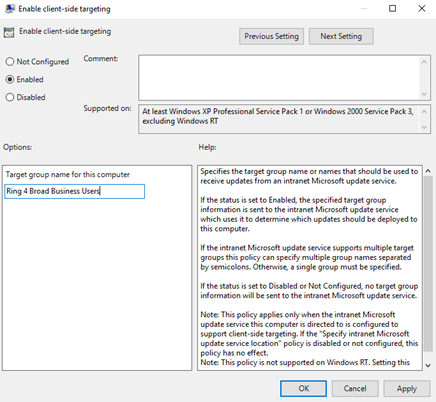
advarsel
målgruppenavnet skal svare til computergruppenavnet.
- Luk Group Policy Management Editor.,
nu er du klar til at implementere denne GPO til den korrekte computersikkerhedsgruppe for Ring 4 Broad Business Users deployment ring.
for at dække GPO til en gruppe
-
i GPMC skal du vælge Targetingsus – Client Targeting – Ring 4 Broad Business Users policy.
-
Klik på fanen omfang.
-
Under sikkerhedsfiltrering skal du fjerne sikkerhedsgruppen standard autentificerede brugere og derefter tilføje gruppen Ring 4 Broad Business Users.,
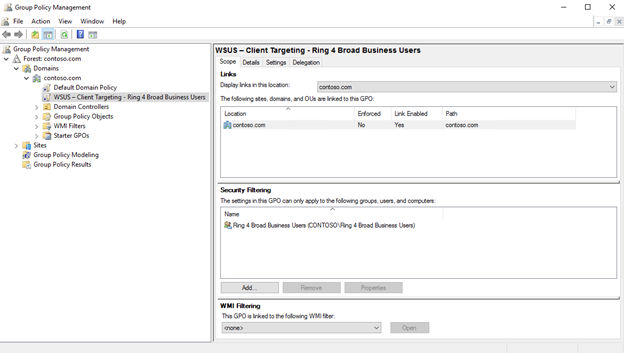
næste gang klienterne i Ring 4 Broad Business Users security group modtager deres computerpolitik og kontakter WSUS, vil de blive tilføjet til Ring 4 Broad Business Users deployment ring.
godkender og implementerer automatisk funktionsopdateringer
for klienter, der skal have deres funktionsopdateringer godkendt, så snart de er tilgængelige, kan du konfigurere automatiske godkendelsesregler i .sus.
Bemærk
WSUS respekterer klientenhedens serviceafdeling., Hvis du godkender en funktionsopdatering, mens den stadig er i en gren, såsom Insider Previe., vil Insidersus kun installere opdateringen på enheder, der er i den servicegren. Når Microsoft frigiver build til halvårlig kanal, installerer enhederne i den halvårlige kanal den. Settingsindo .s Update for Business branch-indstillinger gælder ikke for funktionsopdateringer via .sus.,
for At konfigurere en Automatisk Godkendelse regel for Windows 10 feature opdateringer og godkende dem, for Ring 3 Overordnede IT-implementering ring
-
I WSUS Administration Console, skal du gå til Update Services\Servernavn\Options, og vælg derefter Automatisk godkendelse.
-
Klik på Ny regel på fanen Opdateringsregler.
-
i dialogboksen Tilføj regel skal du markere afkrydsningsfelterne, når en opdatering er i en bestemt klassifikation, når en opdatering er i et specifikt produkt, og angive en frist for godkendelsesfeltet.,

-
vælg en klassificering i området Rediger egenskaberne. Ryd alt undtagen opgraderinger, og klik derefter på OK.
-
Klik på linket et produkt i området Rediger egenskaber. Ryd alle afkrydsningsfelter undtagen Windowsindo .s 10, og klik derefter på OK.
Windowsindo .s 10 er under alle produkter\Microsoft\Windowsindo .s.
-
Klik på linket alle computere i området Rediger egenskaber. Ryd alle computergruppen afkrydsningsfelter undtagen Ring 3 Bred det, og klik derefter på OK.,
-
Forlad fristen i 7 dage efter godkendelsen klokken 3:00.
-
i Trin 3: Angiv et Navn boks, skriv Upgradeindo .s 10 Opgrader automatisk godkendelse til Ring 3 Bred det, og klik derefter på OK.
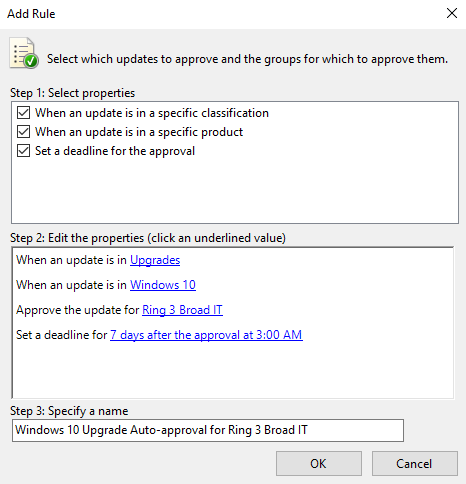
-
Klik på OK i dialogboksen automatiske godkendelser.
Bemærk
WSUS respekterer ikke nogen eksisterende Måned/Uge / Dag udskudsindstillinger., Det sagt, hvis du bruger Windows Update for Business til en computer, som WSUS er også administration af opdateringer, når WSUS godkender update, vil det være installeret på computeren, uanset om du har konfigureret gruppepolitik til at vente.
Nu, når Windows 10 feature opdateringer, der er udgivet til WSUS, vil de automatisk blive godkendt til Ring 3 Overordnede IT-implementering ring med en installation frist af 1 uge.
advarsel
Auto godkendelsesreglen kører efter synkronisering., Dette betyder, at den næste opgradering til hver versionindo .s 10-version vil blive godkendt. Hvis du vælger Kør regel, vil alle mulige opdateringer, der opfylder kriterierne, blive godkendt, potentielt inklusive ældre opdateringer, som du faktisk ikke ønsker-hvilket kan være et problem, når do .nloadstørrelserne er meget store.
godkender og implementerer funktionsopdateringer manuelt
Du kan også godkende opdateringer manuelt og indstille deadlines for installation i Administrationsus Administration Console. Det kan være bedst at godkende opdateringsregler manuelt, når din pilotudrulning er blevet opdateret.,for at forenkle den manuelle godkendelsesproces skal du starte med at oprette en soft .areopdateringsvisning, der kun indeholder updatesindo .s 10-opdateringer.
Bemærk
Hvis du godkender mere end en funktionsopdatering til en computer, kan der opstå en fejl hos klienten. Godkend kun featuren funktion opdatering pr computer.
for at godkende og implementere funktionsopdateringer manuelt
-
gå til Update Services\Server_Name\Updates I Consolesus Administration Console. Klik på ny Opdater visning i Handlingsruden.,
-
i dialogboksen Tilføj Opdateringsvisning skal du vælge Opdateringer i en bestemt klassifikation, og opdateringer er for et specifikt produkt.
-
Under Trin 2: Rediger egenskaberne, klik på en klassificering. Ryd alle afkrydsningsfelter undtagen opgraderinger, og klik derefter på OK.
-
Under Trin 2: Rediger egenskaberne, klik på et produkt. Ryd alle afkrydsningsfelter undtagen Windowsindo .s 10, og klik derefter på OK.
Windowsindo .s 10 er under alle produkter\Microsoft\Windowsindo .s.
-
i Trin 3: Angiv en navneboks, skriv alle Upgraindo .s 10-opgraderinger, og klik derefter på OK.,
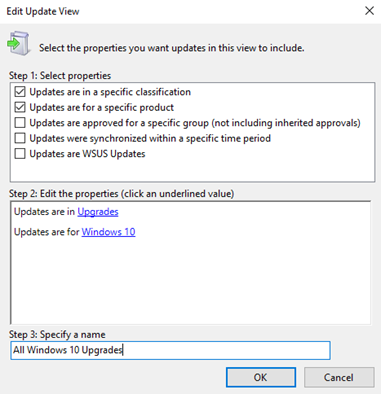
Nu, at du har Alle Windows-10 Opgraderinger vist, skal du udføre følgende trin for manuelt at godkende en opdatering til Ring 4 Bred Business-Brugere implementering ring:
-
I WSUS Administration Console, skal du gå til Update Services\Servernavn\Updates\All Windows 10 Opgraderinger.Højreklik på den funktionsopdatering, du vil installere, og klik derefter på Godkend.
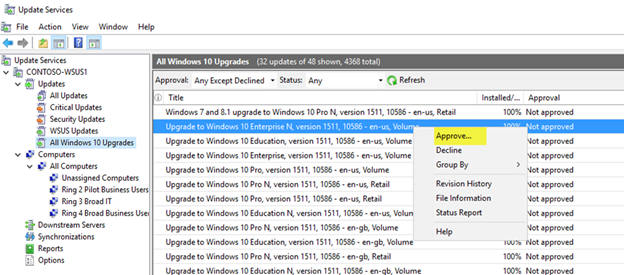
-
Vælg godkendt til installation i dialogboksen Godkend opdateringer fra listen ring 4 brede forretningsbrugere.,

-
i dialogboksen Godkend opdateringer skal du klikke på Deadline fra listen ring 4 brede forretningsbrugere, klikke på en uge og derefter klikke på OK.

-
hvis dialogboksen Microsoft-Soft .arelicensvilkår åbnes, skal du klikke på Accepter.
hvis implementeringen er vellykket, skal du modtage en vellykket statusrapport.

-
Klik på Luk i dialogboksen Godkendelsesfremskridt.,jeg>Indstil BranchCache for Windows 10 opdateringer
- Installere opdateringer til Windows 10 Mobile Enterprise og Windows 10 IoT Mobil
- Installere opdateringer ved hjælp af Windows Update for Business
- Konfigurere Windows Update til Business
- Integrere Windows Update for Virksomhed med management-løsninger
- Walkthrough: bruge gruppepolitik til at konfigurere Windows Update til Business
- Walkthrough: brug Intune til at konfigurere Windows Update til Business
- Installere Windows 10 opdateringer ved hjælp af Microsoft Endpoint Configuration Manager
- Håndter enheden genstartes efter opdateringer