- 1/14/2021
- 14 minut číst
-
-
 j
j -
 L
L -
 0
0 -
 V
V -
 t
t -
+15
-
Platí pro
- Windows 10
Hledáte informace pro spotřebitele?, Viz Windows Update: FAQ
důležité
kvůli změnám názvů se starší výrazy jako CB a CBB mohou stále zobrazovat v některých našich produktech, například v Zásadách skupiny nebo v registru. Pokud se setkáte s těmito pojmy,“ CB „označuje pololetní kanál (cílený)-který se již nepoužívá-zatímco“ CBB “ odkazuje na pololetní kanál.
WSUS je role serveru Windows dostupná v operačních systémech Windows Server. Poskytuje jediný rozbočovač pro aktualizace systému Windows v rámci organizace., WSUS umožňuje společnostem nejen odložit aktualizace, ale také je selektivně schválit, zvolit, kdy jsou dodány, a určit, která jednotlivá zařízení nebo skupiny zařízení je přijímají. WSUS poskytuje další kontrolu nad Windows Update pro podnikání, ale neposkytuje všechny možnosti plánování a flexibilitu nasazení, které poskytuje Microsoft Endpoint Manager.
Když zvolíte WSUS jako zdroj aktualizací systému Windows, použijete Zásady skupiny k nasměrování klientských zařízení systému Windows 10 na server WSUS pro jejich aktualizace., Od tam, aktualizace jsou pravidelně stahovány k serveru služby WSUS a podařilo se, schválena a realizována prostřednictvím konzole pro správu služby WSUS nebo Zásad Skupiny, zefektivnění enterprise update management. Pokud v současné době používáte WSUS ke správě aktualizací systému Windows ve vašem prostředí, můžete tak učinit i nadále v systému Windows 10.
Požadavky na Windows 10 servis s WSUS
Aby bylo možné používat služby WSUS ke správě a nasazení Windows 10 aktualizace funkce, musíte použít podporované služby WSUS verze:
- služba WSUS 10.0.14393 (role v systému Windows Server 2016)
- služba WSUS 10.0.,17763 (role v systému Windows Server 2019)
- služba WSUS 6.2 a 6.3 (role v systému Windows Server 2012 a Windows Server 2012 R2)
- KB 3095113 a KB 3159706 (nebo ekvivalentní aktualizace) musí být nainstalována služba WSUS 6.2 a 6.3.
Důležité,
Oba KB 3095113 a KB 3159706 jsou zahrnuty v Bezpečnostní Měsíční Kvalitu Kumulativní začíná v červenci 2017. To znamená, že nemusíte vidět KB 3095113 a KB 3159706 jako nainstalované aktualizace, protože by mohly být nainstalovány s rollup., Nicméně, pokud budete potřebovat některou z těchto aktualizací, doporučujeme instalaci Bezpečnostní Měsíční Kvalitu Kumulativní aktualizace vydané po říjnu 2017, protože obsahují další aktualizace, služba WSUS ke snížení využití paměti na WSUS je clientwebservice.Pokud jste synchronizovali některou z těchto aktualizací před měsíčním zaváděním kvality zabezpečení, můžete mít problémy. Chcete-li se z toho zotavit, podívejte se, jak odstranit aktualizace ve WSUS.,
škálovatelnost WSUS
pro správu všech aktualizací systému Windows mohou některé organizace potřebovat přístup k WSUS z obvodové sítě nebo mohou mít jiný složitý scénář. WSUS je vysoce škálovatelný a konfigurovatelný pro organizace jakékoli velikosti nebo rozvržení webu. Pro konkrétní informace o škálování WSUS, včetně konfigurace upstream a downstream server, pobočky, WSUS load balancing, a další složité scénáře, viz Vyberte typ nasazení WSUS.,
Nastavit automatické aktualizace a aktualizace service location
Při použití služby WSUS ke správě aktualizací v systému Windows klientských zařízení, začněte tím, že konfigurace Konfigurace Automatických Aktualizací a Intranet Microsoft Update Service Location zásady Skupiny nastavení pro vaše prostředí. Tímto způsobem nutí postižené klienty kontaktovat server WSUS, aby je mohli spravovat. Následující proces popisuje, jak zadat tato nastavení a nasadit je do všech zařízení v doméně.,
nakonfigurovat Konfigurovat Automatické Aktualizace a Intranet Microsoft Update Service Location zásady Skupiny nastavení pro vaše prostředí,
-
Otevřít zásady Skupiny Management Console (gpmc.měsíc).
-
rozbalte Forest \ Domains \ Your_Domain.
-
klepněte pravým tlačítkem myši na Your_Domain a poté vyberte Vytvořit GPO v této doméně a propojte ji zde.

Poznámka:
V tomto příkladu, Konfigurovat Automatické Aktualizace a Intranet Microsoft Update Service Location zásady Skupiny nastavení pro celou doménu., Toto není požadavek; tato nastavení můžete cílit na jakoukoli skupinu zabezpečení pomocí filtrování zabezpečení nebo konkrétního OU.
-
v novém dialogovém okně GPO Pojmenujte nový GPO WSUS-automatické aktualizace a umístění služby Intranet Update.
-
klepněte pravým tlačítkem myši na WSUS-Auto Updates a umístění služby Intranet Update GPO a poté klikněte na Upravit.
-
V Editoru správy zásad skupiny přejděte na Konfigurace počítače \ Policies \ šablony pro správu \ Součásti systému Windows \ Windows Update.,
-
klepněte pravým tlačítkem myši na nastavení konfigurovat automatické aktualizace a poté klikněte na Upravit.
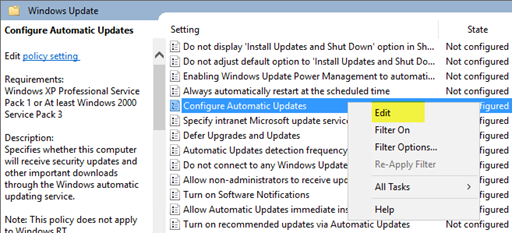
-
V dialogovém okně konfigurovat automatické aktualizace vyberte Povolit.
-
v části Možnosti vyberte ze seznamu konfigurovat automatickou aktualizaci 3-Automatické stahování a upozornění na instalaci a poté klepněte na tlačítko OK.
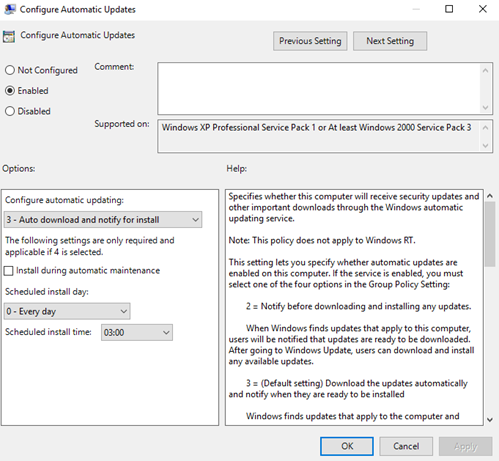
důležité
použijte Regedit.,exe zkontrolujte, zda následující klíč není povolena, protože to může zlomit Windows Store, možnosti připojení: Computer\HKEY_LOCAL_MACHINE\SOFTWARE\Policies\Microsoft\Windows\WindowsUpdate\DoNotConnectToWindowsUpdateInternetlocations
Poznámka:
k Dispozici jsou tři další nastavení pro automatické aktualizace, stažení a instalaci data a časy. Toto je jednoduše možnost, kterou tento příklad používá. Další příklady toho, jak ovládat automatické aktualizace a další související zásady, naleznete v části konfigurovat automatické aktualizace pomocí zásad skupiny.,
-
klepněte pravým tlačítkem myši na Nastavení Umístění služby Intranet Microsoft update a poté vyberte Upravit.
-
V dialogovém okně zadat umístění služby intranet Microsoft update Service vyberte Povolit.
-
v Rámci Možností, v Nastavení intranetové aktualizační služby pro zjišťování aktualizací a Nastavení intranetu statistiky možnosti serveru, zadejte http://Your_WSUS_Server_FQDN:PortNumber, a pak zvolte možnost OK.
Poznámka:
URL
na následujícím obrázku je jen příklad., Ve vašem prostředí nezapomeňte použít název serveru a číslo portu pro instanci WSUS.
Poznámka:
výchozí HTTP port pro službu WSUS je 8530, a výchozí HTTP over Secure Sockets Layer (HTTPS) port 8531. (Ostatní možnosti jsou 80 a 443; žádné jiné porty nejsou podporovány.
jak klienti Windows obnovují své zásady počítače (výchozí nastavení obnovení zásad skupiny je 90 minut a při restartování počítače), počítače se začnou objevovat ve WSUS., Nyní, když klienti komunikují se serverem WSUS, Vytvořte skupiny počítačů, které jsou v souladu s vašimi nasazovacími kroužky.
Vytvořit skupiny počítačů v Konzole pro Správu služby WSUS
Poznámka:
následující postupy použijte skupin z Tabulky 1 v Sestavení nasazení kroužky pro Windows 10 aktualizace jako příklady.
skupiny počítačů můžete použít k cílení na podmnožinu zařízení, která mají specifickou kvalitu a aktualizace funkcí. Tyto skupiny představují vaše nasazení kroužky, jak je řízen WSUS., Skupiny můžete naplnit buď ručně pomocí konzoly pro správu WSUS,nebo automaticky pomocí zásad skupiny. Bez ohledu na zvolenou metodu musíte nejprve vytvořit skupiny v administrační konzole WSUS.
Chcete-li vytvořit skupiny počítačů v konzole pro správu WSUS
-
otevřete konzolu pro správu WSUS.
-
přejděte na Server_Name \ Computers \ All Computers a poté klikněte na Přidat skupinu počítačů.

-
zadejte název 2 pilot Business Users a poté klikněte na Přidat.,
-
opakujte tyto kroky pro Ring 3 široký IT a kroužek 4 široké skupiny firemních uživatelů. Až skončíte, měly by existovat tři skupiny nasazení.
nyní, když byly skupiny vytvořeny, přidejte počítače do skupin počítačů, které jsou v souladu s požadovanými kroužky nasazení. To lze provést pomocí zásad skupiny nebo ručně pomocí konzoly pro správu WSUS.,
Použití Konzole pro Správu služby WSUS k naplnění nasazení kroužků
Přidání počítačů do skupiny počítačů v Konzole pro Správu služby WSUS je jednoduchý, ale může trvat mnohem déle, než správa členství prostřednictvím Zásad Skupiny, a to zejména pokud máte mnoho počítačů, které chcete přidat. Přidání počítačů do počítačových skupin v administrační konzole WSUS se nazývá cílení na straně serveru.
v tomto příkladu přidáte počítače do skupin počítačů dvěma různými způsoby: ručním přiřazením nepřiřazených počítačů a hledáním více počítačů.,
ručně přiřaďte nepřiřazené počítače do skupin
když nové počítače komunikují s WSUS, objeví se ve skupině nepřidělených počítačů. Odtud můžete pomocí následujícího postupu přidat počítače do jejich správných skupin. Pro tyto příklady použijete dva počítače se systémem Windows 10 (WIN10-PC1 a WIN10-PC2) pro přidání do skupin počítačů.
Chcete-li přiřadit počítače ručně
-
v administrační konzole WSUS, přejděte na Server_Name\Computers\All Computers\Unassigned Computers.,
zde vidíte nové počítače, které obdržely GPO, které jste vytvořili v předchozí části, a začaly komunikovat s WSUS. Tento příklad má pouze dva počítače; v závislosti na tom, jak široce jste nasadili své zásady, pravděpodobně zde budete mít mnoho počítačů.
-
vyberte oba počítače, klepněte pravým tlačítkem myši na výběr a poté klikněte na Změnit členství.
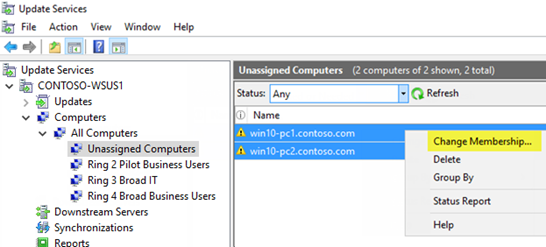
-
v dialogovém okně set computer Group Membership vyberte Ring 2 pilot Business Users deployment ring a potom klepněte na tlačítko OK.,
protože byly přiřazeny do skupiny, počítače již nejsou ve skupině počítačů bez přiřazení. Pokud vyberete počítačovou skupinu Ring 2 Pilot Business Users, uvidíte tam oba počítače.
Vyhledejte více počítačů, které chcete přidat do skupin
dalším způsobem, jak přidat více počítačů do kruhu nasazení v konzoli pro správu WSUS, je použití funkce vyhledávání.
Chcete-li vyhledat více počítačů
-
v konzoli pro správu WSUS, přejděte na Server_Name\Computers\All Computers, klepněte pravým tlačítkem myši na všechny počítače a potom klepněte na tlačítko Hledat.,
-
do vyhledávacího pole zadejte WIN10.
-
ve výsledcích vyhledávání vyberte počítače, klepněte pravým tlačítkem myši na výběr a poté klikněte na Změnit členství.
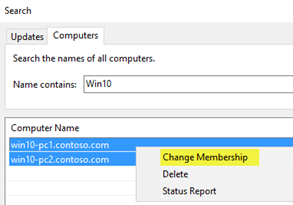
-
vyberte prsten 3 široký it nasazení prsten, a pak klepněte na tlačítko OK.
nyní můžete vidět tyto počítače ve skupině Ring 3 Broad IT computer group.
## použijte Zásady skupiny k naplnění nasazovacích kroužků
konzola správy WSUS poskytuje přátelské rozhraní, ze kterého můžete spravovat aktualizace kvality a funkcí systému Windows 10., Když potřebujete přidat mnoho počítačů do správného nasazení WSUS ring, může to být časově náročné, aby tak učinily ručně v administrační konzole WSUS. V těchto případech zvažte použití zásad skupiny k cílení na správné počítače a jejich automatické přidání do správného kruhu nasazení WSUS založeného na skupině zabezpečení Active Directory. Tento proces se nazývá cílení na straně klienta. Před povolením cílení na straně klienta v Zásadách skupiny musíte nakonfigurovat WSUS tak, aby akceptoval přiřazení počítače zásad skupiny.,
Chcete-li nakonfigurovat WSUS tak, aby umožňoval cílení na straně klienta ze zásady skupiny
-
otevřete konzolu správy WSUS a přejděte na možnosti Server_Name\a poté klikněte na počítače.
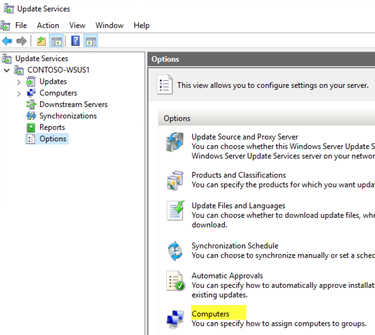
-
v dialogovém okně počítače vyberte Použít Zásady skupiny nebo nastavení registru v počítačích a poté klikněte na OK.
Poznámka
tato volba je výhradně buď-nebo. Když povolíte WSUS používat Zásady skupiny pro přiřazení skupiny, nemůžete již ručně přidávat počítače prostřednictvím konzoly pro správu WSUS, dokud nezměníte možnost Zpět.,
Nyní, že služba WSUS je připraven pro klienta cílení, postupujte podle následujících kroků použít zásady Skupiny ke konfiguraci na straně klienta cílení:
konfigurace na straně klienta cílení
Tip
Při použití client-side cílení, zvažte, že skupiny zabezpečení stejné názvy jako nasazení kroužků. Tímto způsobem zjednodušuje proces vytváření zásad a pomáhá zajistit, že do nesprávných kroužků nepřidáte počítače.
-
Open Group Policy Management Console (gpmc.měsíc).
-
rozbalte Forest \ Domains \ Your_Domain.,
-
klepněte pravým tlačítkem myši na Your_Domain a poté klikněte na Vytvořit GPO v této doméně a propojte ji zde.
-
v novém dialogovém okně GPO zadejte WSUS-cílení klienta-Ring 4 široké obchodní uživatele pro název nového GPO.
-
klepněte pravým tlačítkem myši na WSUS-cílení klienta-Ring 4 široké obchodní uživatele GPO a potom klepněte na tlačítko Upravit.
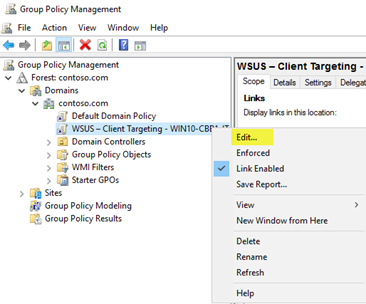
-
V Editoru správy zásad skupiny přejděte na Konfigurace počítače \ Policies \ šablony pro správu \ Součásti systému Windows \ Windows Update.,
-
klikněte pravým tlačítkem myši na Povolit cílení na straně klienta a poté klikněte na Upravit.
-
V dialogovém okně povolit cílení na straně klienta vyberte Povolit.
-
v názvu cílové skupiny pro tento počítač zadejte Ring 4 široké obchodní uživatele. Toto je název nasazovacího kruhu ve WSUS, ke kterému budou tyto počítače přidány.
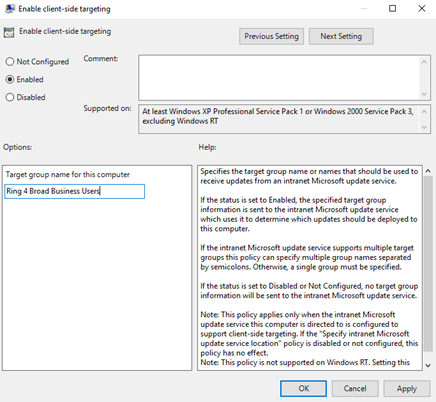
varování
název cílové skupiny musí odpovídat názvu skupiny počítače.
- zavřete Editor správy zásad skupiny.,
Nyní jste připraveni nasadit tento GPO do správné skupiny zabezpečení počítače pro ring 4 široký business Users deployment ring.
Chcete – li rozšířit GPO do skupiny
-
V GPMC, vyberte WSUS – Client Targeting-Ring 4 Broad Business Users policy.
-
klikněte na kartu rozsah.
-
v části filtrování zabezpečení odstraňte výchozí ověřenou skupinu zabezpečení uživatelů a poté přidejte skupinu Ring 4 Broad Business Users.,
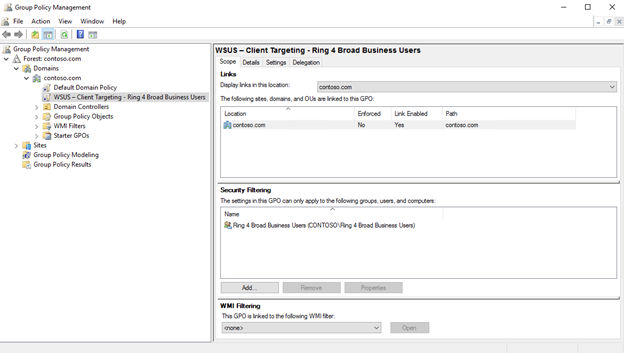
příště klienti v Kruhu 4 Široké Obchodní Uživatelé skupiny zabezpečení dostávají počítači údajů a kontaktní službu WSUS, budou přidány do Ringu 4 Široké Obchodní Uživatelé nasazení kroužku.
automaticky schvaluje a nasazuje aktualizace funkcí
pro klienty, kteří by měli mít schválené aktualizace funkcí, jakmile budou k dispozici, můžete nakonfigurovat pravidla automatického schvalování ve WSUS.
Poznámka
WSUS respektuje servisní pobočku klientského zařízení., Pokud schválíte aktualizaci funkcí, když je stále v jedné větvi, například Insider Preview, WSUS nainstaluje aktualizaci pouze na zařízení, která jsou v této servisní větvi. Když Microsoft uvolní sestavení pro pololetní kanál, zařízení v pololetním kanálu jej nainstalují. Windows Update pro nastavení větve podnikání se nevztahují na aktualizace funkcí prostřednictvím WSUS.,
Chcete-li konfigurovat Automatické Schválení pravidlo pro Windows 10 aktualizace funkcí a jejich schválení pro Kruh 3 Široké nasazení prstenu
-
V Konzole pro Správu služby WSUS, přejděte na Update Services\Název_serveru\Options a pak vyberte možnost Automatické Schválení.
-
na kartě Pravidla aktualizace klikněte na nové pravidlo.
-
v dialogovém okně Přidat pravidlo vyberte, kdy je aktualizace v určité klasifikaci, když je aktualizace v konkrétním produktu,a nastavte lhůtu pro zaškrtnutí políček schválení.,

-
v oblasti upravit vlastnosti Vyberte libovolnou klasifikaci. Vymažte vše kromě upgradů a poté klikněte na OK.
-
v části Upravit vlastnosti klikněte na odkaz jakýkoli produkt. Zrušte všechna zaškrtávací políčka kromě systému Windows 10 a poté klikněte na OK.
Windows 10 je pod všemi produkty \ Microsoft \ Windows.
-
v části Upravit vlastnosti klikněte na odkaz všechny počítače. Zrušte všechna zaškrtávací políčka skupiny počítače, kromě kroužku 3, a poté klikněte na OK.,
-
ponechte lhůtu stanovenou na 7 dní po schválení ve 3:00 hodin.
-
v kroku 3: Zadejte název pole, zadejte Windows 10 Upgrade Auto-schválení pro Ring 3 široký ji, a potom klepněte na tlačítko OK.
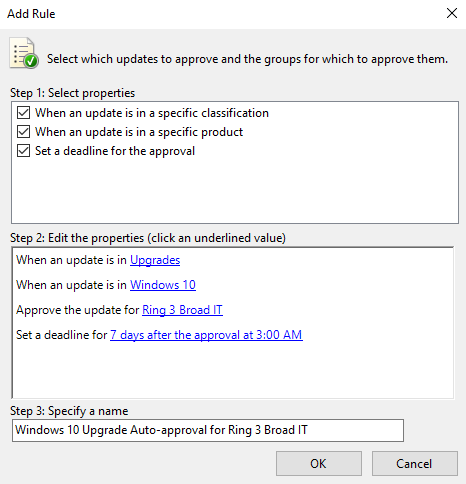
-
v dialogovém okně Automatické schválení klikněte na OK.
Poznámka
WSUS nerespektuje žádné stávající nastavení odkladu měsíce/týdne/dne., To znamená, že pokud používáte Windows Update pro podnikání pro počítač, pro který WSUS také spravuje aktualizace, když WSUS schvaluje aktualizaci, bude nainstalována v počítači bez ohledu na to, zda jste nakonfigurovali Zásady skupiny čekat.
nyní, kdykoli jsou aktualizace funkcí systému Windows 10 publikovány na WSUS, budou automaticky schváleny pro ring 3 Broad it deployment ring s termínem instalace 1 týden.
varování
pravidlo automatického schvalování běží po synchronizaci., To znamená, že další aktualizace pro každou verzi systému Windows 10 bude schválena. Pokud vyberete možnost Spustit Pravidlo, všechny možné aktualizace, které splňují kritéria bude schválen, potenciálně včetně starších aktualizací, které nechcete–což může být problém při stahování, velikosti jsou velmi velké.
ručně schválit a nasadit aktualizace funkcí
můžete ručně schválit aktualizace a nastavit lhůty pro instalaci v rámci administrační konzole WSUS, jakož. Po aktualizaci pilotního nasazení může být nejlepší ručně schválit pravidla aktualizace.,
Chcete-li zjednodušit proces ručního schvalování, začněte vytvořením Zobrazení aktualizace softwaru, které obsahuje pouze aktualizace systému Windows 10.
Poznámka
Pokud schválíte více než jednu aktualizaci funkce pro počítač, může dojít k chybě u klienta. Schválit pouze jednu aktualizaci funkce na počítači.
Chcete-li schválit a nasadit aktualizace funkcí ručně
-
v konzole pro správu WSUS, přejděte na aktualizace Services\Server_Name\Updates. V podokně Akce klikněte na nový pohled aktualizace.,
-
v dialogovém okně Přidat Zobrazení aktualizace vyberte Aktualizace jsou v konkrétní klasifikaci a aktualizace jsou pro konkrétní produkt.
-
v kroku 2: Upravte vlastnosti, klikněte na libovolnou klasifikaci. Zrušte všechna zaškrtávací políčka kromě upgradů a poté klikněte na OK.
-
v kroku 2: Upravte vlastnosti a klikněte na libovolný produkt. Zrušte všechna zaškrtávací políčka kromě systému Windows 10 a poté klikněte na OK.
Windows 10 je pod všemi produkty \ Microsoft \ Windows.
-
v kroku 3: Zadejte políčko Název, zadejte všechny aktualizace systému Windows 10 a klepněte na tlačítko OK.,
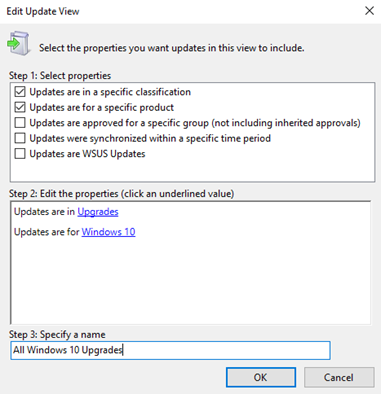
Nyní, že máte Všichni Windows 10 Upgrade zobrazit, proveďte následující kroky pro ruční schválit aktualizace pro Kroužek 4 Široké Obchodní Uživatelé nasazení kroužku:
-
V Konzole pro Správu služby WSUS, přejděte na Update Services\Název_serveru\Updates\Windows 10 Upgrade.
-
klepněte pravým tlačítkem myši na aktualizaci funkcí, kterou chcete nasadit, a poté klepněte na tlačítko Schválit.
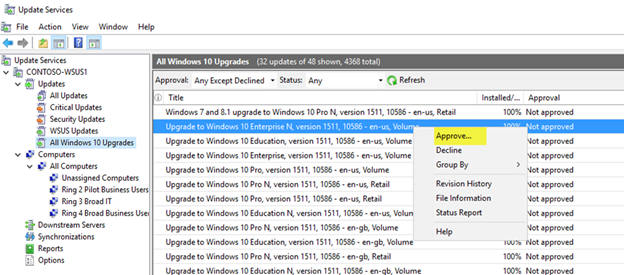
-
V dialogovém okně schvalovat aktualizace, ze seznamu Ring 4 široké obchodní uživatele, vyberte schválený pro instalaci.,

-
V dialogovém okně schvalovat aktualizace, ze seznamu uživatelů Ring 4 Broad Business, klikněte na Deadline, klikněte na jeden týden a poté na OK.

-
Pokud se otevře dialogové okno Licenční podmínky softwaru společnosti Microsoft, klikněte na přijmout.
Pokud je nasazení úspěšné, měli byste obdržet úspěšnou zprávu o pokroku.

-
v dialogovém okně průběh schválení klikněte na Zavřít.,i>Konfigurovat BranchCache pro Windows 10 aktualizace
- Nasazení aktualizací pro Windows 10 Mobile Enterprise a Windows 10 IoT Mobile
- Nasazení aktualizace pomocí systému Windows Update pro Podnikání
- Konfigurovat Windows Update pro Podnikání
- Integrovat Windows Update pro Podnikání s řešení pro správu
- Návod: pomocí Zásad Skupiny nakonfigurovat systém Windows Update pro Podnikání
- Návod: použití Intune nakonfigurovat systém Windows Update pro Podnikání
- Nasazení Windows 10 aktualizace pomocí Microsoft Endpoint Configuration Manager
- Správa zařízení se restartuje, po aktualizace