Jako správce sítě, jste pravděpodobně řízení různých strojů Linux přes různé podsítě vaší firemní infrastruktury.
jak se mění topologie sítě, možná budete muset změnit IP adresu již implementovanou na některých počítačích.
Pokud jste přepnuli z DHCP na statické IP adresování, budete muset také změnit IP adresu na některých počítačích.
naštěstí pro vás má Linux několik způsobů, jak změnit vaši IP adresu, ať už chcete, aby byla dynamická nebo statická.,
uvidíte, jak je možné mít více IP adres pro jeden stroj a jak můžete přiřadit IP adresy virtuálním síťovým adaptérům.
obsah
předpoklady
před změnou IP adresy se ujistěte, že jste se podívali na aktuální IP adresu.
Chcete-li najít svou aktuální IP adresu, můžete použít příkaz „ip“ s volbou „a“ pro adresu.,
$ ip aJak můžete vidět z obrázku, můj hostitel je vybavena dvěma síťovými adaptéry :
- loopback adresu (nebo localhost), který se používá k testování připojení k síti vašeho počítače;
- „enp0s3“ rozhraní : působí jako hlavní síťový adaptér, síťová karta má více adres IP s ním spojené (IPv4 a IPv6), následuje IP adresa přiřazena k nim.
v současné situaci může být můj počítač dosažen na“ 192.168.178.31/24 „prostřednictvím brány“ 192.168.178.1 / 24″.,
změňte IP adresu pomocí ifconfig
v moderních distribucích byl příkaz “ ifconfig „zcela zastaralý a nyní se doporučuje použít příkaz“ ip“.
nicméně, měli byste být stále schopni použít „ifconfig“ pro změnu vaší IP adresy.
$ which ifconfig/usr/sbin/ifconfigChcete-li změnit svou IP adresu v systému Linux, použijte příkaz „ifconfig“ následovaný názvem síťového rozhraní a novou IP adresu, kterou chcete v počítači změnit.
Chcete-li přiřadit masku podsítě, můžete buď přidat klauzuli „netmask“ následovanou maskou podsítě, nebo použít zápis CIDR přímo.,
$ ifconfig <interface_name> <ip_address> netmask <netmask_address>Poznámka : pokud chcete změnit vaši IP adresu, musíte být správce na váš počítač (část sudo skupiny na Debianu/Ubuntu nebo kolo na CentOS/RedHat)
například, vzhledem k tomu, IP adresy použité v předchozích oddílech, pokud chceme změnit naše IP adresa (192.168.178.,32/24), bychom spusťte následující příkaz,
$ ifconfig enp0s3 192.168.178.32/24$ ifconfig enp0s3 192.168.178.32 netmask 255.255.255.0ověřte, že vaše IP adresa byla správně změnit, můžete spustit „ifconfig“ příkaz za nímž následuje název vašeho síťového adaptéru.
$ ifconfig <interface_name>Z DHCP na Statickou
Při ruční změna IP adresy, Linux automaticky chápe, že chcete změnit z použití DHCP serveru pro statické adresování IP.,
Tato informace je zhmotnil v „ifconfig“ command : v první screenshot, můžete vidět, že moje IP adresa byla přiřazena s „dynamickou“ parametr také nazývá DHCP.
to už neplatí po manuálním přiřazení IP adresy.
Všimněte si, že vaše změny nejsou trvalé úpravou nastavení IP pomocí „ifconfig“: jsou upraveny pouze pro aktuální relaci.
Změnit IP Adresu Trvale pomocí ifupdown
Na Linuxu, změna IP adresy pomocí síťových nástrojů, neznamená, že vaše IP konfigurace bude uložena na restartuje.,
Síť Souborů na Debian & Ubuntu
aby bylo možné změnit IP adresu na Linuxu, budete muset přidat konfiguraci sítě v „/etc/network/interfaces“, nebo-li vytvořit tento soubor, pokud není již existují.
# Content of /etc/network/interfacesiface eth0 inet staticaddress <ip_address>netmask <network_mask>gateway <gateway_ip>například, řekněme, že chcete změnit IP být „192.168.178.32“ maska podsítě „255.255.255.0“ a výchozí brána „192.168.178.1“.,
změnit vaši IP adresu, aby odrážel tyto změny, by se upravit obsah vašeho rozhraní souboru a přidejte následující obsah
aby pro změny použít, budete muset restartovat síťové služby (řízené ifupdown)
# For systemd hosts$ sudo systemctl restart networking.service# For pre-systemd hostssudo /etc/init.d/networking restartPo restartování síťových služeb, měli byste být schopni vidět váš nový IP spuštěním příkazu „ifconfig“ nebo „ip“ příkaz.,
$ ifconfig$ ip addressSíť Souborů na CentOS & Red Hat
aby bylo možné změnit IP adresu na Linuxu, budete muset přidat konfiguraci sítě v „/etc/sysconfig/network-scripts“ adresář.
ve skriptech „/etc/sysconfig/network-scripts “ identifikujte síťové rozhraní, které má být změněno, a začněte jej upravovat.,
$ ls -l /etc/sysconfig/network-scripts$ nano <file>
chcete-li nastavit IP musí být statická na CentOS nebo RHEL, chcete-li upravit „BOOTPROTO“ parametr „dhcp“ na „statická“ a přidat své informace o síti jako síťové masky nebo výchozí brány.
u nedávných distribucí, jako je CentOS 8 nebo RHEL 8, musíte použít nástroj nmcli, aby byly změny účinné.,
Pokud však stále používáte síťovou službu (pro distribuce, jako je CentOS 7 nebo RHEL 7), můžete restartovat síťovou službu, aby se změny použily.
$ nmcli device reapply <interface_name> (on CentOS 8)$ systemctl restart network.service (on CentOS 7/RHEL 7)úžasné!
úspěšně jste změnili svou IP adresu v Linuxu.
ujistěte se, že znovu spustíte příkaz „ip“, abyste ověřili, zda byly vaše změny použity.
$ ip a$ ifconfigzměna IP adresy pomocí Network Manager
na moderních distribucích vybavených systemd jste možná mnohokrát narazili na správce sítě.,
správce sítě je nástroj all-In-one, který vystavuje více nástrojů pro změnu připojení, zařízení nebo nastavení připojení (i bezdrátové) na vašem hostiteli.
jeden z těchto nástrojů se nazývá „nmcli“ a to je to, co budeme používat, abychom změnili naši IP adresu.
Chcete-li změnit svou IP adresu, použijte „nmcli“ v sekci „Zařízení“ a určete, že chcete „upravit“ „ipv4.adresa “ síťové karty.,
$ nmcli device modify <interface_name> ipv4.address <ip_address>
Při použití „nmcli zařízení upravit“ příkaz, váš Správce Sítě bude automaticky vytvořit nové připojení souboru v /etc/NetworkManager/system-connections složky.
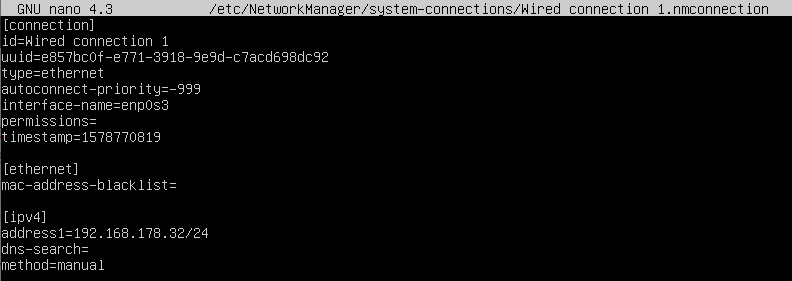
pro to, aby změny byly účinné, budete muset „znovu“ parametry, aby se vaše aktuální nastavení připojení.,
$ nmcli device reapply <interface_name>Gratulujeme, úspěšně jste změnili IP pomocí správce sítě!
Změna nastavení pomocí nástroje nmcli však nezpůsobí trvalé změny během několika restartů.
trvale změňte adresu IP pomocí správce sítě
aby změny byly trvalé, musíte upravit soubory připojení umístěné na /etc/NetworkManager/system-connections.
Chcete-li změnit svou IP adresu, upravte konfigurační soubor správce sítě, identifikujte řádek, který má být změněn, a podle toho nastavte adresu IP.,
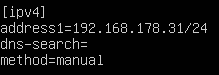
Uložte soubor a ujistěte se, že znovu použít konfigurace zařízení pomocí „nmcli“ příkaz „zařízení znovu“ možnosti.
$ nmcli device reapplyNyní, když jsou vaše změny účinné, můžete zkontrolovat svou IP adresu spuštěním příkazů „ifconfig“ nebo „ip“.
upravte IP adresu pomocí grafického rozhraní
v některých případech můžete změnit adresu IPv4 procházením grafickými okny.,
u moderních distribucí mohou být síťové parametry spravovány ikonou “ síť “ (která se nazývá nm-applet) umístěnou v pravém horním rohu obrazovky.
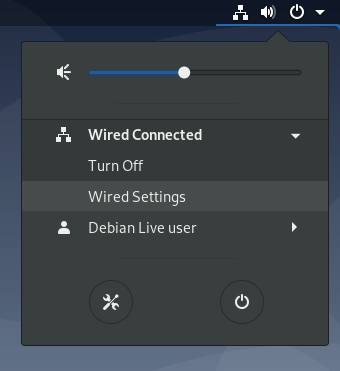
V nastavení sítě, klikněte na „ozubené kolo“ vedle připojení, které mají být změněny.
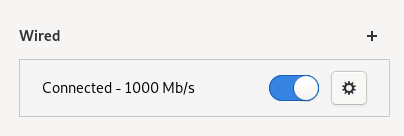
Next, v IPv4 části nastavení připojení, můžete nastavit vaše IP metodu manuální a přiřadit statickou IP adresu.,
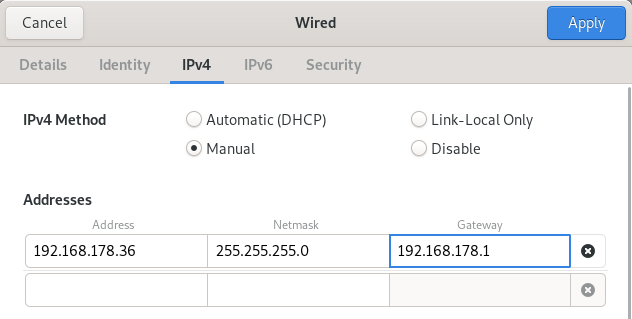
změnit vaši IP adresu, stačí kliknout na „Použít“ a restartujte sítí pomocí nmcli.
$ nmcli networking off$ nmcli networking onto je ono! Právě jste změnili svou IP adresu v Linuxu.
jak je síť spravována na Linuxu
od ledna 2020 se v nedávných distribucích můžete zabývat několika nástroji, které vaše distribuce používá ke konfiguraci sítí.
většinou správce sítě a ifupdown spravují sítě.,
$ sudo systemctl status NetworkManager$ sudo systemctl status networkingV některých distribucích, „ifupdown“ nemusí být instalován na všechny a rozhraní jsou pouze spravuje NetworkManager.
Pokud však tyto dvě služby existují ve vašem počítači, budete moci deklarovat rozhraní v souboru /etc/network/interfaces, aniž by NetworkManager zasahoval do těchto nastavení.,
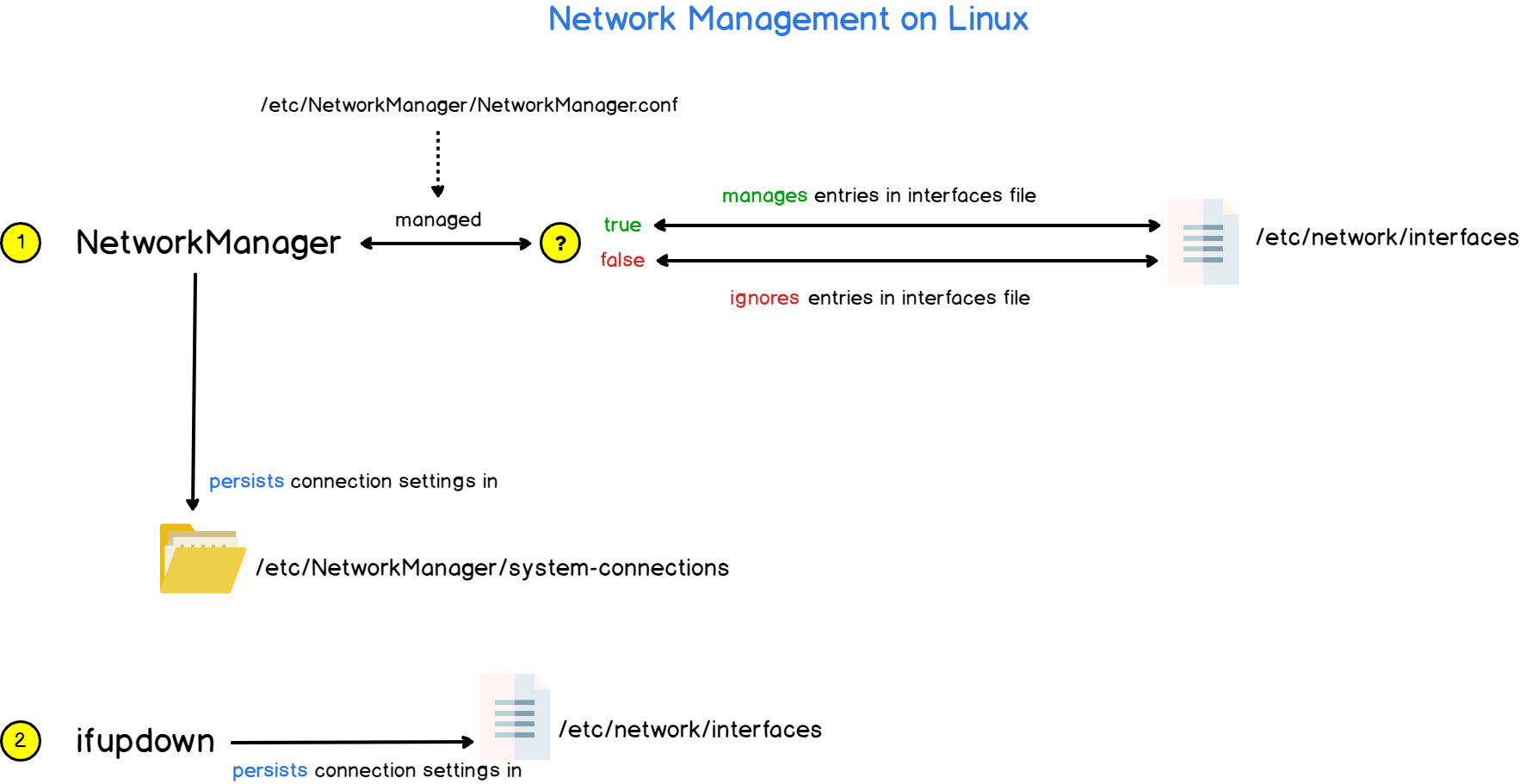
Pokud chcete, Network Manager pro správu rozhraní deklarované v rozhraní, soubor, budete muset upravit „podařilo“ parametr na hodnotu true v Networkmanageru.konfigurační soubor conf.

Závěr
V tomto kurzu jste se naučili, jak se můžete úspěšně změnit vaší IP adresu na Linuxu : buď pomocí Správce Sítě nebo ifupdown utility.,
také jste se dozvěděli, jak je síť spravována a architektonizována v Linuxu a jak byste ji měli nakonfigurovat, abyste se vyhnuli konfliktům IP adres.
Máte-li zájem o správu systému Linux, máme kompletní sekci věnovanou na webových stránkách,takže se ujistěte, podívejte se na to!
