musím to přiznat: při práci na počítači se silně spoléhám na myš.
i teď, když píšu tento článek, jediným nástrojem, který používám, je klávesnice Mac-ale stále jsem zvyklý pohybovat prstem, abych se občas dotkl myši Apple. Může to být špatný zvyk; je pro mě těžké se změnit. Snažil jsem se, ale vždycky jsem měl pocit, že něco chybí.
Používám kouzelnou myš 2 a nikdy s ní nemám problém., Ale to nebyl případ, kdy jsem ho poprvé obdržel před více než rokem. Otevřel jsem to vzrušeně, zapnul jsem ji a spároval ji s mým Macem, jen abych zjistil, že se nebude posouvat nahoru a dolů!
důvod? Dlouhý příběh krátký: zařízení nebylo kompatibilní s verzí macOS, kterou běžel můj MacBook Pro. Problém byl vyřešen poté, co jsem strávil několik hodin aktualizací Mac na novější macOS.
Toto je jen jeden z problémů, se kterými jsem se setkal s magic mouse 2. Čelil jsem několika dalším problémům, zejména když jsem použil Magic Mouse na svém PC (HP Pavilion, Windows 10).,
v této příručce sdílím tyto problémy a řešení s Magic Mouse. Doufám, že vám pomohou.
Magic Mouse Otázky na macOS
Problém 1: Jak se Připojit Magic Mouse pro Mac pro úplně První Čas
Sledovat tento 1-minutové youtube video, které natočil Dan.
Problém 2: Magic Mouse se nepřipojí ani nespáruje
nejprve se ujistěte, že je bezdrátová myš přepnuta. Také se ujistěte, že je Mac Bluetooth zapnutý. Poté přesuňte myš nebo klepnutím na ni klikněte. To často probudí zařízení. Pokud to nefunguje, restartujte počítač Mac.,
pokud to stále nepomůže, může být baterie myši nízká. Nabijte jej několik minut (nebo vyměňte AA baterie za nové, pokud používáte tradiční Magic Mouse 1) a zkuste to znovu.
Poznámka: Pokud jste jako já, a mají tendenci klouzat myší přepnout na „off“ po ukončení mého Mac z důvodu úspory baterie, ujistěte se, posuňte přepínač do polohy „o“ první dříve, než začnete váš Mac stroj. Docela několikrát, když jsem zapnul přepínač v nevhodném čase, nemohl jsem myš vůbec najít nebo použít a musel restartovat Mac.,
problém 3: Magic Mouse one Finger Scroll nefunguje
tento problém mě na chvíli otrávil. My Magic Mouse 2 byl úspěšně připojen k počítači Mac a mohl jsem bez problémů pohybovat kurzorem myši, ale funkce rolování vůbec nefungovala. Nemohl jsem se pohybovat nahoru, dolů, doleva nebo doprava jedním prstem.
viníkem se ukázalo být OS X Yosemite, který obsahuje nejhorší chyby související s Wi-Fi, Bluetooth a Apple Mail. Zkontrolovat, co macOS váš Mac běží, klikněte na logo Apple v levém horním rohu a vyberte O Tomto Macu.,
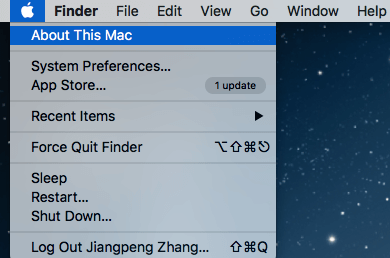
řešení? Upgrade na novější verzi macOS. Snažil jsem se a problém byl pryč.
Problém 4: Magic Mouse udržuje odpojení nebo zmrazení na Mac
to se stalo i mně, a ukázalo se, že moje myš baterie byla nízká. Po dobití se problém už nikdy neobjevil. Po prohlížení této diskuse o Apple však někteří uživatelé Apple přispěli i dalšími opravami. Zde jsem je shrnul, objednávka je založena na snadné implementaci:
- Nabijte baterii myši.,
- odpojte další periferie a poté přesuňte myš blíže k počítači Mac pro silnější signál.
- odpojte myš a opravte ji. Pokud je to možné, přejmenujte zařízení.
- obnovit NVRAM. Podívejte se na tento příspěvek podpory Apple pro jak.
problém 5: Jak nastavit předvolby myši
Pokud chcete upravit rychlost sledování myši, povolte pravým tlačítkem myši, přidejte další gesta atd. Zde si můžete přizpůsobit své preference pomocí intuitivních ukázek Apple zobrazených vpravo.,
klikněte na ikonu Bluetooth na horním panelu nabídek, přesuňte se na název myši a klikněte na „Otevřít Předvolby myši.“
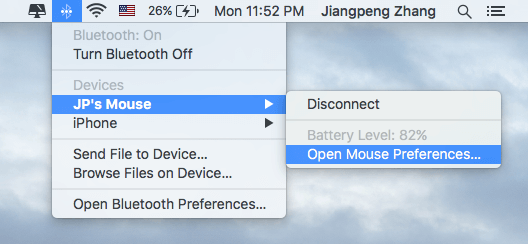
objeví se nové okno, jako je toto. Nyní vyberte, co chcete změnit, a to se projeví okamžitě.
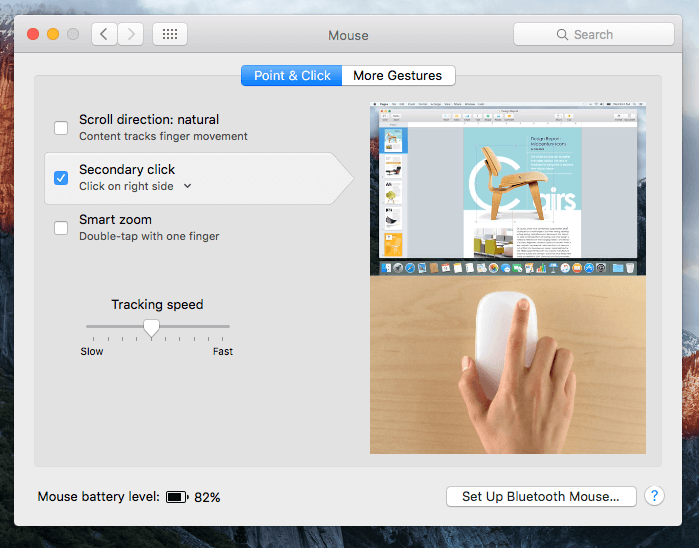
Magic Mouse Problémů na Windows
Upozornění: následující otázky jsou čistě na základě mých pozorování a zkušeností pomocí Magic Mouse na mém HP Pavilion notebook (Windows 10). Ještě to musím otestovat s Windows 7 nebo 8.,1, nebo při používání systému Windows na počítači Mac pomocí BootCamp nebo softwaru virtuálního počítače. Jako takové nemusí některá řešení nutně pracovat s počítačem.
Otázka 6: Jak Spárovat Magic Mouse pro Windows 10
Krok 1: Vyhledejte ikonu Bluetooth na hlavním Panelu v pravém dolním rohu. Pokud se tam nezobrazí, podívejte se na tuto diskusi a naučte se, jak ji povolit. Klikněte na něj pravým tlačítkem a vyberte „Přidat zařízení Bluetooth“.
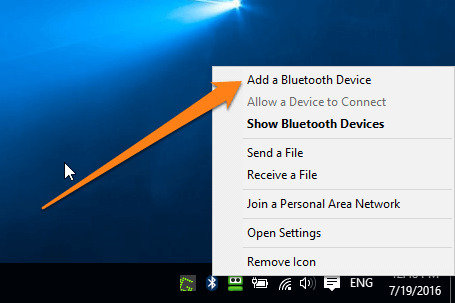
Krok 2: Vyhledejte kouzelnou myš a kliknutím ji spárujte. Ujistěte se, že jste zapnuli Bluetooth a posuňte přepínač myši na „Zapnuto“.,“Protože jsem již spároval myš, nyní ukazuje „odebrat zařízení“.
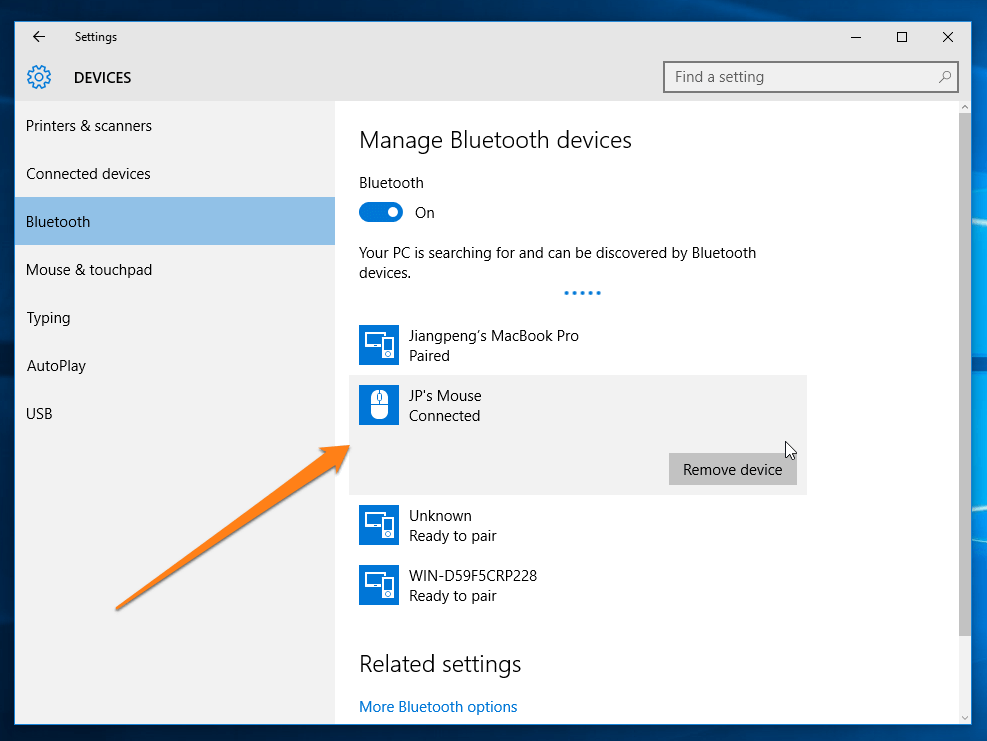
Krok 3: Postupujte podle zbývajících pokynů vašeho PC vás provede, a pak čekat na několik sekund. Měli byste být schopni používat myš nyní.
problém 7: Magic Mouse není rolování na Windows 10
budete muset nainstalovat některé ovladače, aby to fungovalo.
Pokud jste nainstalovali Windows 10 přes BootCamp na vašem počítači Mac, Apple nabízí Boot Camp Support Software (ovladače Windows) k dispozici zde. Klepnutím na modré tlačítko stáhnete ovladače (velikost 882 MB)., Potom postupujte podle pokynů v tomto videu, je nainstalovat správně:
Pokud jste jako já a používáte Windows 10 na PC, můžete si stáhnout tyto dva ovladače (AppleBluetoothInstaller64 & AppleWirelessMouse64) z tohoto fóra (poznámka: jazyk je Čínština). Po jejich instalaci na můj Windows 10 založené HP, Magic Mouse rolování funkce funguje úžasně dobře. Navíc jsou zdarma. Vykřikněte čínským geekům, že je rozvíjejí.
také jsem vyzkoušel další nástroj nazvaný Magic Utilities., Fungovalo to také dobře, ale je to komerční program, který nabízí 28denní bezplatnou zkušební verzi. Po skončení zkušební doby budete muset zaplatit 14,9 $/rok na předplatné. Takže v případě, že výše uvedené ovladače nefungují, Magic Utilities je dobrá volba.
Otázka 8: Jak Nastavit Magic Mouse v systému Windows 10
Pokud máte pocit, rolování není hladký, klepněte pravým tlačítkem myši nefunguje ukazatel rychlosti je příliš rychlé nebo pomalé, nebo se chcete přepnout pravák levou rukou, nebo naopak, atd., můžete změnit ty ve vlastnostech myši.,
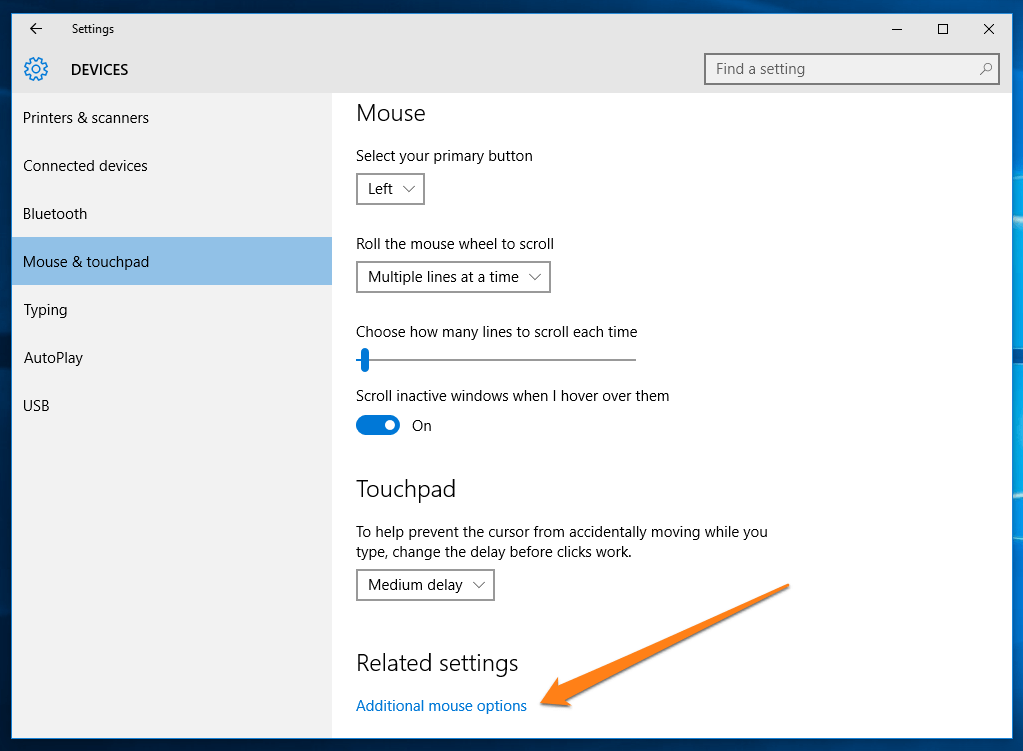
ve stejném nastavení zařízení windows (viz Problém 1), v souvisejících nastaveních klikněte na „další možnosti myši“. Objeví se nové okno. Nyní přejděte na různé karty (tlačítka, ukazatele, kolo atd.) Chcete-li provést změny, které chcete. Nezapomeňte kliknout na tlačítko“ OK “ pro uložení nastavení.
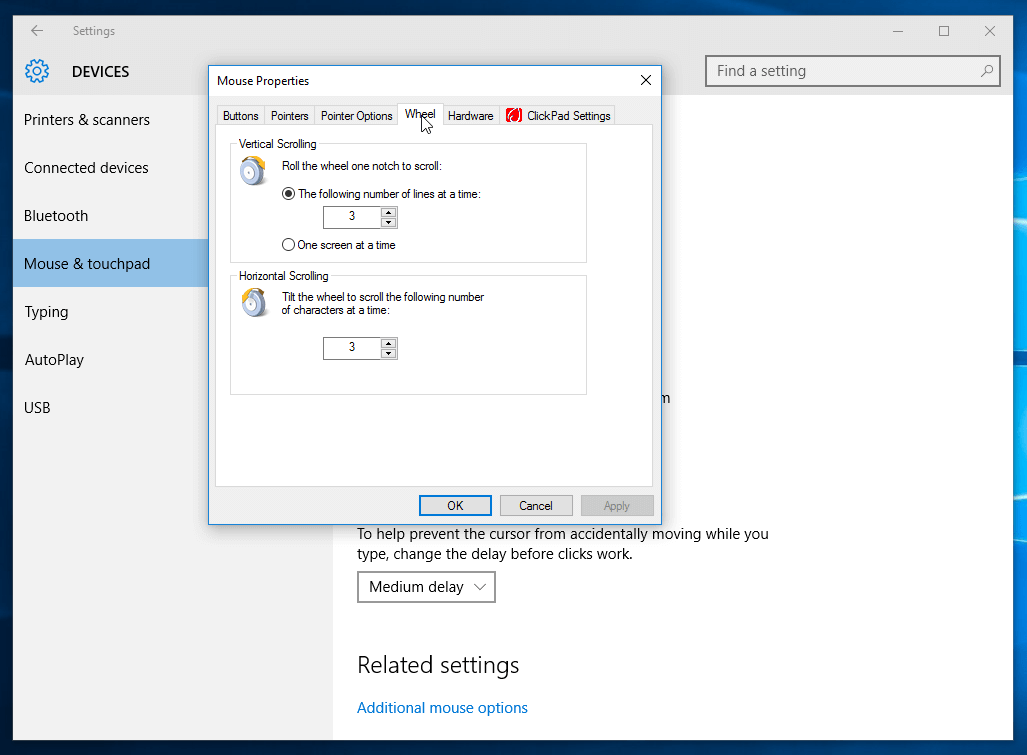
závěrečná slova
to jsou všechny problémy a řešení, které jsem s vámi chtěl sdílet ohledně použití Magic Mouse 2 na Mac nebo PC. Pokud najdete tuto příručku užitečnou, laskavě ji sdílejte., Pokud se u Vás vyskytne další problém, který jsem zde neřešil, dejte mi prosím vědět tím, že zanecháte komentář níže. Mezitím se podívejte na související články níže:
- 5 kvalitních alternativ k Apple Magic Mouse 2
- Magic Mouse vs. Magic Trackpad: který z nich bych měl použít?
- Nejlepší Myš pro Mac
P. S. existuje spousta pověstí o Magic Mouse 3, viz tady, tady a tady. Doufejme, že verze 3 bude řešit některé nebo všechny problémy, které verze 2 má.