Ich muss es zugeben: Ich verlasse mich stark auf eine Maus, wenn ich auf meinem Computer arbeite.
Selbst jetzt, wenn ich diesen Artikel schreibe, ist das einzige Werkzeug, das ich benutze, die Mac-Tastatur — aber ich bin es immer noch gewohnt, meinen Finger zu bewegen, um ab und zu meine Apple-Maus zu berühren. Es kann eine schlechte Angewohnheit sein; Ich finde es nur schwer zu ändern. Ich habe es versucht, hatte aber immer das Gefühl, dass etwas fehlte.
Ich benutze eine magische Maus 2 und habe nie ein Problem damit., Aber das war nicht der Fall, als ich es vor über einem Jahr zum ersten Mal erhielt. Ich öffnete es aufgeregt, schaltete es ein und koppelte es mit meinem Mac, nur um festzustellen, dass es nicht auf und ab scrollen würde!
Der Grund? Kurz gesagt: Das Gerät war nicht mit der macOS-Version kompatibel, auf der mein MacBook Pro ausgeführt wurde. Das Problem wurde behoben, nachdem ich einige Stunden damit verbracht hatte, den Mac auf ein neueres macOS zu aktualisieren.
Dies ist nur eines der Probleme, auf die ich mit meiner Magic mouse 2 gestoßen bin. Ich habe einige andere Probleme, vor allem, wenn ich Magic Mouse auf meinem PC (HP Pavilion, Windows 10).,
In diesem Handbuch teile ich diese Probleme und Lösungen mit Magic Mouse. Ich hoffe, Sie finden Sie hilfreich.
Magic Mouse Probleme unter macOS
Problem 1: So verbinden Sie Magic Mouse zum ersten Mal mit dem Mac
Sehen Sie sich dieses 1-minütige YouTube-Video von Dan an.
Problem 2: Magic Mouse wird keine Verbindung herstellen oder koppeln
Stellen Sie zunächst sicher, dass Ihre drahtlose Maus eingeschaltet ist. Stellen Sie außerdem sicher, dass Ihr Mac Bluetooth eingeschaltet ist. Bewegen Sie dann Ihre Maus oder tippen Sie darauf. Dies weckt oft das Gerät auf. Wenn das nicht funktioniert, starten Sie Ihren Mac neu.,
Wenn das immer noch nicht hilft, könnte der Akku Ihrer Maus schwach sein. Laden Sie es einige Minuten lang auf (oder ersetzen Sie die AA-Batterien durch neue, wenn Sie eine herkömmliche Magic Mouse 1 verwenden) und versuchen Sie es erneut.
Hinweis: Wenn Sie wie ich sind und dazu neigen, den Mausschalter nach dem Herunterfahren meines Mac auf „Aus“ zu schieben, um Batterie zu sparen, schieben Sie den Schalter zuerst auf „ein“, bevor Sie Ihren Mac starten Maschine. Als ich den Schalter zu einem unangemessenen Zeitpunkt einschaltete, konnte ich die Maus nicht finden oder verwenden und musste meinen Mac neu starten.,
Problem 3: Magic Mouse One Finger Scroll funktioniert nicht
Dieses Problem hat mich eine Weile genervt. Meine Magic Mouse 2 war erfolgreich mit meinem Mac verbunden und ich konnte den Mauszeiger problemlos bewegen, aber die Bildlauffunktion funktionierte überhaupt nicht. Ich konnte nicht mit einem Finger nach oben, unten, links oder rechts scrollen.
Nun, der Schuldige war OS X Yosemite, das die schlimmsten Fehler in Bezug auf Wi-Fi, Bluetooth und Apple Mail enthält. Um zu überprüfen, was macOS Ihr Mac läuft, klicken Sie auf das Apple-Logo in der oberen linken Ecke und wählen Sie Über diesen Mac.,
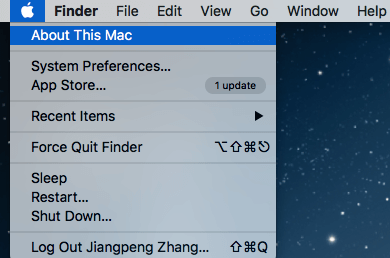
Die Lösung? Upgrade auf eine neuere macOS-version. Ich habe es versucht und das Problem war weg.
Problem 4: Magic Mouse trennt oder friert auf dem Mac weiter
Das ist mir auch passiert, und es stellte sich heraus, dass der Akku meiner Maus schwach war. Nach dem Aufladen trat das Problem nie wieder auf. Nach dem Anzeigen dieser Apple-Diskussion haben einige Apple-Mitbenutzer jedoch auch andere Korrekturen beigesteuert. Ich habe sie hier zusammengefasst, die Reihenfolge basiert auf einfacher Implementierung:
- Laden Sie den Akku Ihrer Maus auf.,
- Trennen Sie andere Peripheriegeräte und bewegen Sie die Maus näher an Ihren Mac, um ein stärkeres Signal zu erhalten.
- Trennen Sie die Maus und reparieren Sie sie. Wenn möglich, benennen Sie das Gerät um.
- NVRAM zurücksetzen. In diesem Apple Support-Beitrag erfahren Sie, wie.
Problem 5: So richten Sie die Mauseinstellungen ein
Wenn Sie die Tracking-Geschwindigkeit der Maus anpassen, einen Rechtsklick aktivieren, weitere Gesten hinzufügen usw. möchten, sind die Mauseinstellungen der richtige Ort. Hier können Sie Ihre Einstellungen mit Apples intuitiven Demos auf der rechten Seite anpassen.,
Klicken Sie auf das Bluetooth-Symbol in der oberen Menüleiste, wechseln Sie zu Ihrem Mausnamen und klicken Sie auf „Mauseinstellungen öffnen“.“
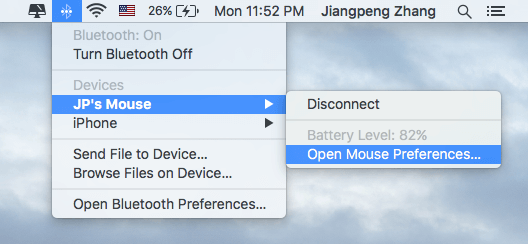
Ein neues Fenster wie dieses wird angezeigt. Wählen Sie nun das aus, was Sie ändern möchten, und es wird sofort wirksam.
Magic Mouse Probleme unter Windows
Haftungsausschluss: Die folgenden Probleme basieren ausschließlich auf meiner Beobachtung und Erfahrung mit Magic Mouse auf meinem HP Pavilion Laptop (Windows 10). Ich muss es noch mit Windows 7 oder 8 testen.,1, oder während der Verwendung von Windows auf einem Mac über BootCamp oder Virtual Machine Software. Daher funktionieren einige der Lösungen möglicherweise nicht unbedingt mit Ihrem PC.
Problem 6: Koppeln der Magic Mouse mit Windows 10
Schritt 1: Suchen Sie das Bluetooth-Symbol in der Taskleiste unten rechts. Wenn es dort nicht angezeigt wird, erfahren Sie in dieser Diskussion, wie Sie es aktivieren können. Klicken Sie mit der rechten Maustaste darauf und wählen Sie „Bluetooth-Gerät hinzufügen“.
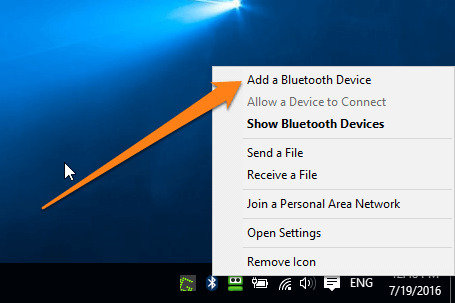
Schritt 2: Suchen Sie nach Ihrer magischen Maus und klicken Sie, um sie zu koppeln. Stellen Sie sicher, dass Sie Bluetooth aktiviert haben, und schieben Sie den Mausschalter auf „ein“.,“Da ich die Maus bereits gekoppelt habe, wird jetzt „Gerät entfernen“angezeigt.
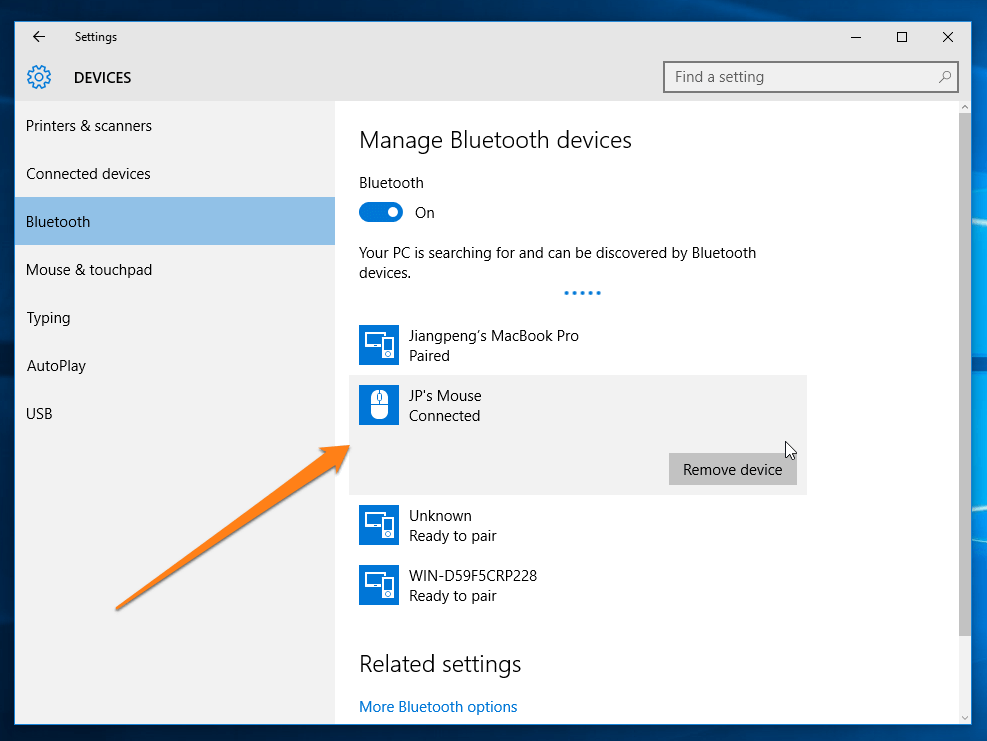
Schritt 3: Folgen Sie den restlichen Anweisungen Ihres PCS und warten Sie einige Sekunden. Sie sollten jetzt Ihre Maus benutzen können.
Problem 7: Magic Mouse scrollt unter Windows 10 nicht
Sie müssen einige Treiber installieren, damit es funktioniert.
Wenn Sie Windows 10 über BootCamp auf Ihrem Mac installiert haben, bietet Apple hier Boot Camp-Support-Software (Windows-Treiber) an. Klicken Sie auf die blaue Schaltfläche, um die Treiber herunterzuladen (Größe 882 MB)., Befolgen Sie dann die Anweisungen in diesem Video, um sie ordnungsgemäß zu installieren:
Wenn Sie wie ich Windows 10 auf einem PC verwenden, können Sie diese beiden Treiber (AppleBluetoothInstaller64 & AppleWirelessMouse64) aus diesem Forum herunterladen (Hinweis: Die Sprache ist Chinesisch). Nach der Installation auf meinem Windows 10 – basierten HP funktioniert die Magic Mouse Scrolling-Funktion erstaunlich gut. Plus, Sie sind frei. Shout out zu den chinesischen Geeks für die Entwicklung von ihnen.
Ich habe auch ein anderes Tool namens Magic Utilities ausprobiert., Es hat auch gut funktioniert, aber es ist ein kommerzielles Programm, das eine 28-tägige kostenlose Testversion bietet. Nachdem die Testversion beendet ist, müssen Sie $14.9/Jahr im Abonnement bezahlen. Falls die oben genannten kostenlosen Treiber nicht funktionieren, ist Magic Utilities eine gute Option.
Problem 8: So richten Sie Magic Mouse unter Windows 10 ein
Wenn Sie der Meinung sind, dass das Scrollen nicht reibungslos verläuft, ein Rechtsklick nicht funktioniert, die Zeigergeschwindigkeit zu schnell oder langsam ist oder von rechts nach links oder umgekehrt wechseln möchten usw., können Sie diese in Mauseigenschaften ändern.,
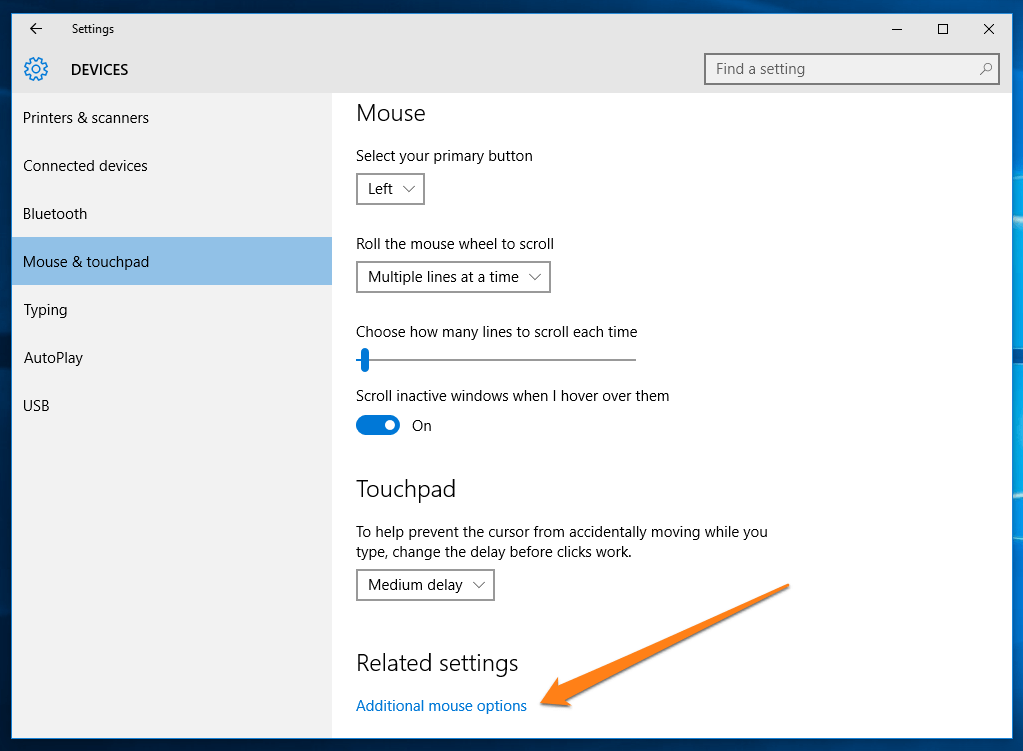
Klicken Sie in denselben Geräteeinstellungsfenstern (siehe Ausgabe 1) unter den zugehörigen Einstellungen auf“Zusätzliche Mausoptionen“. Ein neues Fenster wird angezeigt. Navigieren Sie nun zu den verschiedenen Registerkarten (Schaltflächen, Zeiger, Rad usw.) um die gewünschten Änderungen vorzunehmen. Vergessen Sie nicht, auf „OK“ zu klicken, um die Einstellungen zu speichern.
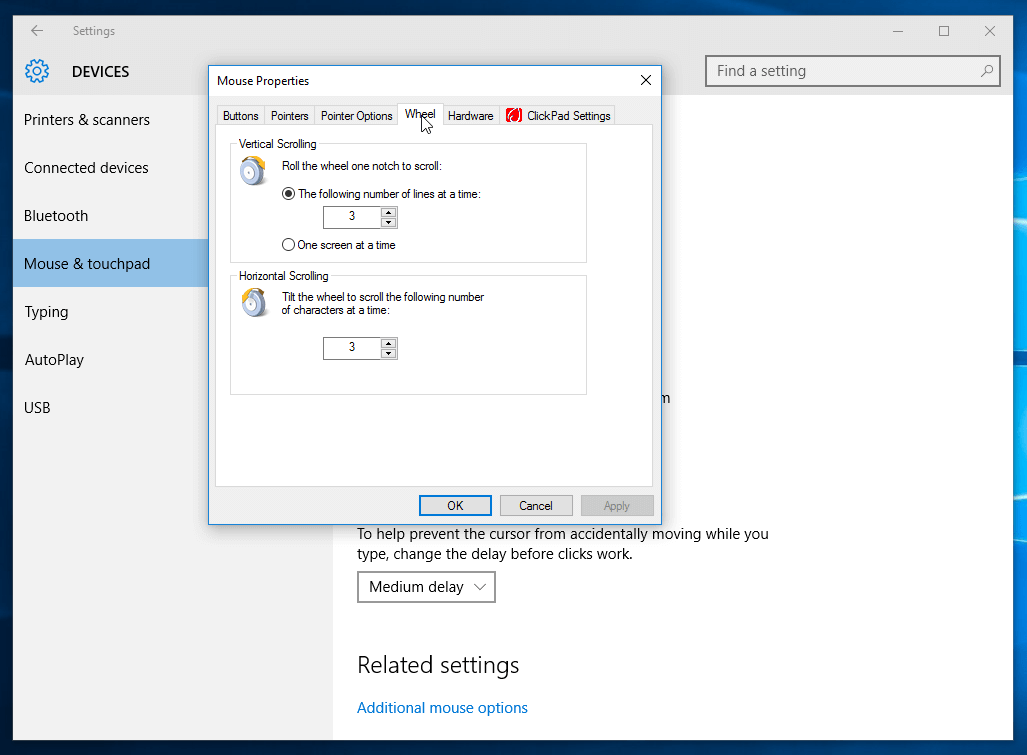
Letzte Worte
Dies sind alle Probleme und Lösungen, die ich Ihnen bezüglich der Verwendung von Magic Mouse 2 auf einem Mac oder PC mitteilen wollte. Wenn Sie diesen Leitfaden nützlich finden, teilen Sie ihn bitte mit., Wenn Sie ein anderes Problem haben, das ich hier nicht behandelt habe, lassen Sie es mich bitte wissen, indem Sie unten einen Kommentar hinterlassen. Schauen Sie sich in der Zwischenzeit verwandte Artikel an:
- 5 Qualitätsalternativen zu Apples Magic Mouse 2
- Magic Mouse vs. Magic Trackpad: Welches sollte ich verwenden?
- Die beste Maus für Mac
PS Es gibt viele Gerüchte über Magic Mouse 3, siehe hier, hier und hier. Hoffentlich wird Version 3 einige oder alle Probleme der Version 2 beheben.